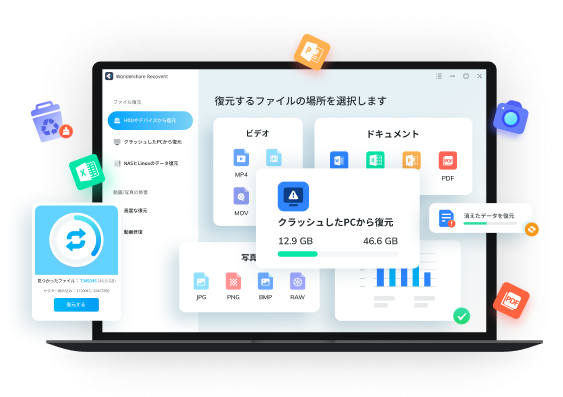新しいパソコンやスマートフォンを買おうとあれこれ機種を見比べるとき、必ずと言っていいほど出てくるのが「メモリ」や「ストレージ」という用語。どちらもデータの保存に関連していそうだけど、実はそれぞれが何を意味するのか、具体的な違いは何なのかはよく知らない……という方も多いのではないでしょうか。この記事では、メモリとストレージの違いをわかりやすく解説。さらにお使いのパソコンをよりスムーズに動かすためのコツもご紹介します。
パート1:メモリとストレージの違いとは?
まず、メモリとストレージの違いについて、それぞれの概要や役割を解説します。
1-1:メモリとは
メモリとは、簡単にいえば「コンピュータがさまざまな作業を行う際に、必要なデータを一時的に置いておくスペース」です。
身近にイメージしやすくするために、料理にたとえて考えてみましょう。コンピュータが行う作業を調理、データを食材・食べものだとすると、メモリは調理台にあたります。
調理台には、その料理に必要な食材だけが用意されています。料理には、切ったり下味を付けたりといった工程が必要です。そうした途中段階の食材も調理台の上にあります。このように、必要な食材、今まさに使っている食材をすべて手の届く範囲に置いておくことで、調理をスムーズに進められます。
ただし、調理台の広さには限りがあります。食材の量が多すぎたり、適切に片付けがされていなかったりすると、作業スペースが足りなくなってしまい、作業効率は落ちてしまうでしょう。作りたい料理や食材の量に応じた十分な広さを確保しておくこと、調理が終わったら調理台をきれいに片付けておくことが重要です。
たとえ話はここまでにして、改めてメモリについてまとめます。メモリには、コンピュータが作業を行ううえで必要となる、さまざまな一時データが保管されます。素早くデータにアクセスして、パソコンのスムーズな動作を支えてくれる存在です。メモリ容量が多いパソコンには、大量のデータを扱ったり、複雑な処理を行ったりしても動作が重くなりにくいという特長があります。また、メモリに保存されているデータは、ソフトウェアを終了したり、パソコンの電源を切ったりすると消去されます。
1-2:ストレージとは
ストレージとは、「データを長期的に保管しておくスペース」です。
先ほどの料理のたとえを使うと、ストレージは冷蔵庫や戸棚などに相当します。
冷蔵庫に入っているのは、今日は使わない食材、完成した料理、作り置きのおかずなど。調理台と比べると保管スペースが大きく、多くのものをしまっておけます。調理が必要になったら、中の食材のうち、必要なものを調理台まで移します。調理台は料理が終わるごとに片付けるものでしたが、冷蔵庫や戸棚はそれほど頻繁に整理する必要もないでしょう。
もちろん中身は自由に出し入れできますが、冷蔵庫まで足を運んで、扉を開けて、中を見て……というのはやや時間がかかります。
つまりストレージには、書類・画像・動画・音声といったファイルや、ソフトウェア、Eメールメッセージなど、多岐にわたるデータが長期的に保管されます。私たちが日常的にアクセスするデータは、おおむねストレージにあるといえるでしょう。ストレージ内のファイルを開くと、ファイルはいったんメモリに送られて「作業中」の状態になります。作業が終わると、そのファイルは再びストレージに保存され、メモリ上のデータは消えてしまいます。ストレージ内のデータは、パソコンの電源を切っても消えずに残ります。このストレージ容量が多いパソコンほど、多くのデータ・ファイルを保存できます。
1-3:メモリとストレージの違い
ここまで、料理にたとえながらメモリとストレージについて解説してきました。改めて、メモリとストレージの違いを表にまとめます。
| 要素 | メモリ | ストレージ |
| 役割 | 処理に必要なデータを一時的に保管して、パソコンの動作を高速化 | ユーザーが使うファイルなどを長期的に保管 |
| 保管データの種類 | 一時データ | ファイル、ソフトウェアなど多岐に渡るデータ |
| データへのアクセス速度 | 高速 | 低速 |
| 保存可能なデータ容量 | 少ない | 多い |
| データの保存期間 | 短期 | 長期 |
| 容量が多いことの利点 | パソコンの動作が重くなりにくい | サイズの大きなデータ、大量のデータを保存できる |
パート2:パソコンの性能を向上させるには?
パート1では、メモリとストレージの概要と、両者の違いをご説明しました。それぞれの特性を知ることで、普段使っているパソコンをよりスムーズに動かすためのヒントも見えてきます。このパートでは、手軽にパソコンの性能を向上させられる方法を、メモリ編・ストレージ編に分けてご紹介します。
2-1:性能を向上させるコツ(メモリ編)
おさらいしておくと、メモリとは作業に必要なデータを一時的に保存しておく場所で、快適なパソコン操作に深く関連しています。ここでは、パソコンをサクサク動かし続けるためにメモリに行える工夫を、簡単な順に3つご紹介します。
方法1:使っていないファイルやソフトウェアを終了する
まず、使っていないファイルやソフトウェアが開かれたままになっていたら、それらを閉じましょう。関連するメモリ内のデータが消えて、必要な作業だけにメモリを使えるようになります。なお、このようにメモリ内のデータを消してスペースを空けることを「メモリを解放する」といいます。パソコンの起動中常に動いている「常駐ソフト」も、必要に応じて見直し、停止させましょう。
なお、メモリ使用量が多すぎると、動作の遅延やフリーズが発生し、開かれているファイルやソフトウェアを確認するのも一苦労になってしまうことがあります。そんな時には「タスクマネージャー(Windows)」や「アクティビティモニタ(Mac)」を利用しましょう。Macの「アクティビティモニタ」を使ってソフトウェアを終了する手順は、次の通りです。
1、Finderを開き、「アプリケーション」、「ユーティリティ」の順に移動して、「アクティビティモニタ.app」を起動します。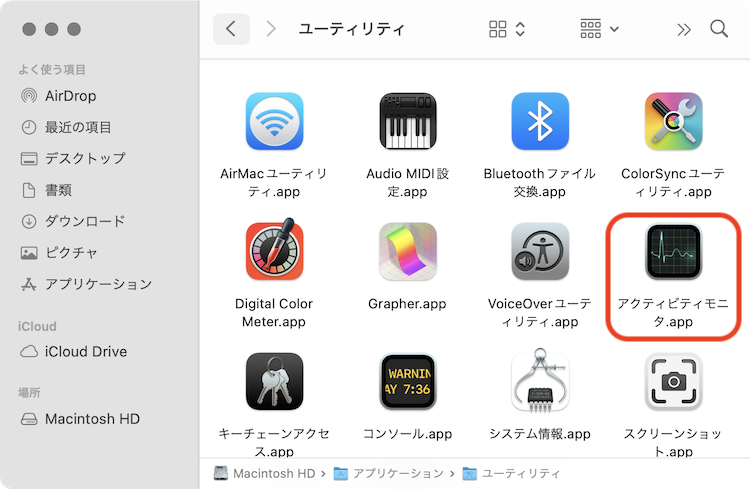
2、「アクティビティモニタ」が起動したら、「メモリ」タブを選択します。現在メモリを利用しているプログラムが、メモリ使用量の多い順に表示されます。
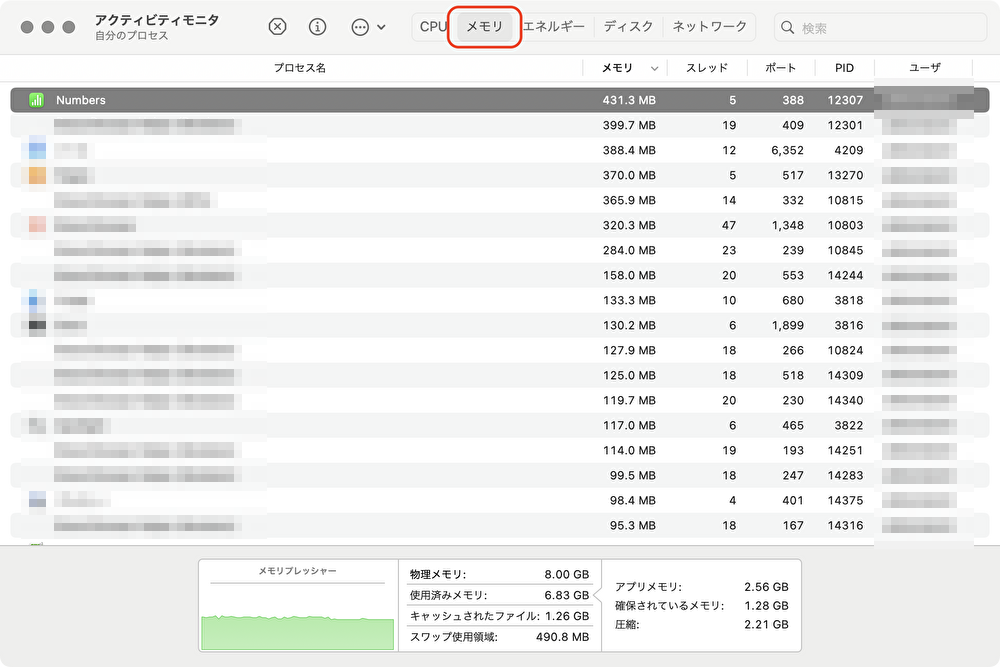
3、終了したいプログラムを選択して、ウィンドウ左上の「×(停止)」ボタンをクリックします。そのプログラムが終了し、使われていたメモリが解放されます。
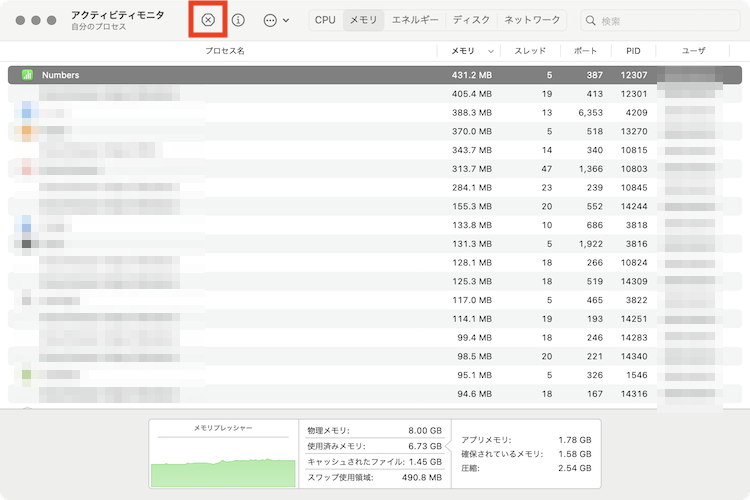
方法2:手動でメモリを解放する
使っていないプログラムを終了してもパソコンの動作が遅いままだという場合は、メモリの解放がうまくできていないのかもしれません。プログラムがメモリを使い続けてしまう現象は「メモリリーク」といって、珍しいことではありません。ここでは、Mac PCで、メモリを手動解放する方法をお伝えします。
1、Finderを開き、「アプリケーション」、「ユーティリティ」の順に移動して、「ターミナル.app」を起動します。
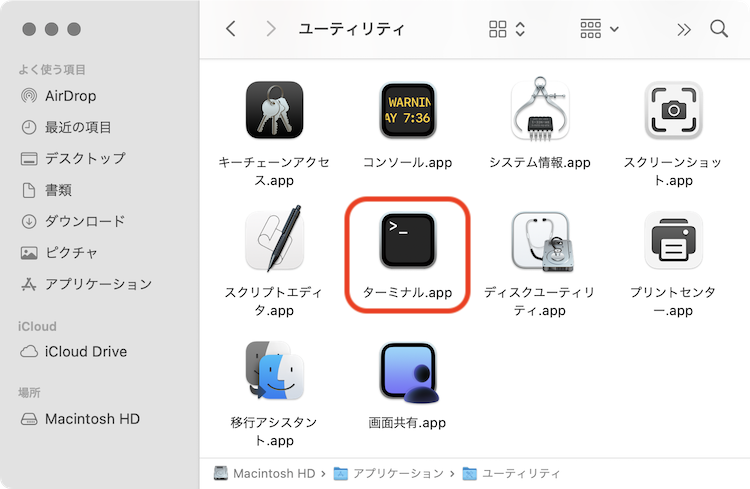
2、「ターミナル」が起動したら、コマンド「sudo purge」を入力し、Enterキーを押します。
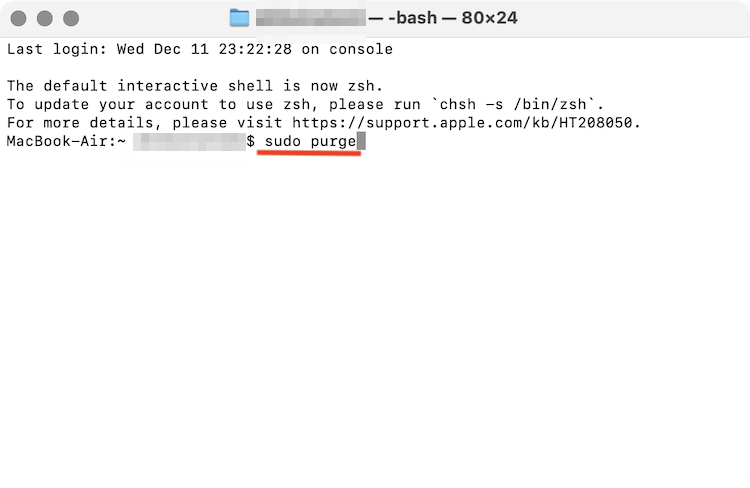
3、画面の指示に従って、管理者パスワードを入力します。すると、現在使われていないメモリ内データが消去されます。
この方法を使うと、作業中のファイルの変更内容が消えてしまうおそれがあります。重要なファイルは確実に保存し、バックアップを作成しておくなど、あらかじめ対策しておきましょう。
方法3:メモリを増設する
どんなに気をつけていてもメモリ使用率が高くなってしまう、パソコンの操作がしょっちゅう遅くなるという場合は、必要な作業に対して、メモリ容量が足りていないのかもしれません。解決策としては、メモリの増設が挙げられます。
ただし最近のMacなど、機種によっては後からのメモリ増設に対応していないこともあります。そのような機種をお使いの場合は、よりメモリ容量の多い機種への買い換えも選択肢のひとつとなるでしょう。
2-2:性能を向上させるコツ(ストレージ編)
ストレージとは、さまざまなデータを長期的に保管しておく場所のことでしたね。ストレージがいっぱいになってしまうと、ファイルの保存や新しいソフトウェアのインストールができなくなったり、パソコンの動作が重くなったりという問題が発生します。ストレージの空きを保ち、作業を快適に続けられるようにするためのコツも、3つお伝えします。
方法1:不要なファイルの削除や、ソフトウェアのアンインストールを行う
ダウンロードフォルダに古いファイルがたまっていたり、もう使わないソフトウェアがパソコン上に残っていたりということは、よくあります。定期的にフォルダを確認して、不要なものを削除しておきましょう。ゴミ箱を空にするのも有効な方法です。
Macでサイズの大きいデータを見つけるには、下記の手順をお試しください。
1、メニューバーのリンゴマーク(アップルメニュー)から「システム設定...」をクリックします。
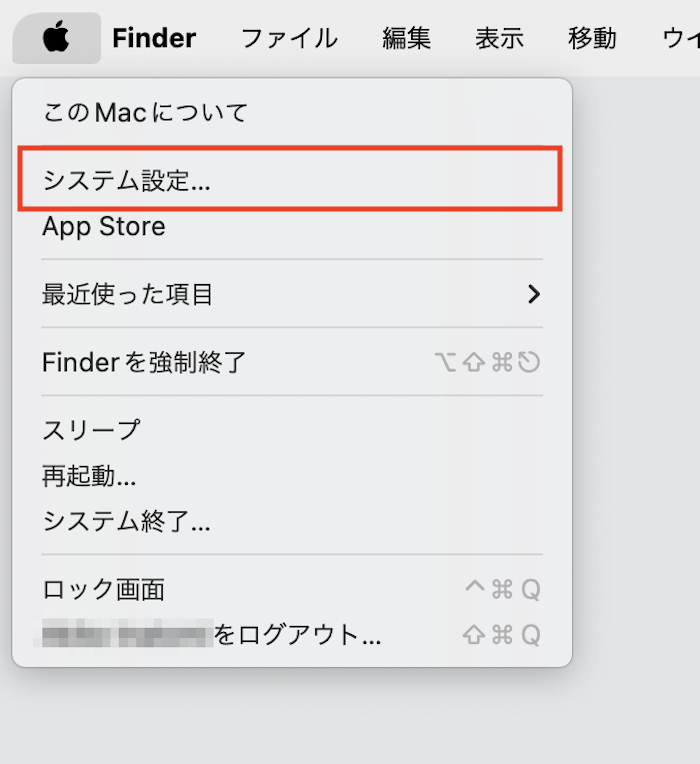
2、ウィンドウ左側の「一般」タブに移動し、「ストレージ」をクリックします。
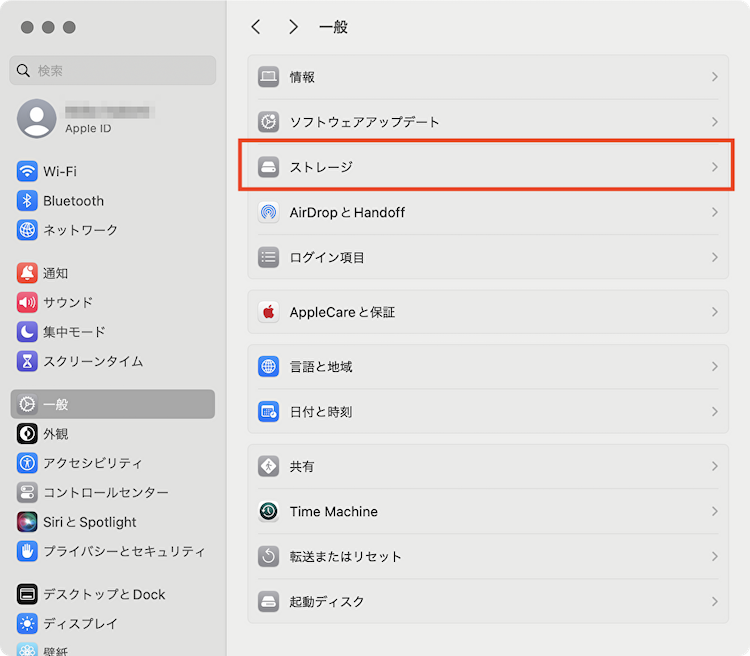
3、ストレージのデータ使用量が、データの種類別に表示されます。リストの右側の「i(詳細)」アイコンをクリックすると、個別のアプリケーション名、ファイル名などのさらに詳しい情報を確認できます。
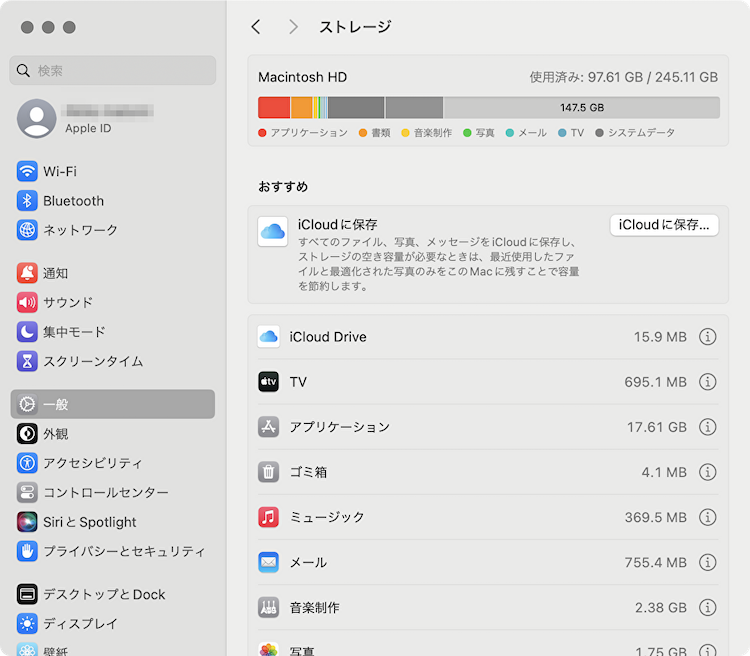
方法2:クラウドストレージサービスを利用する
写真やドキュメントを外部のクラウドストレージに保管することで、パソコン内部のストレージに保存されるデータ容量を減らすことができます。インターネットを通じて保存データにアクセスするため、他の人と簡単にファイルを共有できる点もメリットです。iCloud DriveやGoogleドライブなど、無料で使い始められるサービスも多数あるので、お好みのものを探してみましょう。
方法3:外付けストレージデバイスを利用する
クラウドストレージサービスには厳格なセキュリティ対策が施されています。しかし、特にプライベートにしておきたいデータがある、非常に多くのデータを保管する必要があるなど、クラウドストレージではニーズを満たせないケースもあるでしょう。そんな時には、外付けのストレージデバイスがおすすめです。
ハードディスクドライブ(HDD)やソリッドステートドライブ(SSD)、USBメモリ、メモリーカードなど、市場には、種類も容量もさまざまな外付けストレージが出回っています。保存したいデータのサイズはどのくらいか、パソコンや外付けストレージを持ち運ぶことはあるか、他の機器との互換性が必要かなど、お使いの状況に合わせて検討しましょう。
パート3:豆知識|ストレージからデータが消えてしまったときの復元方法
ここまで、パソコンの性能を上げるためにできる工夫を紹介してきました。これらはどれも非常に便利で効果的ですが、「手動でメモリを解放する」、「不要なファイルの削除や、ソフトウェアのアンインストールを行う」といった方法には、未保存のデータが消えてしまったり、必要なファイルまで誤って消してしまったりというリスクも潜んでいます。また、メモリやストレージが圧迫され続けると、予期せぬデータ消失を引き起こすおそれもあります。
こうして失われてしまったデータを取り戻すためには、データ復元ソフトを使うのがおすすめです。この記事では、データ復元ソフトとして「Recoverit」をご紹介します。パソコン内蔵ストレージ、外付けストレージを問わず、高い成功率で効率よくデータを復元してくれます。Windows、Macの両方に対応しているのはもちろん、LinuxやNASサーバからのデータ復元も可能。起動しないパソコンからのデータ救出も行えます。
以下は、「Recoverit」 を利用してパソコンから消えたデータを復元する手順です。
ステップ1 復元場所を選択します。
パソコンで「Recoverit」 を起動すると、左側のサイドバーに「HDDやデバイスから復元」が表示されます。ここでは、「場所」タブから特定のファイル・フォルダを選択できます。スキャンしたいフォルダをクリックすると、選択した場所をスキャンし始めます。

ステップ2 パソコンの消えたデータをスキャンします。
スキャンしたいハードディスクをクリックすれば、スキャンが始まります。
スキャンは数分かかりますが、サイズの大きいファイルが多数存在する場合、数時間かかる場合もあります。

ステップ3 パソコンの消えたデータをプレビューして復元します。
パソコンのデータをスキャンした後、失われたファイルがあるかどうかを確認するためにプレビューを行います。その後、復元したいパソコンのファイルにチェックを入れて、「復元する」をクリックすれば完了です!

以上簡単な操作でパソコンから消えた大事なデータが復元・復旧できます。
また、このソフトを使うことで、パソコンの復元だけではなく、外付けHDDの復旧、USBデータ復元やフォーマット復元などにも幅広く対応しています。ぜひお試しください。
Recoverit - 強力なパソコン復元ソフト
- PC、HDD、ゴミ箱、SDカード、USBメモリから削除したデータを復元
- 写真、動画、音楽、ドキュメントなど1000種のデータ形式に対応
- クラッシュして起動しないパソコンからデータを復元
- 破損した動画ファイルを修復