ワードで保存したはずなのに消えたmacの復元方法を、考えられる原因を取り上げながら紹介します。
またmac上においてワード以外にも、消えたファイルの復元方法が転用できる方法を幾つか書いていますので、参考になるはずです。
ユーザーが設定した箇所に破損がある場合があります。当然ですがマクロやツールバー、テンプレートなどはデフォルトの状態では破損していません。しかし、これらの設定をユーザーが変えていると、その変更の仕方で破損しもちろんmac上でも、ワードが保存したのに消えた状態も起こりえます。
ウィルスに侵入されている場合、macで保存したワードが消える場合もあり得ます。当然ウィルスに感染したら削除・駆除の対象に判定され、通常の置き場所からファイルが消えます。ワードの場合マクロウイルスと言って、複雑なアプリケーション操作をボタン一発で完了させるマクロに、ウィルスが侵入された事が問題となりました。macでも例外ではありません。
たまたま見えなくなっているだけと言う事もあります。古いMacだとファイルは実際にあるけど、画面上に表示させる力が足りなくなって見えない。もしくは古いMacでなくてもデスクトップにあるアイコンが非表示になる事があるので、その事故に巻き込まれ見えなくなっているだけかもしれません。
macにおいてある特定のフォルダ内でファイルを保存したはずなのに、消えた場合は別のフォルダ内で保存している場合もあります。例えばWord以外のファイルを作成したばかりでそのフォルダ上で、新規作成して編集して気付かなかっただけと言う可能性もあります。
複数のWordファイルを同時に立ち上げて、一方のは保存して終了したので別のも保存したと思い込んで閉じている可能性もあります。またリアルタイム共同編集によって一方のユーザーが編集した原因もあるかもしれません。
macでワードを保存したのに消えた場合でも、自動保存機能が使われている場合なら復元する事が出来ます。やり方は色々あり、まずFinderを起動して「移動」→「ライブラリ」の順番に飛び、該当のワードファイルを復元します。次にOffice for Macを使います。次のアドレスを打ち込み、その中から該当のファイルを見つけて下さい。「/ユーザー/ ユーザー名>/ユーザー名<Microsoft/Data/Library/設定/自動回復」
macで編集中のワードが消えた場合、最近加えた分が復元しなくても、バックアップを取りたい場合があると思います。この場合はMacのTime Machineを立ち上げて、該当のディスクにスキャンを開始します。するとmacで復元したい消えたワードファイルが出てくる事があるので、「今すぐ復元」を押して復活させましょう。
mac上で消えたまでにはいかなくても、破損しているワードを復元する事が出来ます。ワードを立ち上げ、「環境設定」→「作成および校正ツール」 →「全般」 の順に押します。「文書を開くときにファイル変換形式を確認する」のボックスにチェックを入れて全般画面を閉じ、「ファイル」→「開く」で「ファイルの修復」を選びます。
デスクトップ上で見えなくなっているだけかもれませんので、Finderを再起動させます。optionキーを押しながらDock中の「Finder」を右クリック。もしくはアプリケーションからアクティビティモニター起動し、その中からFinderを選択し左上の×ボタンを押して「強制終了」を押します。
mac上で保存したはずのに消えたワードも、専用なデータ復元ソフトRecoveritで復元する事が期待できます。Recoveritはウィルスに感染して削除。またワードの場合ならあまり考えられないかもしれませんが、実際は感染していなくても誤動作で、侵入されていると見なされ削除されたファイル。
コンピューターが動かなくなったなど、これら通常のmac操作では難しい消えたワードの復元も、Recoveritなら画面上で直感的な操作で復元が可能です。
mac上で保存したのに消えたワードを復元するためにも、またワード消失そのものを防ぐためにはバックアップが必要です。最後に豆知識もしくは予習として紹介します。
最初はワードの保存間隔を使う方法で、環境設定画面の保存オプション欄の、「自動回復用データを保存する」にチェックマークを入れて下さい。続いてワードでなくても有効な方法で、Time Machineでバックアップを取ります。外付けのディスクが必要ですが、パソコン全体の差分バックアップが取れるなど有効な方法の一つです。
またはパソコン全体の差分バックアップまでじゃなくても、データを別で保存したい場合はiCloudの方法もあります。
以下のことは、「Recoverit」で誤って削除したMacデスクトップのファイルを復元手順です。
パソコンで「Recoverit」を起動してから、削除したファイルの元場所を選択します。今回はデスクトップの復元なので、場所タブから「デスクトップ」を選択してクリックします。
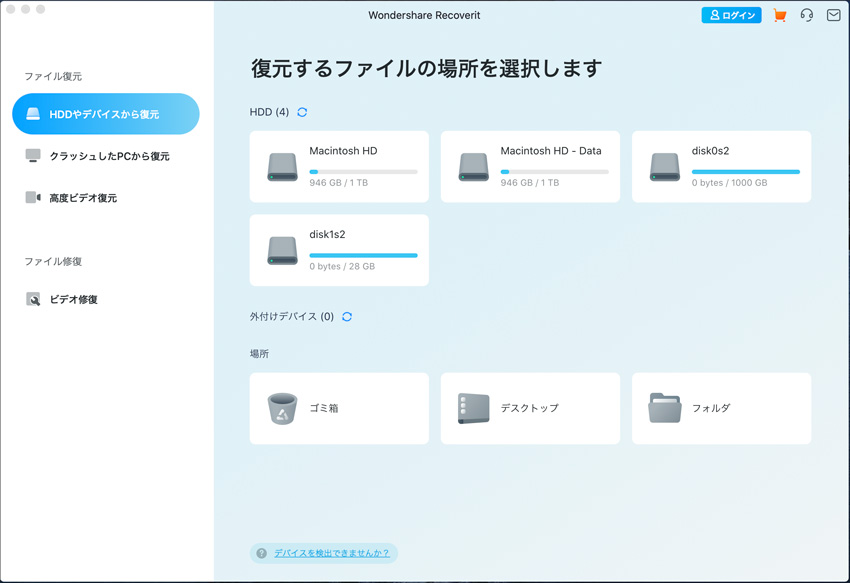
そうすると、デスクトップから消えたデータをスキャンし始めます。スキャン終わった後、見つけたファイルはフォルダあるいはファイル形式ごとに表示されます。

データをスキャンした後、失われたファイルがあるかどうかを確認するためにプレビューを行います。その後、復元したいデスクトップのファイルにチェックを入れて、「復元する」をクリックすれば完了です!


MacでのUSBメモリの取り外しに不安を抱えている方のために、安全な取り外し方を初心者向けに解説。USBメモリをデスクトップやFinderから取り外すための具体的な方法をご紹介。USBメモリの破損にも対応可能なデータ復元ソフト「Recoverit」の使い方も解説。 ...
Macで削除されたファイルを探す時は、大抵まずはゴミ箱内を確認することが定石です。しかし、ごみ箱で見つからない場合はどうすればいいのでしょうか。今回はMacで削除してしまったファイルを復元する方法をご紹介しましょう。 ...
Macで作業をしている途中、間違ってWordファイルをゴミ箱に捨ててしまった事があるという人は少なくありません。それだけなら、ゴミ箱から移動すれば何の問題もなくファイルを開くことが出来ます。ただし、その後に削除をしてしまうと通常は簡単に復元する事が出来なくなります。完全に削除してしまったファイルを復元したい時は、復元ソフトのWondershareの「Recoverit」が便利です。 ...
内野 博
編集長