Macを使っていると、写真をどこに保存すべきか悩むことがあります。保存場所を適切に選ぶことで、写真の管理が楽になり、大切な思い出を失うリスクを減らすことができます。この記事では、Macでの写真の保存場所について詳しく解説し、最適な保存方法を紹介します。
Macには、写真を保存するためのいくつかの主要な場所があります。これらの場所は、写真を整理しやすく、安全に保管するために重要です。Macでの写真の保存場所には、「ピクチャ」フォルダ、「写真」アプリ、デスクトップ、そして「ダウンロード」フォルダなどがあり、これらの保存場所を理解し、適切に利用することで、写真の管理が効率的になります。以下に、それぞれの保存場所について、簡単に紹介します。
Macの「ピクチャ」フォルダは、写真の標準的な保存場所で、多くのユーザーがここに写真を保存します。Finderから簡単にアクセスでき、フォルダ内でアルバムやサブフォルダを作成して写真を整理しやすいです。また、写真アプリと連携して自動的に写真を管理することもできます。
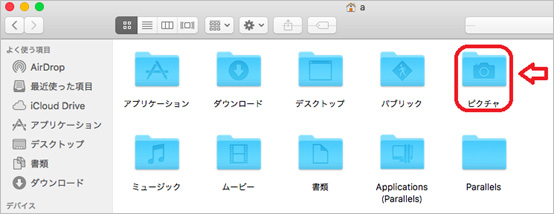
Appleの「写真」アプリは、写真を自動的に整理・管理するための便利なツールです。アルバムやメモリー機能を利用して写真を簡単に分類でき、iCloudと連携することで複数のデバイス間で写真を同期することができます。また、編集機能も充実しており、基本的な写真編集をアプリ内で行えます。
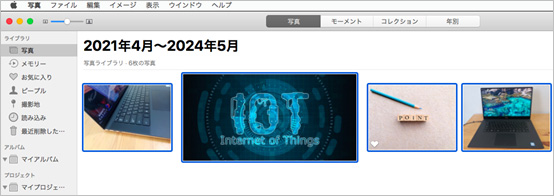
デスクトップは、一時的に写真を保存するのに便利ですが、整理が難しく、ファイルが散らかりやすいです。視覚的に混乱を招く可能性があり、長期間の保存には向いていません。重要な写真は、他の整理されたフォルダに移動することをお勧めします。
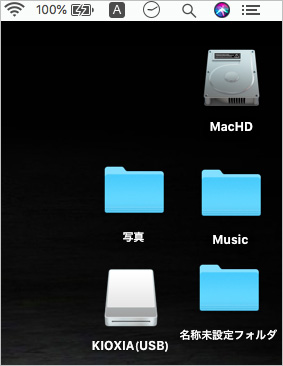
ダウンロードフォルダは、インターネットからダウンロードした写真が自動的に保存される場所です。ここから必要な写真を他のフォルダに整理して移動させるのが一般的です。一時的な保管場所としては便利ですが、長期間の保存には適していません。
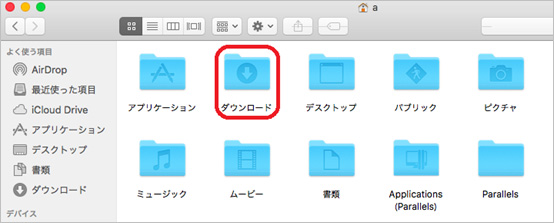

Macで写真を保存するには、さまざまな場所や方法があります。基本的な保存場所に加え、ドキュメントフォルダや外付けストレージを活用することで、より効率的に写真を整理・管理できます。
ドキュメントフォルダを使って写真を保存することで、カテゴリ別に整理しやすくなります。Finderでフォルダを作成し、写真をドラッグ&ドロップするだけで簡単に管理できます。また、Finderのタグ機能を使って写真にタグを付けると、後で検索する際に便利です。
写真の保存は、Mac上で写真ファイルを安全かつ整理された状態で保管するための基本的な操作です。保存場所として「ピクチャ」フォルダや「写真」アプリを使用するのが一般的です。また、外付けストレージやクラウドストレージを利用してバックアップを取ることで、データの安全性を高めることができます。
具体的な操作方法を以下に示します。
1.Finderを開き、サイドバーの「書類」フォルダをクリックします。
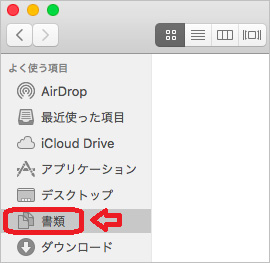
2.必要に応じて新しいフォルダを作成し、例えば「旅行」「家族」「仕事」などのカテゴリごとに写真を整理します。
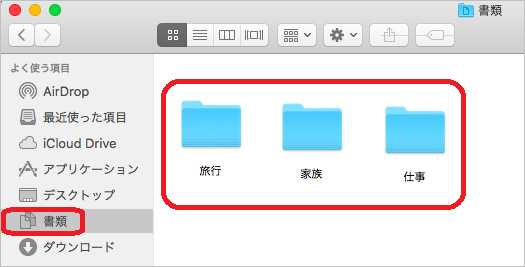
3.保存したい写真をそれぞれのフォルダにドラッグ&ドロップします。
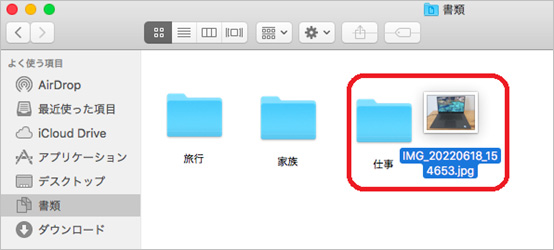
クラウドストレージサービスを利用することで、Mac上の写真を安全に保存し、デバイス間で簡単に共有することができます。iCloud以外にも、GoogleドライブやDropboxなどのクラウドストレージサービスが利用可能です。これらのサービスを使用することで、写真のバックアップやアクセスがより便利になります。以下に、Dropboxの具体的な利用方法を説明します。
1.ウェブブラウザでDropboxのウェブサイトにアクセスし、アカウントを作成またはサインインします。
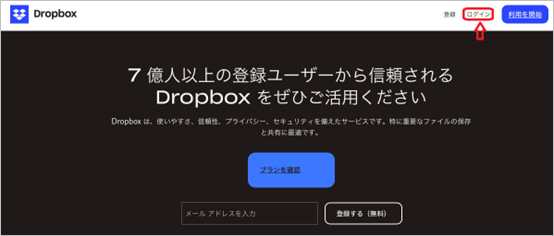
2.「Dropboxのデスクトップアプリ」をダウンロードしてインストールします。
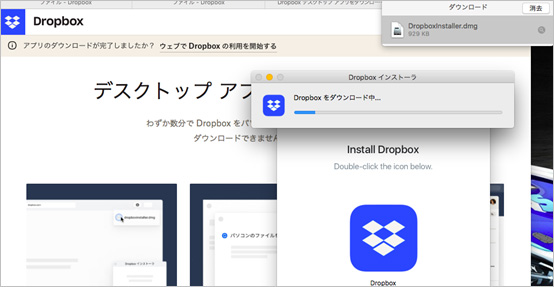
3.インストール後、Dropboxアカウントでサインインし、設定を完了します。
1.Finderを開き、Dropboxのフォルダを探します。通常、サイドバーに「Dropbox」として表示されます。
2.保存したい写真をDropboxのフォルダにドラッグ&ドロップします。これにより、写真が自動的にクラウドにアップロードされます。
1.上部の「+作成」をクリックし、Dropbox内で新しいフォルダを作成し、写真をカテゴリ別に整理します。
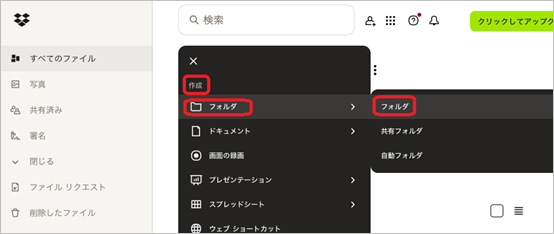
2.ウェブブラウザやモバイルアプリからDropboxにアクセスし、写真を確認したりダウンロードしたりすることができます。
外付けストレージを利用することで、Macの内蔵ストレージの容量を節約し、写真を安全に保管することができます。外付けストレージには、外付けハードドライブ(HDD)やソリッドステートドライブ(SSD)などがあります。以下に、外付けストレージを使って写真を保存するための具体的な操作方法を紹介します。
外付けストレージデバイスをMacに接続します。通常はUSBケーブルやThunderboltケーブルを使用します。デバイスが接続されると、デスクトップにアイコンが表示されます。
1.Finderを開き、移動したい写真が保存されているフォルダ(例えば、「ピクチャ」フォルダ)に移動します。
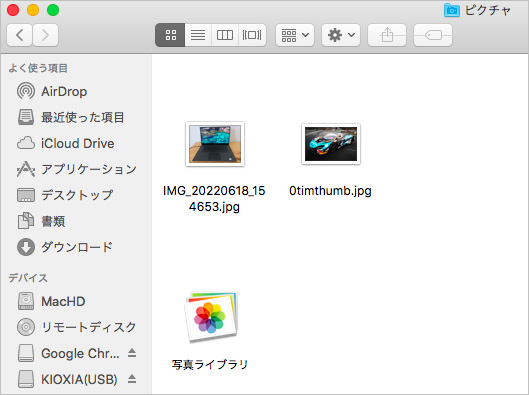
2.移動したい写真やフォルダを選択し、右クリックして「コピー」を選びます。
3.デスクトップ上の外付けストレージデバイスのアイコンをダブルクリックして開き、外付けストレージ内の目的のフォルダに移動し、右クリックして「ペースト」を選びます。これで写真が外付けストレージにコピーされます。
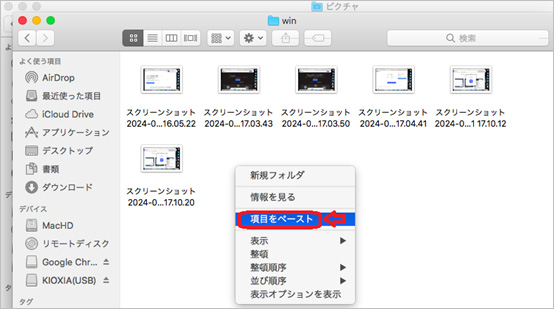
1.外付けストレージ内で新しいフォルダを作成し、カテゴリ別に写真を整理します。例えば、「旅行」「家族」「イベント」などのフォルダを作成して写真を分類します。
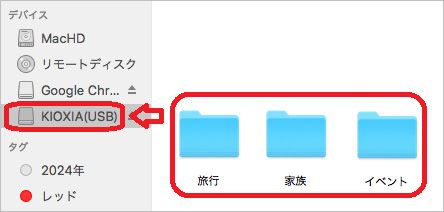
2.Finderを使ってファイルをドラッグ&ドロップすることで、簡単に写真を整理できます。
➬関連記事:Macで写真をバックアップする方法4選
Macに保存された写真が見つからない場合でも、いくつかの方法で特定の写真を簡単に検索することができます。以下に、「写真」アプリを使用して特定の写真を検索する方法を詳しく説明します。
Mac上で写真が見つからない場合や誤って削除してしまった場合、Recoverit(リカバリット)というデータ復元ソフトウェアを使用することで、写真をスキャンして復元することができます。Recoveritは、多くのユーザーに信頼されているデータ復元ツールで、簡単な操作で失われたデータを回復することが可能です。
Macで「Recoverit」 を起動すると、左側のサイドバーに「HDDやデバイスから復元」が表示されます。ここでは、「ファイルの場所」タブから特定のファイル・フォルダを選択できます。スキャンしたいフォルダをクリックすると、選択した場所をスキャンし始めます。

スキャンしたいハードディスクをクリックすれば、スキャンが始まります。
スキャンは数分かかりますが、サイズの大きいファイルが多数存在する場合、数時間かかる場合もあります。

パソコンのデータをスキャンした後、失われたファイル・フォルダがあるかどうかを確認するためにプレビューを行います。その後、復元したいパソコンのファイルにチェックを入れて、「復元する」をクリックすれば完了です!

以上簡単な操作でMacから削除してしまった大事なデータが復元・復旧できます。
また、このソフトを使うことで、Macの復元だけではなく、外付けHDDの復旧、USBデータ復元やフォーマット復元などにも幅広く対応しています。ぜひお試しください。
※復元した写真を保存する際には、元の保存場所とは異なるドライブを選ぶことをおすすめします。
このように、Recoveritを利用することで、削除されたり見つからない写真を簡単にスキャンして復元することができます。高い復元率、使いやすいインターフェース、幅広い互換性を持つRecoveritを活用して、大切な写真データを取り戻しましょう。
「写真」アプリは、写真を整理・検索するための強力なツールです。以下の手順に従って特定の写真を検索することができます。
1.Finderを開き、「アプリケーション」フォルダ内の「写真」アプリをダブルクリックして起動します。または、Dockの「写真」アプリのアイコンをクリックして開きます。
2.アプリの右上にある検索バーをクリックし、検索したいキーワードを入力します。例えば、特定のイベントや場所、人物の名前を入力します。
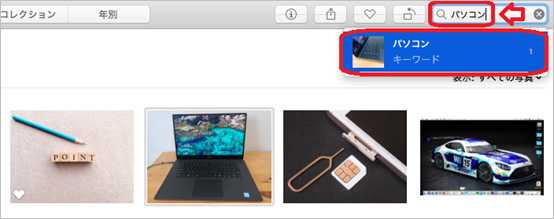
3.入力したキーワードに基づいて、関連する写真が自動的にフィルタリングされ、結果が表示されます。
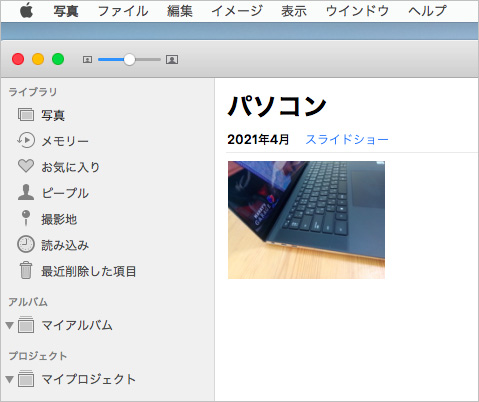
Finderのタグ機能を使うと、写真にタグを付けて簡単に整理・検索できます。写真を右クリックして「タグ」を選び、適切なタグを追加するだけです。これにより、後でタグ名を検索することで、特定の写真を素早く見つけることができます。
具体的な操作方法を以下に示します。
1.Finderで写真ファイルを右クリックし、「タグ」オプションを選択します。
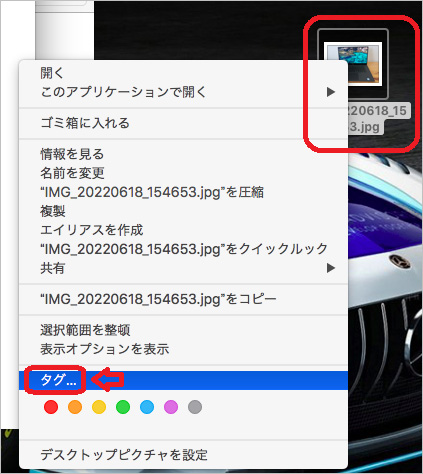
2.既存のタグを選択するか、新しいタグを作成して写真に付けます。例えば、「2024年」「夏休み」などのタグを付けることで、後から簡単に検索できるようになります。

3.タグを使って写真を整理することで、複数のカテゴリにまたがる写真を効率的に管理できます。
タグを使って写真を検索する方法は、Finderで写真ファイルにタグを付け、後でそのタグを使って簡単に特定の写真を見つける方法です。これにより、膨大な写真コレクションから必要な写真を迅速に見つけることができます。
具体的な操作方法を以下に示します。
1.Finderの検索バーにタグ名を入力することで、該当するすべての写真を瞬時に表示できます。
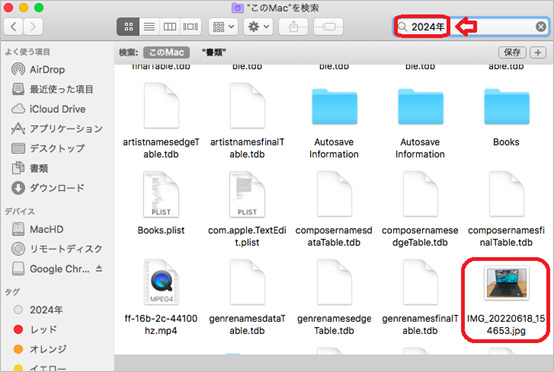
2.タグを組み合わせて検索することで、特定の条件に合う写真を素早く見つけることができます。
デジタル時代において、大切な写真や思い出を失わないために、適切なMacで写真をバックアップする方法が重要です。Macユーザー向けに、写真を安全かつ簡単にバックアップするための4つの方法をご紹介します!これらの方法は、手軽さや安全性、容量の確保など、様々なニーズに応えられるものばかり。是非この機会にお試しください! ...
Officeファイルは現代社会の仕事場で不可欠なソフトです。このソフトを強制終了してしまったときには保存できません。ここではOfficeでなくなった部分を復元してくれるソフトを紹介したいと思います。 ...
MacOSのアップデートは通常、セキュリティの向上や新機能の追加など、システムを最適化するために推奨されますが、果たして本当にすぐにMacOSアップデートすべきなのでしょうか?本記事では、MacOSアップデートのメリットとデメリットを徹底解説し、いつアップデートすべきか、どのような注意点があるのかを明らかにします。 ...
内野 博
編集長