この記事では、Macで写真をバックアップする方法について詳しく解説します。まず、Macの標準アプリを活用して写真をバックアップする方法を説明します。さらに、外部ストレージやクラウドサービスを使って、写真やビデオを安全に保管する方法も紹介します。最後に、重要なデータを定期的にバックアップすることの重要性についても触れます。
ここでは、Macで写真をバックアップするさまざまな方法を説明します。
Macの「写真」アプリを使用して、写真ライブラリ全体をバックアップすることができます。これにより、写真やビデオを安全に保管し、データの損失を防ぐことができます。
以下に、具体的な手順を示します。
1.写真アプリを起動: まず、MacのDockから「写真」アプリを起動します。アプリを起動したら写真ライブラリが表示されます。
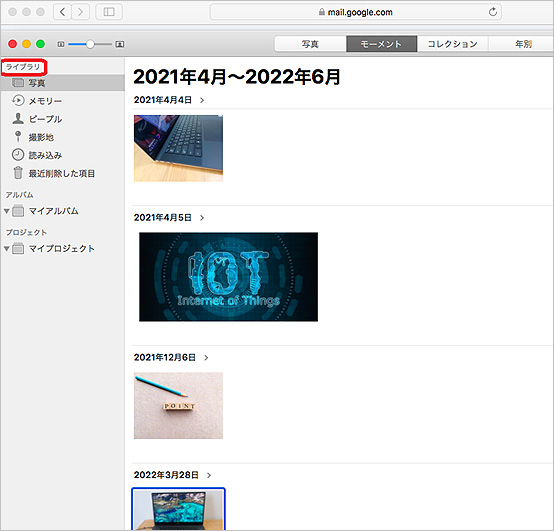
2.メニューバーからバックアップを作成します。メニューバーの「ファイル」をクリックし、「書き出す」「〇枚の写真を書きだす(写真を全選択した枚数)」を選択します。
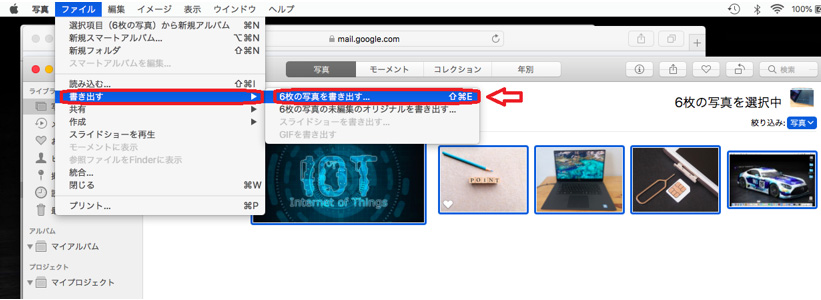
3.ダイアログボックスが表示されるので、写真の種類やファイル名を選択し、「書き出す」をクリックします。
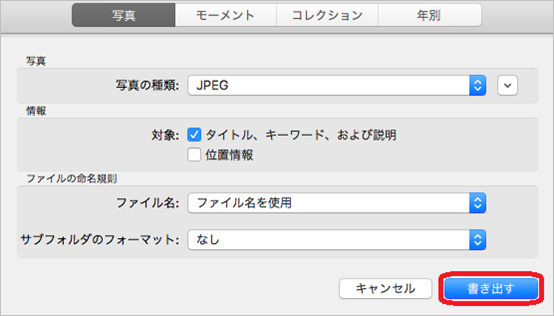
4.保存先を選択し、エクスポートを実行します。バックアップ先を選択したら、「書き出す」をクリックします。これにより、写真ライブラリ全体が選択され、指定した場所にバックアップが作成されます。
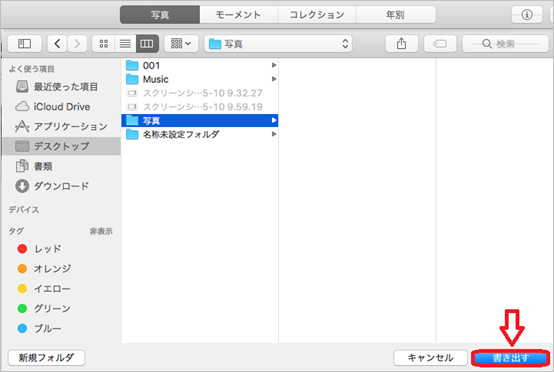
5.バックアップが完了するまで待ちます。バックアップが終了したら、安全に外部ドライブを取り外し、バックアップを保管します。
Mac上の写真をiCloudにバックアップすることで、写真やビデオを複数のデバイス間で同期し、安全に保存することができます。
具体的な操作方法は、以下の手順に従います。
1.iCloudにサインインします。アップルメニューから Macの「システム環境設定」を選択します。
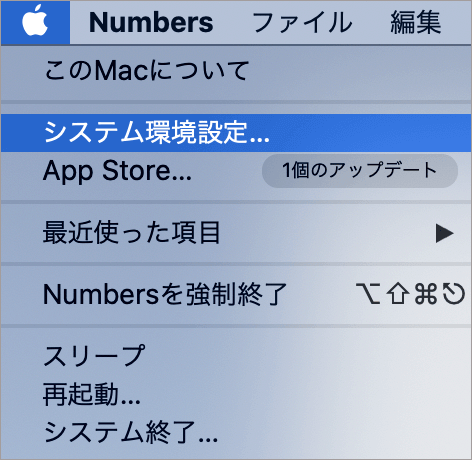
2.iCloudを選択してサインインします。
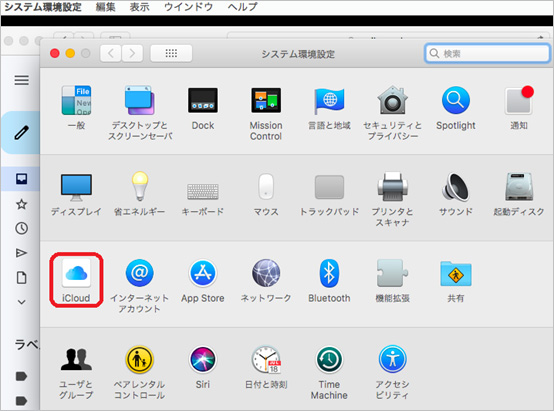
3.写真をiCloudにアップロードします。「写真」をクリックして、写真をiCloudにアップロードするように「環境設定」を選択します。
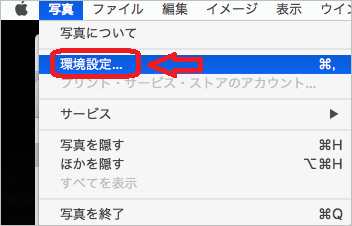
4.iCloudを選択します。iCloudに写真をバックアップするための設定が完了したら、写真アプリを開きます。写真ライブラリの写真やビデオは自動的にiCloudにアップロードされます。
5.他のデバイスで同じApple IDでログインしている場合、写真やビデオは自動的にすべてのデバイス間で同期されます。これにより、MacbookやiMacなどの他のデバイスでも写真にアクセスできるようになります。
Mac上の写真を外部ストレージにバックアップすることで、重要な写真やビデオを安全に保管し、データの損失を防ぐことができます。外部ストレージは、外付けハードドライブ、USBフラッシュドライブ、または外付けSSDなどがあります。
具体的な操作方法は、以下の手順に従います。
1.外部ハードドライブ、USBフラッシュドライブ、または外付けSSDなどの外部ストレージをMacに接続します。
2.バックアップしたい写真やビデオを選択します。これは、写真アプリ内で個別に選択するか、写真ライブラリ全体を選択することができます。
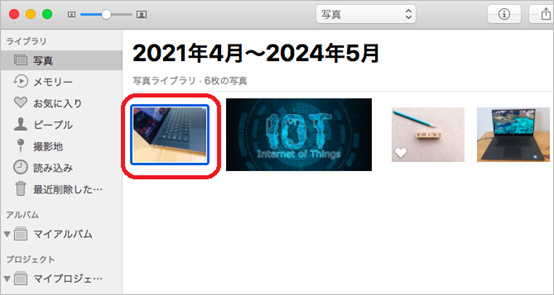
3.選択した写真やビデオを外部ストレージにコピーします。これには、写真を外部ストレージにドラッグ&ドロップするか、コピー&ペーストする方法を使用します。

4.データが外部ストレージに正常にコピーされたことを確認し、外部ストレージを安全に取り外します。これで、写真のバックアップが完了しました。
Mac上の写真をCDまたはDVDにバックアップすることで、長期保存や他の人に渡したりすることが容易になります。また、これらのメディアは比較的安価で入手しやすく、耐久性があることもメリットです。さらに、CDやDVDにはデータが書き込まれた後も削除や編集ができないため、データの安全性が高まり、バックアップにもおすすめです。
具体的な操作方法は、以下の手順に従います。
1.CD/DVDの準備をします。MacにCD/DVDライターが内蔵されていない場合は、外付けのCD/DVDライターを購入して接続します。次に、バックアップ用の空のCDまたはDVDを用意します。
2.バックアップしたい写真やビデオを選択します。これは、写真アプリ内で個別に選択するか、写真ライブラリ全体を選択することができます。
3.選択した写真やビデオをCD/DVDに書き込みます。Finderで選択した写真やビデオを右クリックし、「書き込む」を選択します。書き込み用メディアが挿入されていることを確認し、必要に応じて書き込み速度や書き込み形式を調整します。
4.書き込みが完了したら、CD/DVDを取り出します。写真やビデオが正常に書き込まれたことを確認し、安全に保管します。
Macでバックアップなしで消失した写真を復元する際、Recoverit を使用する方法がおすすめです。まず、RecoveritをMacにインストールします。次に、写真が保存されているドライブを選択し、スキャンを開始します。スキャン完了後、プレビュー機能を用いて復元したい写真を確認し、選択して復元を行います。また、復元した写真を外付けドライブを使用して写真のバックアップを取ることも可能です。これにより、将来的なデータの消失を防ぐことができます。
Macで「Recoverit」 を起動すると、左側のサイドバーに「HDDやデバイスから復元」が表示されます。ここでは、「ファイルの場所」タブから特定のファイル・フォルダを選択できます。スキャンしたいフォルダをクリックすると、選択した場所をスキャンし始めます。

スキャンしたいハードディスクをクリックすれば、スキャンが始まります。
スキャンは数分かかりますが、サイズの大きいファイルが多数存在する場合、数時間かかる場合もあります。

パソコンのデータをスキャンした後、失われたファイル・フォルダがあるかどうかを確認するためにプレビューを行います。その後、復元したいMacの写真にチェックを入れて、「復元する」をクリックすれば完了です!

以上簡単な操作でMacから削除してしまった大事なデータが復元・復旧できます。
また、このソフトを使うことで、Macの復元だけではなく、外付けHDDの復旧、USBデータ復元やフォーマット復元などにも幅広く対応しています。ぜひお試しください。
ここでは、Macで写真のバックアップに関する、よくある質問とそれに対する回答を紹介します。
①Macで写真の保存場所はどこ?
Macでは、写真は通常、「写真」アプリ内のライブラリに保存されています。このライブラリファイルは、ユーザーのホームフォルダ内の「写真」フォルダに位置しています。
②iphoneの写真をMacでバックアップする方法は?
iPhoneの写真をMacにバックアップするためには、まずiPhoneをLightningまたは、 USB-C ケーブルでMacに接続します。次に、Macの「写真」アプリかFinderを開き、デバイスを選択して写真をインポートします。これにより、iPhoneの写真がMacに安全に保存されます。
③MacでiCloudに写真を保存しないようにするには?
MacでiCloudに写真を自動保存しないように設定するには、まず「システム環境設定」を開き、「Apple ID」を選択します。次に、「iCloud」の中で「写真」のオプションを見つけ、そのチェックボックスをオフにすることでiCloudへの写真の自動アップロードを停止できます。

Macのメモが消えてしまった?そんな時も安心!基本の使い方や保存場所、消えたメモの復元方法、セキュリティ保護まで、初心者にもわかりやすい形で解説します。さらにRecoveritを使ったデータ復元の流れも紹介。「メモ」アプリを安全・快適に使いこなすための完全ガイドです。 ...
デジタル時代において、大切な写真や思い出を失わないために、適切なMacで写真をバックアップする方法が重要です。Macユーザー向けに、写真を安全かつ簡単にバックアップするための4つの方法をご紹介します!これらの方法は、手軽さや安全性、容量の確保など、様々なニーズに応えられるものばかり。是非この機会にお試しください! ...
Macでダウンロードフォルダが消えた経験はありますか?大切なファイルやデータが入っていたのに、突然見つからなくなると焦ってしまいますよね。しかし、安心してください。この記事では、Macでダウンロードフォルダが消えた際の復元方法を4つご紹介します。 ...
内野 博
編集長