Macが再起動を繰り返す際には、様々な原因が考えられます。これには、ハードウェアの問題やソフトウェアの不具合、周辺機器の接続問題などがあります。また、ハードウェアの問題では、ハードディスク (HDD) の故障やマザーボードの不良などがあります。そして、ソフトウェアの不具合も再起動の原因となり得ます。この記事では、Macが勝手に再起動を繰り返す問題に対する対処法を8つ紹介します。
Macが再起動を繰り返すという問題は、ユーザーにとって非常にストレスフルです。この問題にはさまざまな症状があります。まず、Macが勝手に再起動することがあります。これは突然の再起動であり、ユーザーが操作していないときに発生することがよくあります。
また、Macが起動しようとするが、再起動ループに入り、繰り返し再起動を繰り返すこともあります。さらに、Macが再起動しようとすると、復旧アシスタントが自動的に起動することがあります。これは、通常は問題の解決に役立つ場合もありますが、再起動ループに陥る場合もあります。
また、Macがアップデート後に再起動し、繰り返し再起動することもあります。さらに、セーフモードで起動しようとすると、再起動ループに入ることもあります。これらの症状は、さまざまな原因によって引き起こされる可能性がありますが、全体として再起動ループが主な問題です。

ここでは、Macが再起動を繰り返す主な原因について詳しく説明します。Macが再起動ループに陥る可能性のある様々な原因を理解することで、問題を解決するための効果的な対処法を見つけるのに役立ちます。
Macが再起動を繰り返す原因の一つは、HDD(ハードディスクドライブ)などの物理的な破損です。ハードディスクドライブは、Macにとって重要な部品であり、データの読み書きやシステムの動作に不可欠です。しかし、物理的な破損が発生すると、データの読み書きが妨げられ、正常な動作が阻害されることがあります。
これにより、Macが再起動を繰り返す問題が発生する可能性があります。物理的な破損は、HDDが落下したり、衝撃を受けたり、長期間使用されたりすることによって引き起こされることがあります。また、ハードディスクドライブの寿命が過ぎている場合や、熱や湿度の影響を受けている場合も物理的な破損が発生しやすくなります。
Macが再起動を繰り返す原因の一つは、ソフトウェアの不具合です。Macが正常に動作するためには、正常に機能するソフトウェアが必要ですが、時には不具合が発生して再起動ループが発生することがあります。
これは、Macのシステムやアプリケーションにバグがある場合や、アップデートが失敗した場合に起こることがあります。たとえば、Macがアップデートを行った後に再起動を繰り返す場合、アップデートに問題がある可能性があります。
また、Macが勝手に再起動する場合も、バックグラウンドで実行されているプロセスやアプリケーションに不具合がある可能性が考えられます。このような場合は、ソフトウェアの設定やアップデートを確認し、必要に応じて修正を行うことで再起動の問題を解決できる場合があります。
Macが再起動を繰り返す原因の一つは、外付けデバイスなどの周辺機器や接続に問題がある場合です。外付けデバイスや周辺機器が不良品であったり、正しく接続されていない場合、Macの動作に影響を与える可能性があります。例えば、外付けHDDやUSBメモリーが認識されない、または誤ったフォーマットで接続されている場合、Macが再起動を繰り返すことがあります。さらに、外部デバイスがMacの起動中に不具合を引き起こす可能性も考えられます。
このような場合は、外付けデバイスや周辺機器の接続を解除し、必要に応じて修理や交換を行うことで再起動の問題を解決できる場合があります。
ここでは、Macが再起動を繰り返す時の対処法について説明します。これらの効果的な対処法を試すことにより、トラブルを回避することができます。
Macが再起動を繰り返す際には、いくつかの対処法があります。まず、周辺機器を取り外してパソコンを再起動することが挙げられます。外部のデバイスや周辺機器が問題を引き起こしている可能性があるため、すべての外部接続を解除してから再起動します。これにより、不具合が外部デバイスにある場合に問題が解決されることがあります。
セーフモードは、Macを起動する際にシステムの基本機能のみをロードし、不要なプロセスやアプリケーションを停止するモードです。再起動を繰り返す問題が発生している場合、セーフモードで起動することで、システムの安定性を確認し修復することができます。
セーフモードでシステムを修復する手順は以下の通りです。
1.Macを再起動、マシンの電源を入れ直すとすぐに、キーボードで「Shift」キーを押し続けます。ログイン画面が表示されるまで「Shift」キーを押し続けます。
2.ログインしたら、メニューバーでセーフモードで起動したことを確認します。
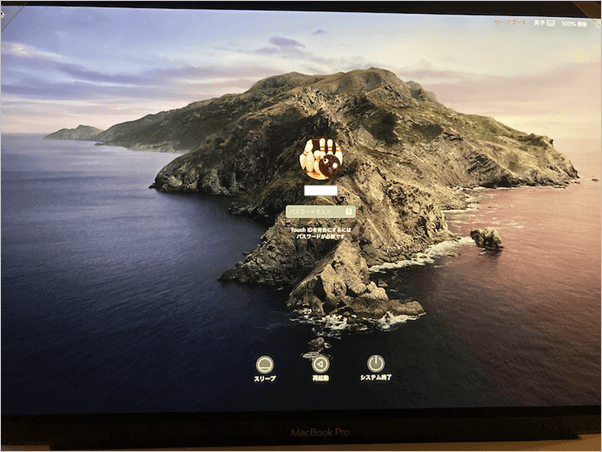
3.システムが安定していることを確認したら、問題を解決するために必要な手順を実行します。
→関連記事:Macをセーフモードで起動する方法
NVRAM(非ボラティルRAM)またはPRAM(パラメーターRAM)は、Macの基本設定を保存するための特殊なメモリです。再起動を繰り返す問題が発生している場合、NVRAMまたはPRAMをリセットすることで、システムの動作を安定化させることができます。
NVRAM(PRAM)をリセットする手順は以下の通りです。
1.Macをシャットダウンし、電源を切ります。
2.キーボードの「Option(⌥)」、「Command(⌘)」、「P」、「R」の4つのキーを同時に押し続けます。
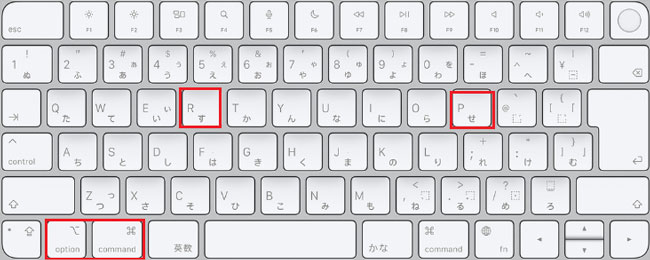
3. 電源ボタンを押して、Macを起動します。引き続き、4つのキーを押し続けます。
4. Macが再起動し、スタートアップ音が鳴るまでキーを押し続けます。スタートアップ音が2回鳴ることが望ましいです。キーを離し、通常の起動プロセスが進むのを待ちます。
これでNVRAM(PRAM)がリセットされ、Macが勝手に再起動を繰り返す問題が解決されることがあります。それでも問題が続く場合は、他のトラブルシューティング方法を試すことをお勧めします。
Macが再起動を繰り返す問題が解決しない場合、起動ディスクを変更することが役立つ場合があります。起動ディスクを変更すると、システムが異なるドライブから起動し、問題の解決に役立つことがあります。
起動ディスクを変更する手順は以下の通りです。
1.Macをシャットダウンします。
2.電源を入れると同時に、キーボードで「Option(Alt)」キーを押し続けます。
3.グレーの起動ディスクの選択画面が表示されるまで、「Option(Alt)」キーを押し続けます。
4.起動ディスクが表示されたら、試したい別のディスクを選択します。通常は、Macintosh HDなどのデフォルトの起動ディスクが表示されます。
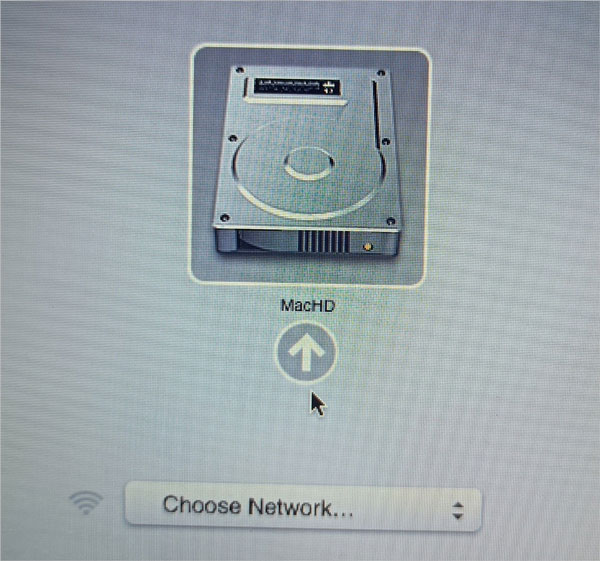
5.選択が完了したら、Enterキーを押して選択したディスクから起動します。
Time Machineは、Macのバックアップを自動的に作成し、重要なデータやシステムの復元に役立ちます。Macが再起動を繰り返す問題が発生した場合、Time Machineから適切なバックアップを復元することで、問題を解決することができます。
Time Machineからの復元手順は以下の通りです。
1.Macを再起動し、起動時にCommand(⌘)+ Rキーを押してRecovery Modeに入ります。
2.「macOSユーティリティ」ウィンドウが表示されたら、「Time Machineバックアップから復元」を選択し、「続ける」をクリックします。
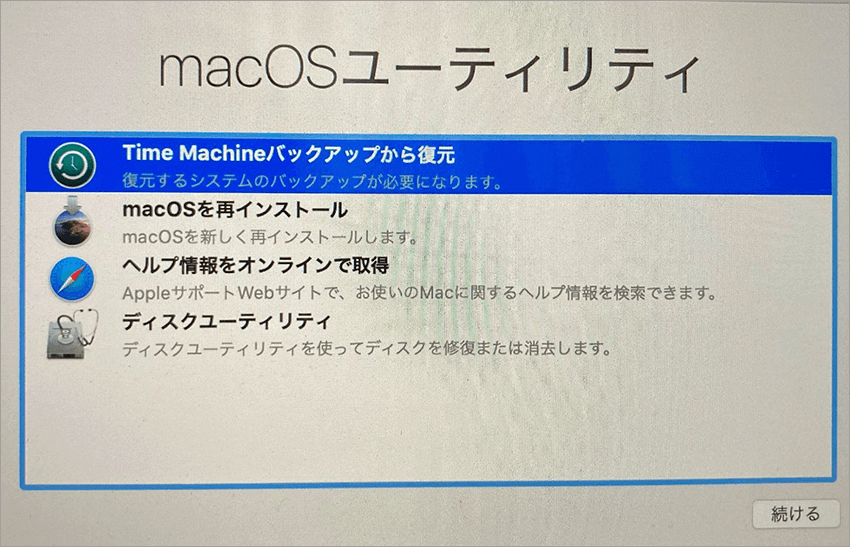
3.Time Machineから復元したいバックアップを選択し、「続ける」をクリックします。
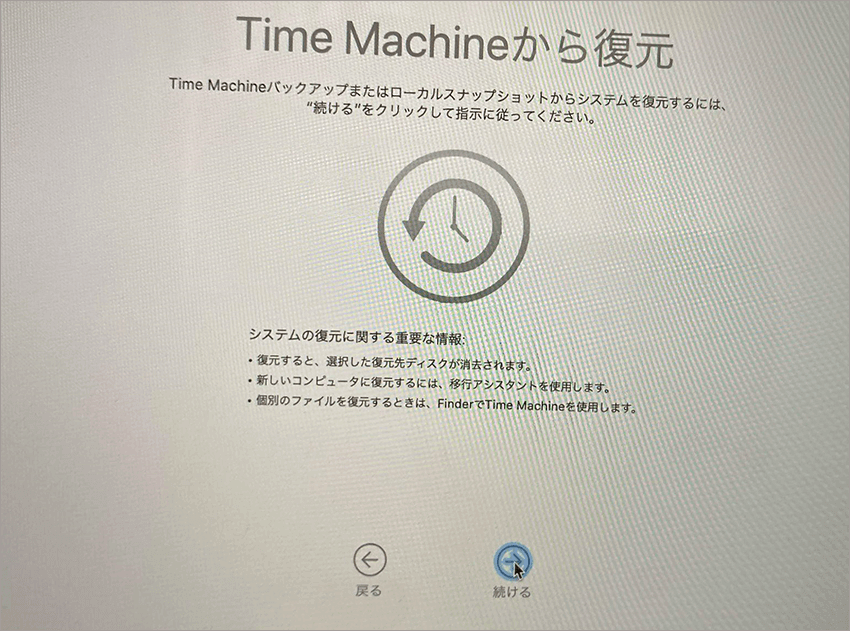
4.復元したいバックアップ内の特定のファイルやフォルダを選択して復元するか、全体を選択してMacを完全に復元します。
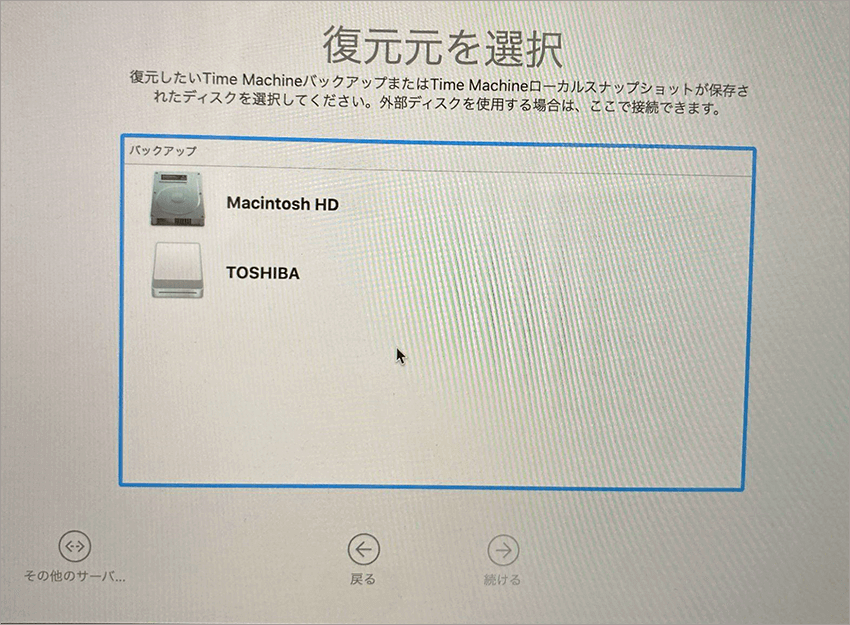
5.復元プロセスが完了したら、Macを再起動します。
→関連記事:【完全解説】Time Machineから復元する方法・設定方法
Macが再起動を繰り返す問題に対処する方法の一つに、システム管理コントローラ(SMC)をリセットする方法があります。SMCは、Macの電源、バッテリー、ファンなどのハードウェアコンポーネントを管理します。このリセットによって、一時的なハードウェア関連の問題が解決される場合があります。
詳細な手順やMacのモデルに応じた適切な方法については、以下の関連記事を参照してください。
→関連記事:MacのSMCをリセットする方法
Macが再起動を繰り返す問題に対処するための一つの方法は、Macを初期化することです。Macを初期化すると、すべてのデータと設定が消去され、マシンが工場出荷時の状態に戻ります。これにより、ソフトウェアの問題や不具合が解消される場合があります。
また、初期化するには、専用の手順が必要ですが、具体的な操作手順は以下の関連記事を参照してください。
→関連記事:MacBookとiMacの初期化方法: 簡単な手順でデバイスを初期化する
1.Macが再起動を繰り返す問題に対処するためには、専門家の助けが必要な場合があります。AppleサポートやApple Storeに相談することで、より専門的な支援を受けることができます。
2.Appleサポートには、電話やオンラインチャットなどのサポートオプションがあります。Appleのテクニカルサポートチームは、Macに関するさまざまな問題に対処する経験豊富な専門家から構成されています。問題の診断や解決策の提供を受けることができます。
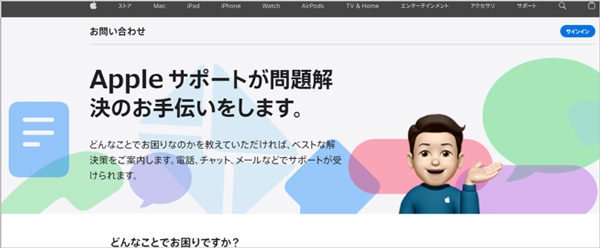
3.また、Apple Storeに直接訪れることもオプションの一つです。Apple Storeでは、Genius Barと呼ばれる専門家チームが顧客をサポートしています。Macの問題を診断し、適切な解決策を提供してくれます。
Macが再起動を繰り返すことにより、データが消失する可能性があります。このような場合、復元ソフトウェアを使用して失われたデータを取り戻すことができます。その中でも、「Recoverit」を利用することをおすすめします。
Recoveritは、Mac上で失われたデータを簡単に復元することができる信頼性の高いソフトウェアです。再起動によって消えた写真、ビデオ、ドキュメント、音楽ファイルなど、さまざまな種類のファイルを効率的に復元することが可能です。Recoveritを使用する手順は簡単で、以下のようなステップに従います。失われたデータを素早く取り戻すための信頼できるツールとして、Macユーザーに広く推奨されています。
Recoveritを起動して、紛失したファイルの元保存場所を選択してクリックしてからスキャンが開始されます。

削除したデータをスキャンし始めます。スキャン終わった後、見つけたファイルはフォルダあるいはファイル形式ごとに表示されます。

スキャン完成した後、失われたファイルがあるかどうかを確認するためにプレビューを行います。その後、復元したいファイルにチェックを入れて、「復元する」ボタンをクリックすれば完了です!

以上簡単な操作でパソコンから削除してしまった大事なデータが復元・復旧できます。
また、このソフトを使うことで、パソコンの復元だけではなく、外付けHDDの復旧、USBデータ復元やフォーマット復元などにも幅広く対応しています。ぜひお試しください。
MacのユーザーでもGoogle Chromeブラウザを愛用している方がたくさんいますよね。しかし、MacでGoogle Chromeが開かない・起動できない時もあります。その場合、どうすればいいでしょうか。 ...
Macが不調で復元したいのですが、ユーティリティを起動できません。この場合では、このユーティリティを使用して Mac データを復元する方法と、ユーティリティを使用できない場合の復元方法についてご紹介します! ...
USBメモリは、仕事や資料のデータを運ぶ際に便利なツールです。しかし、いざ使おうとする際に、認識しない/反応しない問題で焦った経験は誰でも一度はあるはずです。今回は、macOS(Mac OS X)で外付けのUSBメモリが認識されないときの対処方法をご紹介します。 ...
内野 博
編集長