Macのパフォーマンスに関する問題は、時にはシステム管理コントローラ(SMC)のリセットによって解決できることがあります。このガイドでは、SMCリセットの手順と、それが解決に役立つ可能性のある一般的な問題について詳しく説明します。電源やバッテリーの問題、システムの遅延、USBポートの不具合など、さまざまなトラブルシューティングのシナリオに対応するための、Appleシリコン、Apple T2チップ、およびそれ以前のモデルに対するSMCリセットの方法を紹介します。
SMC(System Management Controller)は、AppleのMacコンピュータにおいて重要な役割を果たすシステムです。この小さなチップは、Macの多くの物理的な側面とシステムレベルの機能を管理しています。具体的には、電源管理、バッテリー管理、温度管理、LEDインジケータの制御、ファンの速度調整、そしていくつかのセンサーの動作などがSMCによって制御されています。SMCは、Macがスムーズに動作するために不可欠な部分であり、特定の問題が発生した際には、SMCのリセットが有効なトラブルシューティング手段となることがあります。
SMCリセットは、Macの特定の問題に対する効果的な対処法です。これには電源管理、バッテリーの問題、ファンの動作異常、スリープや起動の問題などが含まれます。しかし、すべての問題がSMCリセットで解決されるわけではないため、問題がSMCの範囲内にあるかどうかを判断することが重要です。
Macの電源やバッテリーに関する問題、例えば予期せぬシャットダウン、バッテリーの充電が正常に行われない、または電源アダプターの認識不良などは、SMCリセットによって解決される可能性があります。
Macのシステムパフォーマンスが低下している場合、例えばファンの速度が異常に高い、またはシステムが過熱するなどの問題は、SMCリセットを行うことで改善されることがあります。
USBポートやSDカードスロットが正常に機能しない、または外部デバイスを認識しない場合、これらの問題もSMCリセットによって解決される可能性があります。
Macがスリープ状態から正常に復帰しない、または起動時に異常が発生するなどの問題は、SMCリセットを試すことで解決することが期待できます。
SMCリセットの方法では、Macのモデルに応じたSMCリセットの手順を詳しく解説します。Apple シリコン搭載のMac、Apple T2 チップ搭載のMac、そしてそれらを搭載していない旧型のMacに対応した異なるリセット方法をご紹介し、それぞれのモデルで発生する特有の問題に対処するためのガイドを提供します。
Apple シリコン搭載のMacでは、従来のIntelベースのMacとは異なり、SMCリセットという概念が存在しません。Apple シリコン搭載のMacでは、システム管理コントローラー(SMC)のリセットが必要な状況を解決するために、以下の手順を実行します。
1.Macをシャットダウンする
まず、Appleメニューから「システム終了」を選択して、Macを完全にオフにします。
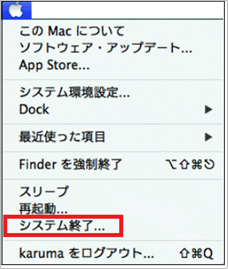
2.電源を切る
Macが完全にシャットダウンしたら、電源アダプタをMacから外します。
3.数秒待つ
電源アダプタを外した状態で、少なくとも10秒間待ちます。
4. 電源アダプタを再接続
10秒以上経過したら、電源アダプタをMacに再接続します。
5. Macを起動する
電源アダプタを接続した後、通常通りにMacを起動します。
このプロセスは、Apple シリコン搭載のMacにおけるシステム管理機能のリセットに相当します。ただし、これは従来のIntelベースのMacでのSMCリセットとは異なるため、問題が解決しない場合は、追加のトラブルシューティングやAppleサポートへの連絡を検討してください。
AppleT2セキュリティチップを搭載したMacでSMCリセットを行う方法は以下の通りです。この手順は、特定のハードウェア関連の問題を解決するのに役立ちます。
1.Macをシャットダウンする
まず、Appleメニューから「システム終了」を選択して、Macを完全にオフにします。
2.電源を切る
Macが完全にシャットダウンしたら、電源アダプタをMacから外します。
3.数秒待つ
電源アダプタを外した状態で、少なくとも10秒間待ちます。
4. 電源アダプタを再接続
10秒以上経過したら、電源アダプタをMacに再接続します。
5.キーボードの特定のキーを押す
左側のControlキー、左側のOptionキー(Altキー)、右側のShiftキーを同時に押し続けます。これらのキーを7秒間押し続けたままにします。
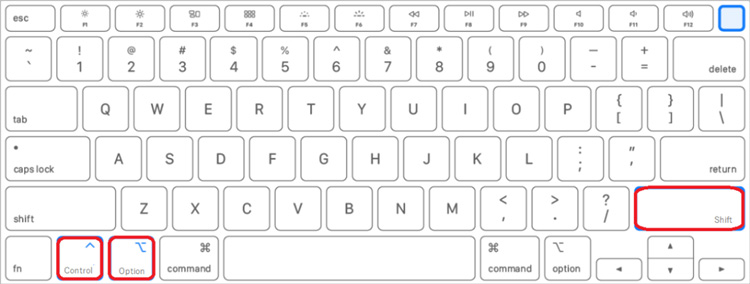
6.追加のキーを押す
7秒後、これらのキーを押し続けたまま、さらに右側のCommandキーと電源ボタン(またはTouch IDボタン)を押します。これらのキーを合計で7秒間押し続けます。
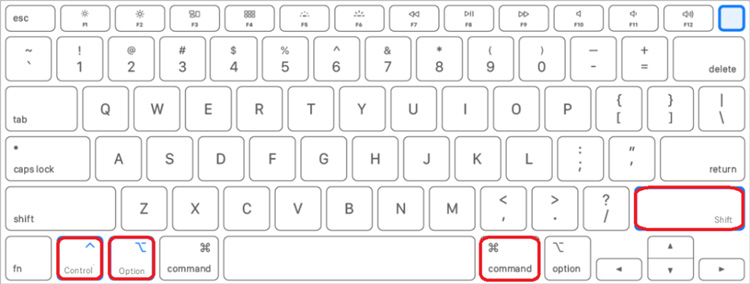
7.キーを離す
すべてのキーから指を離し、数秒待ちます。
8.Macを起動する
通常通りにMacを起動します。
この手順により、Apple T2チップを搭載したMacのSMCがリセットされます。ただし、問題が解決しない場合は、追加のトラブルシューティングやAppleサポートへの連絡を検討してください。
AppleシリコンもApple T2セキュリティチップも搭載していない旧型のMacでSMCリセットを行う方法は以下の通りです。この手順は、特定のハードウェア関連の問題を解決するのに役立ちます。
1.Macをシャットダウンする
Appleメニューから「システム終了」を選択して、Macを完全にオフにします。
2.電源アダプタを接続する
Macがシャットダウンしたら、電源アダプタをMacに接続します。
3.キーボードの特定のキーを押す
左側のShiftキー、Controlキー、Optionキー(Altキー)と電源ボタンを同時に押します。
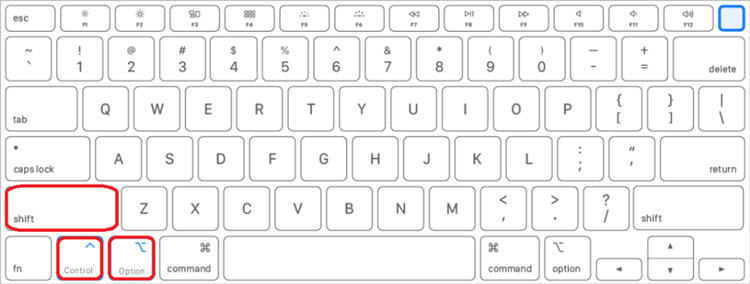
4.キーを10秒間押し続ける
これらのキーを10秒間押し続けたままにします。
5.キーを離す
すべてのキーから指を離します。
6.Macを起動する
通常通りにMacを起動します。
1.Macをシャットダウンする
Appleメニューから「システム終了」を選択して、Macを完全にオフにします。
2. 電源コードを抜く
Macの電源コードをコンセントから抜きます。
3.15秒待つ
電源コードを抜いた状態で15秒間待ちます。
4.電源コードを再接続する
電源コードをコンセントに再接続します。
5.5秒待つ
電源コードを再接続した後、5秒間待ちます。
6.Macを起動する
通常通りにMacを起動します。
これらの手順により、AppleシリコンもApple T2チップも搭載していない旧型のMacのSMCがリセットされます。ただし、問題が解決しない場合は、追加のトラブルシューティングやAppleサポートへの連絡を検討してください。
MacでSMCリセットを行った際にデータが失われた場合、データ復旧ソフトウェア「Recoverit」が有効な解決策となります。このソフトウェアは、誤って削除されたファイル、フォーマットされたドライブ、さらには破損したシステムからもデータを回復する能力を持っています。
Recoveritは直感的なインターフェースを備えており、数ステップでデータ復旧プロセスを完了できます。重要なのは、SMCリセット後に新たなデータを書き込まないことです。これにより、失われたデータの上書きを防ぎ、復旧の可能性を高めることができます。Recoveritは、Macユーザーにとって信頼性の高いデータ復旧オプションとして推奨されます。
Macで「Recoverit」 を起動すると、左側のサイドバーに「HDDやデバイスから復元」が表示されます。ここでは、「場所」タブから特定のファイル・フォルダを選択できます。スキャンしたいフォルダをクリックすると、選択した場所をスキャンし始めます。

スキャンしたいハードディスクをクリックすれば、スキャンが始まります。
スキャンは数分かかりますが、サイズの大きいファイルが多数存在する場合、数時間かかる場合もあります。

パソコンのデータをスキャンした後、失われたファイル・フォルダがあるかどうかを確認するためにプレビューを行います。その後、復元したいパソコンのファイルにチェックを入れて、「復元する」をクリックすれば完了です!

以上簡単な操作でMacから削除してしまった大事なデータが復元・復旧できます。
また、このソフトを使うことで、Macの復元だけではなく、外付けHDDの復旧、USBデータ復元やフォーマット復元などにも幅広く対応しています。ぜひお試しください。
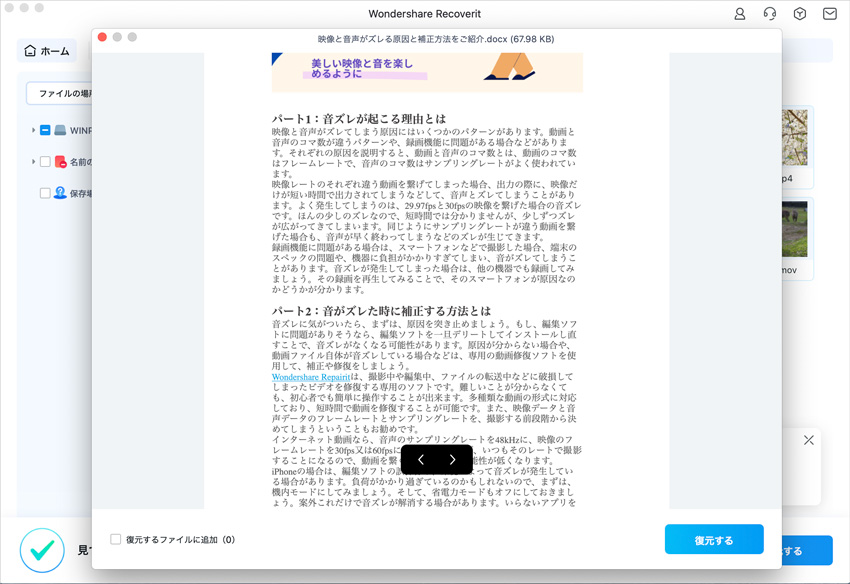
MacBookの電源が入らないとお困りの方に向けて、緊急復旧のための手順を詳しく解説。強制再起動の方法や復旧のためのマニュアルなどもご紹介しながら、原因を特定するための診断を表形式で掲載しています。 ...
パソコンがフリーズしてしまうと、復旧するためにはシャットダウンするほかありません。パソコン初心者のために、MacBookやMacBook Airをシャットダウンする方法を紹介するので、ぜひ参考にしてください。 ...
本記事は、FAT32とexFATの違いとWindows・Mac・LinuxでFAT32からexFATに変換する方法、およびシステム変換で消えたデータの復元方法をご紹介させていただきます。 ...
内野 博
編集長