MacBookやiMacの初期化方法について解説します。Macデバイスに深刻な不具合があるときや、売却するときなどに初期化が必要です。初期化は日常的に行う操作でないため、なかなか操作に苦労するでしょう。正しい手順で操作し、確実にMacを初期化してください。
もしも大切なデータを復元したいときは、データ復元ソフト「Recoverit」(リカバリット)が便利です。操作も簡単なので、ぜひお試しください。
まずは、MacBookやiMacを初期化する前にすべきことを知っておきましょう。以下の解説を知らずに初期化すると、重要なデータまで削除したり、うまく初期化できなかったりします。すべてのデータを削除する作業なだけに、しっかりとした知識をもって実行しましょう。
重要なデータは、必ずバックアップしておきましょう。Macデバイスの中身を丸ごとバックアップしたいときは、標準機能の「Time Machine」がおすすめ。また、大切な文章や画像ファイルであれば、外部ストレージが管理に便利です。最近は、オンライン上にデータを預けられる「クラウドストレージ」も存在するため、保存するデータ量と相談して活用しましょう。
本来、Macデバイスと他デバイスとの連携は、非常に便利な機能です。自動で接続・認証してくれるため、面倒な接続操作が省略できます。しかし、MacBookやiMacを初期化するのであれば、事前にデバイス連携の解除が必要です。デバイスが連携している状態では、初期化作業のエラーに繋がる可能性があります。
正しく安全に初期化するためにも、デバイス連携を解除してから初期化操作に挑みましょう。たとえば、Bluetoothによるペアリングは、マウスやキーボードにも採用されている接続方法です。Bluetoothデバイスのペアリングをすべて解除することで、安全でスムーズな初期化が期待できます。
Macデバイスを初期化するときは、連携しているアカウントにも注意が必要です。アカウント連携された状態で初期化すると、その後初期化したMacデバイスでアクセスするときにエラーが生じる可能性があります。
逆に、うまく初期化されていないと、第三者でも認証なくサインインできてしまいます。情報漏洩や不正利用の危険性を残すため、忘れずにサインアウトしましょう。
以下の例は、Macデバイスに連携されている標準機能の例です。連携されている場合は、事前にサインアウトをおすすめします。
実際にMacBookやiMacを初期化する手順を解説します。複雑に思われがちな初期化手順ですが、その方法は意外にも簡単です。ただし、デバイスを安全に初期化するためには、正しい知識が必要。前述した事前準備を実施し、使用するmacOSに対応する操作方法で進行しましょう。
先程記述したとおり、初期化の方法は簡単です。Macデバイスに存在する「すべてのコンテンツと設定を消去」ボタンをクリックするだけで完了します。使用するmacOSによって多少手順が異なるため、今回はmacOS「Ventura」と「Monterey」に分けて見ていきましょう。
最新のmacOS Ventura以降を搭載している場合、以下の手順で初期化します。
手順1.画面左上のAppleロゴから「システム設定」を起動する
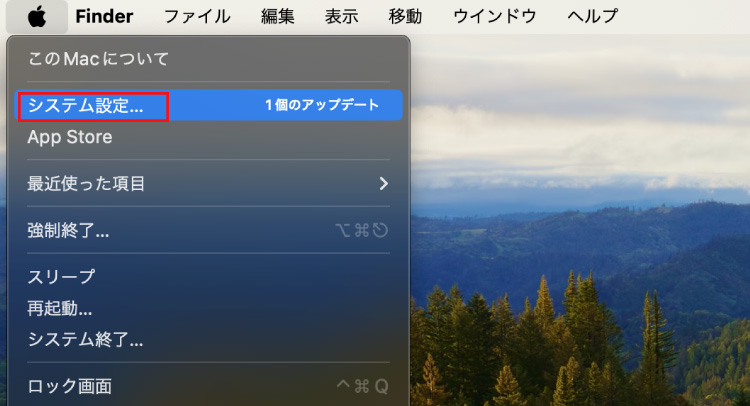
手順2.「一般」から「転送またはリセット」を選択する
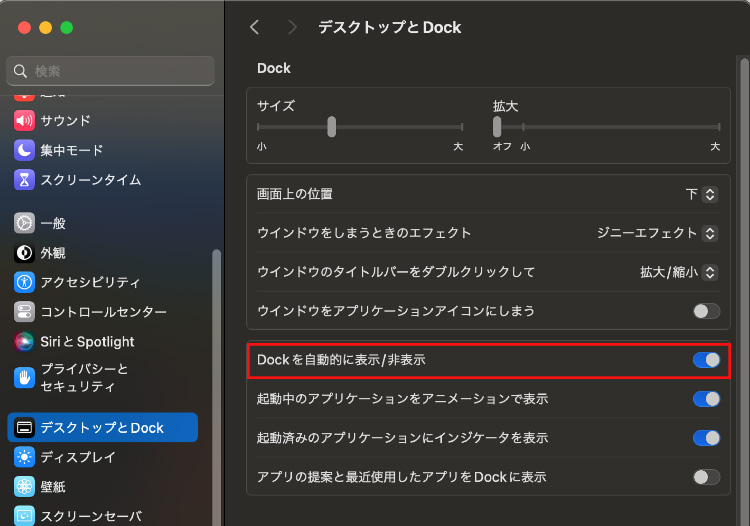
手順3.「すべてのコンテンツと設定を消去」を選択する
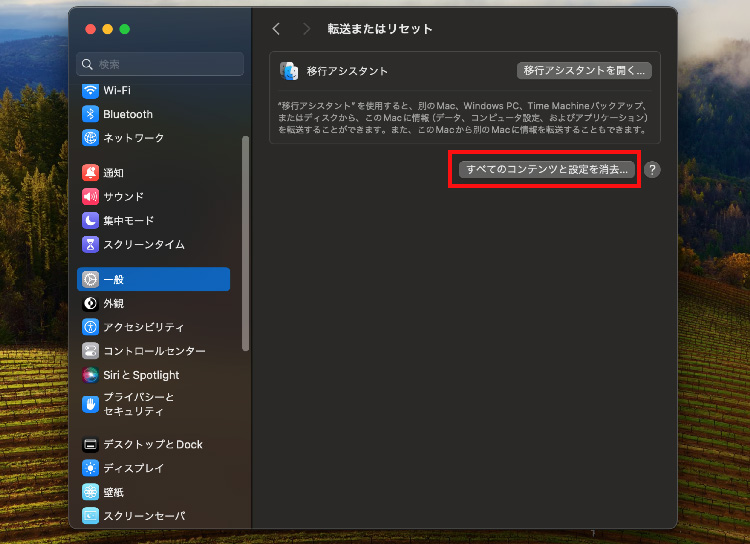
手順4.しばらく待つと、デバイスが初期化される
macOS Montereyを利用している場合は、以下の手順で初期化しましょう。
手順1.画面左上のAppleロゴから「システム環境設定」を起動する
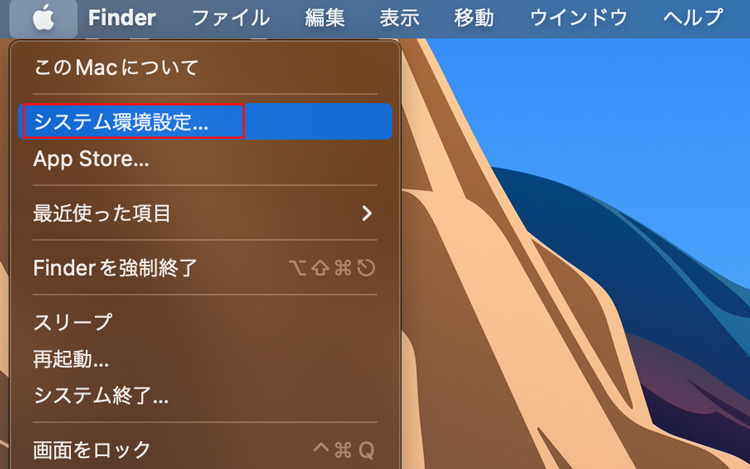
手順2.以下の画面が表示されたら、さらに画面左上の「システム環境設定」から「すべてのコンテンツと設定を消去」を選択する
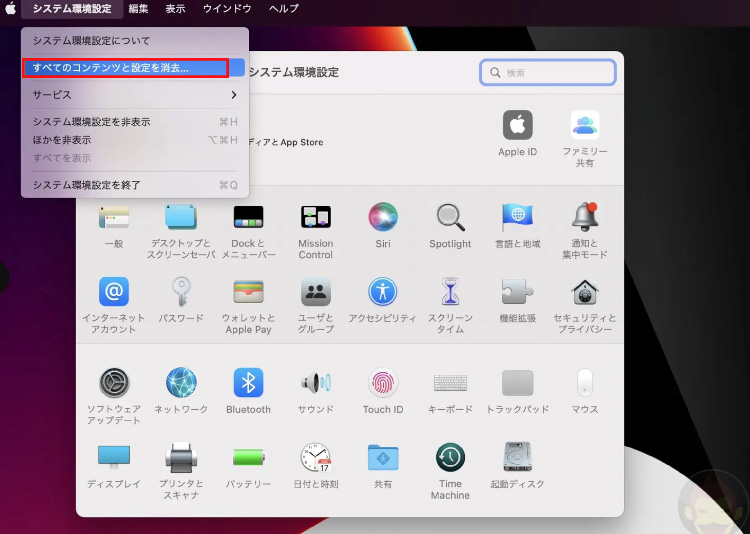
手順3.ガイダンスに沿って進行し、しばらく待つとデバイスが初期化される
システム環境設定から初期化できない場合は、リカバリーモードの利用をおすすめします。リカバリーモードとは、デバイスを出荷時の状態に戻すモードのことです。活用することで、何らかのエラーでmacを通常起動できないときにも役立ちます。
リカバリーモードで初期化する方法は、以下の手順です。
手順1.Mac の電源を入れ「command」と「R」キーをAppleロゴが表示されるまで押し続ける
手順2.「ディスクユーティリティ」を選択し、「続ける」を選択する
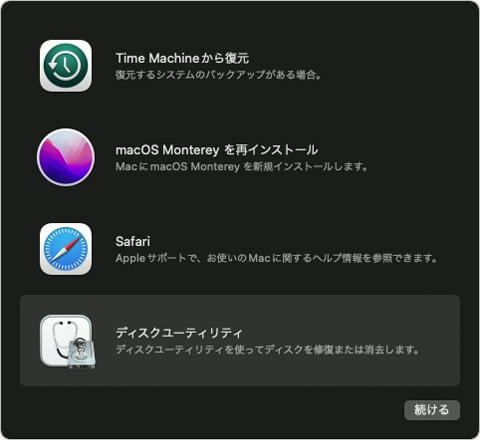
参考:Apple公式サイト(https://support.apple.com/ja-jp/HT208496)
手順3.「Macintosh HD」を選択する
手順4.ツールバーの「消去」ボタンをクリックし名前を「Macintosh HD」、フォーマットを「APFS」 または「Mac OS 拡張」を選択する
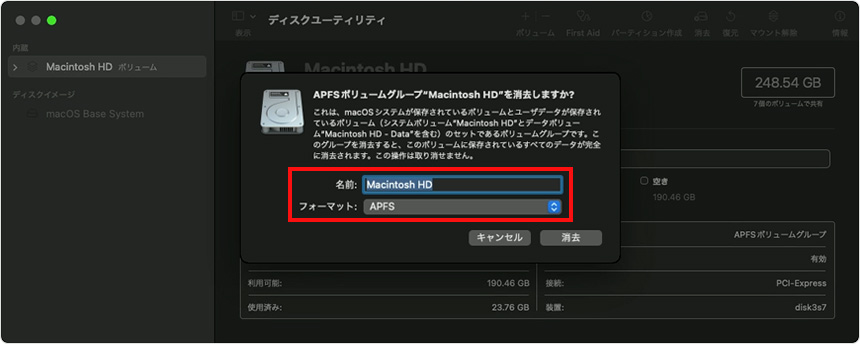
参考:Apple公式サイト(https://support.apple.com/ja-jp/HT208496)
手順5.「消去」を選択すると初期化される
※初期化後のデバイスを使用する場合は、「ユーティリティ」から「macOSを再インストール」を選択する
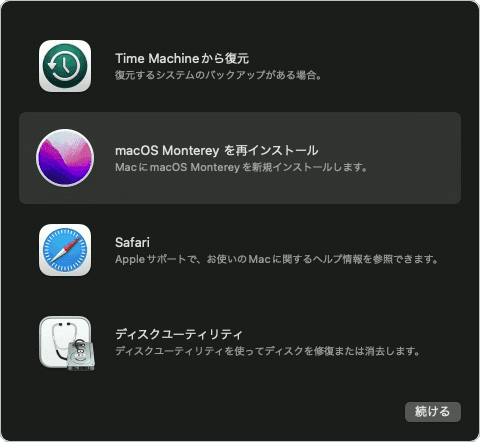
参考:Apple公式サイト(https://support.apple.com/ja-jp/HT208496)
macデバイスの初期化が成功したあと、「大切なデータを保存し忘れたことに気付いた」といった経験はないでしょうか。当然ですが、初期化するとすべてのデータは失われます。もしも大切なデータをバックアップしていなければ、それらのデータも消えてしまいます。
大切なデータが消えたあとでも、復元する方法を紹介します。一つはMacの標準機能「Time Machine」を活用した方法。もう一つは、データ復元ソフト「Recoverit」を活用した方法です。ぜひ参考にしてください。
Time Machineを使用している場合は、初期化後にTime Machineを介してデータを復元できます。Time Machineから最新のバックアップを選び、復元を実行しましょう。これにより、以前の状態にデバイスを復元できます。
Time Machineで復元する方法は、以下の手順です。
手順1.メニューバーから「システム環境設定」を選択する
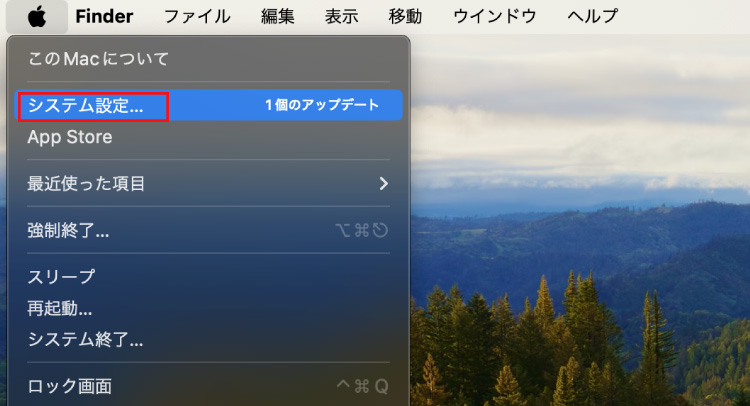
手順2.「Time Machine」を起動する
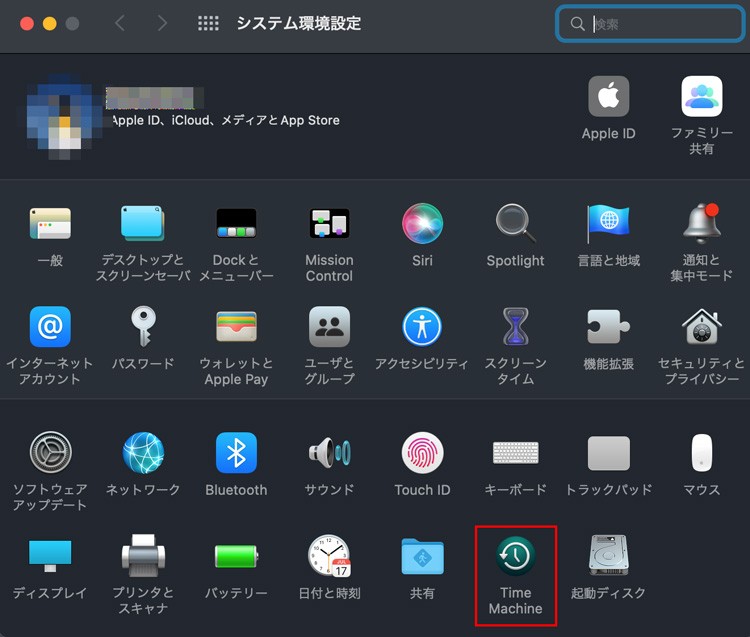
手順3.ファイルを上書きする以前の「日時」と「バックアップファイル」を指定する
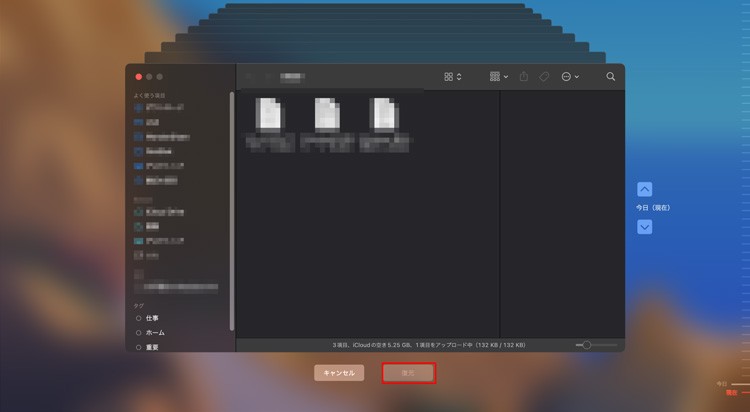
手順4.「復元」を選択する
データ復元ソフト「Recoverit」を活用すれば、簡単かつスムーズに復元が可能です。Recoveritをダウンロードし、ステップに従ってデータを復元しましょう。「Recoverit」は使いやすく、信頼性が高いため、初期化後に失ったデータを確実に復元が可能です。誰でも簡単に扱える操作が特徴なので、パソコンに不慣れな方でも安心して利用できます。
お使いのMacでRecoveritを起動すると、左側のサイドバーに「HDDやデバイスから復元」が表示されます。ここでは、「場所」タブから特定のファイル・フォルダを選択してください。スキャンしたいフォルダをクリックすると、選択した場所をスキャンし始めます。

スキャンしたいハードディスクをクリックすれば、スキャンが始まります。
スキャンは数分かかりますが、サイズの大きいファイルが多数存在する場合、数時間かかる場合もあります。

パソコンのデータをスキャンした後、失われたファイル・フォルダがあるかどうかを確認するためにプレビューを行います。その後、復元したいパソコンのファイルにチェックを入れて、「復元する」をクリックすれば完了です!

以上簡単な操作でパソコンから削除してしまった大事なデータが復元・復旧できます。
また、このソフトを使うことで、Macの復元だけではなく、外付けHDDの復旧、USBデータ復元やフォーマット復元などにも幅広く対応しています。ぜひお試しください。
Macの初期化について、よくある質問を3点ピックアップしました。これからMacデバイスを初期化するユーザーは、ぜひ参考にしてください。
Macの初期化にかかる時間は、いくつかの要因に依存します。データ量やデバイスの性能、初期化方法によって異なります。通常の初期化では、1時間以内で完了する場合がほとんどです。この間にバッテリー切れなどの強制終了が発生すると、トラブルの原因になるため注意しましょう。
MacBook Airを初期化する手順は、基本的にほかのMacBookと同様です。macOSのバージョンによって細かな違いがあるかもしれませんが、一般的な手順は共通しています。設定画面やリカバリーモードを使用して初期化しましょう。デバイスの型番やmacOSのバージョンによっては、手順が若干異なる場合があるので、公式のAppleサポートを確認することをおすすめします。
Macを初期化すると、内部ストレージのデータは完全に消去されます。「内部ストレージのデータ」とは、アプリケーションや設定、ユーザーファイルなどのデータです。ただし、外部ストレージやクラウド上のデータは残る可能性があります。慎重に手順を踏み、バックアップを十分に取ったうえで初期化しましょう。

MacBookやiMacを初期化することは、デバイスをクリーンな状態に戻し、問題を解決するための重要なステップです。本記事では、MacBookとiMacを簡単に初期化する方法について詳しく説明します。 ...
MacでSafariのブラウズ履歴を削除することは、プライバシーを守るために非常に重要です。しかし、Safariの検索履歴が削除できない場合もあります。この記事では、Safari の検索履歴を削除する方法及びSafari の検索履歴を削除できない時の原因や対処法を徹底解説します。 ...
Macを手放す人は、必ずデータを完全に削除しましょう。データが残っていると、第三者にプライベートを見られる可能性があります。今回は安心してMacを手放せるために、データを完全に削除する方法を紹介します。 ...
内野 博
編集長