Macユーザーでしたらバックアップ機能であるTime Machineを知っている方も多いでしょう。しかし、このTime Machineを使うにはそれなりに容量の多い外付けのHDDが必要で、それもバックアップごとに容量を取っていきます。
本記事ではHDDの容量が足り無くなっても使えるように要らないバックアップデータの削除の仕方を述べていきます。
MacのOSには標準的に「Time Machine」というバックアップ機能が予め搭載されています。バックアップはうっかりファイルを消してしまった時や、データが破損したときなどに有用で、手早く元のデータを復元することができます。バックアップには外付けHDDのような容量の大きなデバイスと事前の準備が必要となりますが、場合によってはシステムの破損を以前の状態に戻すことでなかったことにもできる非常に便利で有用なものです。
とはいえそんなTimeMachineバックアップも場合によっては必要ないこともでてくるでしょう。Time Machineは有効にさえしておけば定期的に自動でバックアップをとり、過去のデータもまとめて整理してくれます。
しかしHDDが圧迫されてしまっているから要らないバックアップを減らしたい、そもそも今まで取っていたバックアップが必要じゃなくなった、ということもあります。そういった場合は、次のバックアップを削除する方法を見てください。
Time Machineからバックアップを削除する方法はいくつもありますが、それぞれのやり方で得意としていことも削除できる箇所も少しずつ違ってきます。これから3つほど削除方法を説明していきますので、自分の状況に適した削除方法を考えてバックアップを削除してください。
一番シンプルな方法で、Time Machineから直接バックアップを削除することが可能です。この方法では指定日のバックアップを削除する、指定ファイルを全日付のバックアップから削除することができます。
1)Time Machineの設定時に「Time Machineをメニューバーに表示」にチェックをいれていれば、上部メニューバーの右側に時計マークが表示されています。それをクリックして「Time Machineに入る」を選択しましょう。
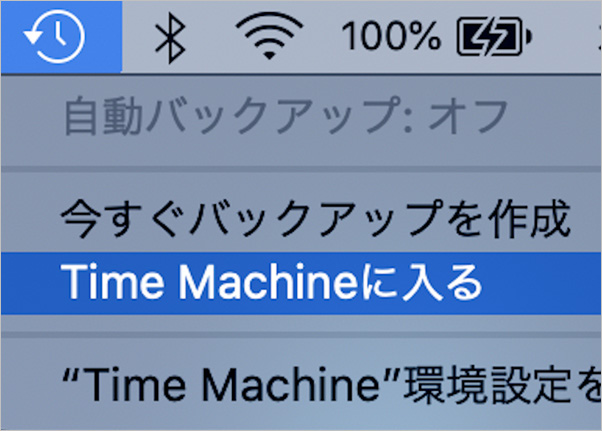
メニューバーにTime Machineのアイコンが表示されていないのなら、「システム環境設定」から「Time Machine」を開き、「Time Machineをメニューバーに表示」にチェックを入れるといいでしょう。
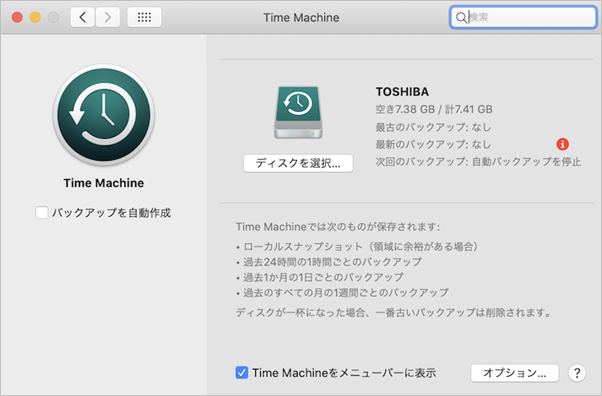
2)バックアップの画面が表示されます。本来は横にあるスクロールを使い復元したい時間まで戻し、ファイルを選択して「復元」を押して復元しますが、バックアップを削除する場合は以下の通りになります。
まず削除したい日付に移動し、上部の歯車アイコンから「バックアップを削除」を選択する。
するとパスワードを入力するウィンドウが開かれるので、パスワードを入力し「OK」をクリックする。
Time Machineからは特定のフォルダやファイルだけを全日付のバックアップから削除することができます。
まず、対象となるファイルを右クリックします。
「〇〇のすべてのバックアップを削除」を選択し、パスワードを入力するウィンドウが開かれるので、パスワードを入力すると削除完了です。
この方法はバックアップを全削除する際に便利なやり方です。ディスクユーティリティからフォーマットを行うことで簡単に全削除が行えます。
先ほど紹介したTime Machineからの削除だと基本的に個別でバックアップを削除することになりますので、全てのバックアップを消したい場合は手間がかかってしまいます。
もし全部削除したいのならこちらの方法を取るといいでしょう。
1)Finderから、「アプリケーション」→「ユーティリティ」→「ディスクユーティリティ」と選択していきます。
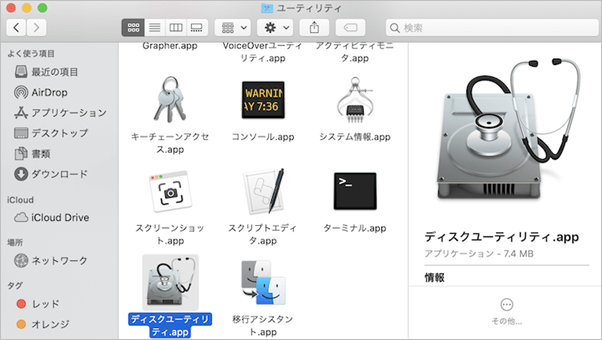
2)ディスクユーティリティが起動したら、フォーマットをしたいHDDを選択し上部の「消去」ボタンを選択します。
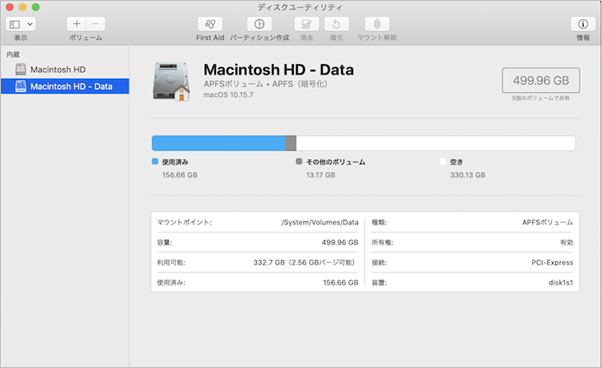
3)「〇〇〇を消去しますか?」とメッセージが表示されますので、「消去」を押してください。また、フォーマットの種類、フォーマット後のHDDの名前を変更などはここで行えます。
ターミナルからもコマンドを利用することでバックアップを削除することができます。ターミナルに慣れていない方ですと少し扱いづらいかもしれませんが、ターミナルの場合はコンピュータごとの削除やバックアップをまとめて削除することもできます。過去の機種のバックアップが不要になった時、バックアップの入った外付けHDDの容量が圧迫されている時などに有用です。
1)Finderを起動し、「アプリケーション」から「ユーティリティ」を選択します。
2)ユーティリティから「ターミナル」とクリックし、ターミナルを起動させます。
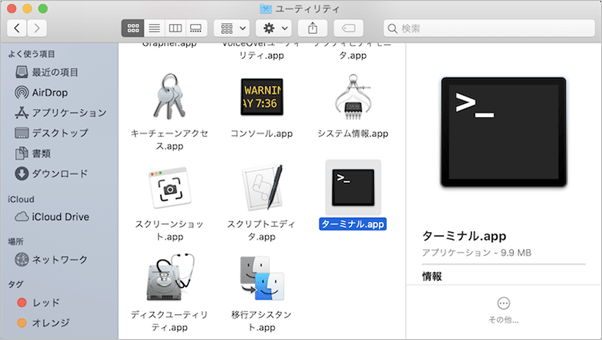
3)ターミナルが開いたらコマンド入力を行います。
次のコマンドを一つずつ入力していき、各コマンドの後にEnterキーを押してください。
まず、以下2つのコマンドから消したいバックアップについて確認しましょう。
・tmutil machinedirectoryCopy (バックアップ名と場所を確認)
・tmutil listbackupsCopy (バックアップファイル覧を表示)
コンピュータごとに削除するのは下のコマンドで行えます。
・sudo tmutil delete /Volumes/(デバイス名を記入する)/Backups.backupdb/(コンピュータ名を記入する)Copy
バックアップを削除する際に誤って別のファイルを消してしまった場合、バックアップが残っている状態なら復元も可能ですが、既に消してしまったあとですと困ってしまいますよね。
そういったときはデータ復元ソフトRecoveritをご利用ください。Recoveritは殆どのファイル形式に対応しているため失ったデータの種類を問いませんし、わかりやすい画面で誰でも操作しやすい製品です。無料版には制限がありますが、容量が大きくなければ誰でも簡単に復元させれるのでぜひお試しください。
Recoveritを起動して、紛失したファイルの元保存場所を選択してクリックしてからスキャンが開始されます。

削除したデータをスキャンし始めます。スキャン終わった後、見つけたファイルはフォルダあるいはファイル形式ごとに表示されます。

スキャン完成した後、失われたファイルがあるかどうかを確認するためにプレビューを行います。その後、復元したいファイルにチェックを入れて、「復元する」ボタンをクリックすれば完了です!

以上簡単な操作でパソコンから削除してしまった大事なデータが復元・復旧できます。
また、このソフトを使うことで、パソコンの復元だけではなく、外付けHDDの復旧、USBデータ復元やフォーマット復元などにも幅広く対応しています。ぜひお試しください。

Macのパフォーマンスを向上させるためには、時折OSの再インストールが必要になることがあります。この記事では、MacのOS再インストール方法と再インストールできない場合の解決法について詳しく説明します。 ...
Macが不調で復元したいのですが、ユーティリティを起動できません。この場合では、このユーティリティを使用して Mac データを復元する方法と、ユーティリティを使用できない場合の復元方法についてご紹介します! ...
USBメモリは、仕事や資料のデータを運ぶ際に便利なツールです。しかし、いざ使おうとする際に、認識しない/反応しない問題で焦った経験は誰でも一度はあるはずです。今回は、macOS(Mac OS X)で外付けのUSBメモリが認識されないときの対処方法をご紹介します。 ...
内野 博
編集長