ファイルシステム「exFAT」の形式でフォーマットされた外付けHDDが、他のPCからだと問題なく認識されるのに、お使いのMacで認識されないケースは意外とあるようです。Macがexfat形式の外付けHDDの認識エラーを解決するための対処法を、ご紹介しますので、問題解決の参考にしてください。
外付けHDDのフォーマットにはNTFS, FAT32, ExFat, Mac OS拡張等様々な形式があり、それぞれ特徴と働きが違うので選択するときに注意が必要です。それぞれの保存形式のフォーマットについて、それぞれまとめてみました。Windowsのみ、Macのみ、WindowsとMac両方使われる方用のフォーマットを確認してみましょう。
① Macで外付けハードディスク(NTFSフォーマット)を使う場合
NTFSはWindows用のフォーマットなので、Macではファイルの読み書きは不可です。MacでNTFSのファイルを選択すると薄いグレイで表示されます。ファイルは移動だけはできるので、外付けHDD内のファイルをデスクトップ等にドラッグすれば、表示が黒になり使用することが可能となります。
② Macで外付けハードディスク(FAT32フォーマット)を使う場合
FAT32はUSBメモリー等で使用されているフォーマットです。WindowsとMacの両方で相互読み書きができますが、1ファイルあたり4GB以上のデータの場合、書き込みが不可です。USBの容量はたくさん余っていても、コピーや移動ができない理由が、「FAT32フォーマット」だからです。
AVCHDでFAT32のファイルを使用している場合は、撮影中に自動的に別ファイルになります。動画をよく使われる方、映像編集等に使われる方は、すぐに1ファイルあたり4GBを超えてしまうので、おすすめできません。
③ Macで外付けハードディスク(ExFatフォーマット)を使う場合
ExFATの場合は、WindowsとMacの両方で相互読み書きができ、更に1ファイル4GB以上でも大丈夫です。ファイルの読み書きに多少時間がかかることが、デメリットになる時があります。WindowsとMac両刀遣いのユーザーには、外付けHDDやUSBメモリーでもこのフォーマットが便利と言えるでしょう。
④ Macユーザー限定の場合
「Mac OS拡張(HFS+[Plus])ジャーナリング」フォーマットをおすすめします。(ジャーナリングとは、バックアップ中にファイルがもし壊れたときは、それに差し換える機能)

Macが外付けHDDを認識しない時は、適切な対処法を選択するため、まずは外付HDDの動作確認を行いましょう。
外付けHDDをMacに差し込んだ際、Finderで表示されていない場合は、ディスクユーティリティで確認する必要があります。「Finder起動」 → 上部メニューの「移動」 → 「ユーティリティ」 → 「ディスクユーティリティ」を起動する。
もし、Finderでもディスクユーティリティでも外付けHDDの表示がない場合は、その外付けHDDが全くMacに認識できず、物理障害が発生している可能性が高いと考えられます。このような場合は、専門のHDD業者に一度相談してみる事を推奨します。
それに対し、Finderで表示されないが、ディスクユーティリティで表示されている場合は、論理障害になります。外付けHDDが論理障害でMacに認識されないと予測される場合については以下の対処法をお試しください。
MacでFinderを開き、Command + Shift + U を押して、「ディスクユーティリティ」を開く。
・ディスクユーティリティのサイドバーにある外付けハードディスクのパーティションをクリックして、「マウント」をクリック
→「マウントできませんでした」と表示される
再度ディスクユーティリティ画面に戻り、外付けハードディスク(をクリックすると表示される「パーティションマップ方式」に「マスター・ブート・レコード」という表記を確認。「マスター・ブート・レコード方式(MBR 方式)」というパーティションの管理方式では 2TB 以上の領域にファイルの読み書きが不可。
→「GUID パーティションテーブル方式(GPT 方式)」という管理方式を選択。
もし、2TB以上の容量をもつハードディスクならば、パーティションの管理方式を MBR 方式から GPT 方式に変換しなければなりません。
Macコンピュータを再起動する方法は、システムやハードウェアの問題を一時的にリセットし、外付けHDDの認識を回復させることができる場合があります。再起動時に、システムはデバイスドライバーや関連ソフトウェアをリフレッシュし、USBポートや接続されているデバイスとの通信を再確立します。これにより、一時的なエラーや不具合が解決されることがあります。
ただし、注意点として、再起動時にすべてのアプリケーションやプロセスが終了しますので、未保存のデータが失われる可能性があります。再起動前に、必要なデータを保存しておくことが重要です。また、再起動が問題を完全に解決しない場合や、外付けHDDのハードウェア自体に問題がある場合は、他の対処法を試す必要があります。
→関連記事:Macで外付けHDDに書き込めない問題への解決方法
認識しない外付けHDDの消えたデータは、どうすれば復元が簡単に行えるでしょうか?Macでフォーマットした外付けHDDを復元方法として、「Recoverit(Mac版)」を使えば誰でも簡単に復元することが可能です。まずは無料版の「Recoverit(Mac版)」をダウンロードしてみましょう!
【Wondershare Recoverit】データ復元ソフトは、パソコンから失われたファイルと削除されたファイルを3ステップと数分で復元可能です。1000種類以上のデータ形式を対応できます。パソコン、ごみ箱、内蔵ハードドライブ、 外付けストレージメディア、さらにはクラッシュしたパソコンからデータを復元することができます。
無料版のリカバリットは、復元したい対象のデータ容量が100MBまで利用することができます。無料版でお試しになってみて、便利な機能を数台のパソコンでも利用してみたい、復元するデータやファイル等の、容量を無制限にしたいと思われたらご購入されてはいかがでしょうか?
外付けHDDをMacに接続して、Recoveritを起動します。起動できた後、下記の製品画面で、「外付けデバイス」にHDDを選択して、右下にある「開始」をクリックします。
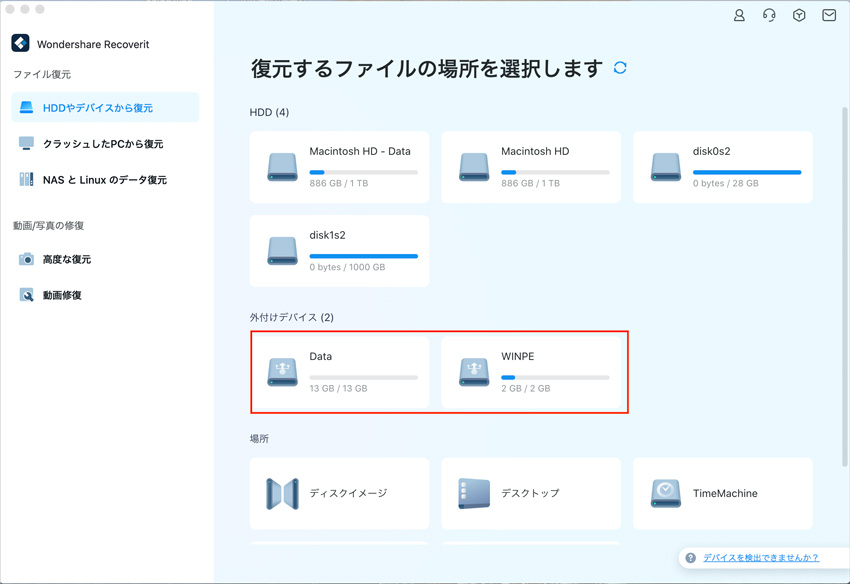
スキャンしたいハードディスクをクリックすれば、スキャンが始まります。スキャンは数分かかりますが、サイズの大きいファイルが多数存在する場合、数時間かかる場合もあります。

フォーマットした外付けHDDのデータをスキャンした後、失われたファイル・フォルダがあるかどうかを確認するためにプレビューを行います。その後、復元したいパソコンのファイルにチェックを入れて、「復元する」をクリックすれば完了です!

以上簡単な操作でフォーマットされた外付けHDDから大切なデータを復元・復旧できます。
また、このソフトを使うことで、外付けHDDの復元だけではなく、USBデータ復元やフォーマット復元などにも幅広く対応しています。ぜひお試しください。
※上書きを避けるためデータをフォーマットした外付けHDDに保存しないでください。
Macを使っていると、一番怖いのはハードディスクの故障などでデータが消えてしまうことです。大切な仕事のデータがなくなったら、大変ですよね。幸い、Wondershare Recoveritは専門的な知識が不要で、簡単にMacのデータを復元し、HDDを救出できる優れたソフトウェアです。Recoveritの強力な機能により、さまざまな困難な状況に対処するデータ復旧が可能です。さらに、写真、ドキュメント、一部の動画・音声ファイルのプレビューができるため、復元を開始する前にファイルの有効性を確認できます。
要するに、Wondershare Recoveritは機能が充実しながらも操作が簡単なデータ復旧ソフトウェアで、Macを使う際にハードディスクの故障などでデータが失われることを恐れる必要はありません。リアルタイムプレビュー機能により、データ復旧前にファイルの有効性を確認できるので、より安心して利用できます。Recoveritを選んで、Macのデータ復旧をもっと簡単でスムーズにしましょう!
MacOS Montereyは、Appleが開発し現在配布されているMac OSです。MacOS Big Surの後継として2025年にリリースされていますが、このMontereyはときおり不具合の噂を聞きます。本記事ではその不具合の症状と対策について述べていきます。お困りでしたらぜひ最後までお付き合いください。 ...
Mac OSのアップデートができない原因はさまざまです。そのため、原因を探りながら対処しなければいけません。対処法は難しくなく、方法がわかればスムーズに行えます。本ページでは、Mac OSのアップデートが終わらない原因と対処法を紹介します。 ...
Macで外付けハードドライブをフォーマットすると、さまざまな問題が発生します。Macで外付けHDDをフォーマットする方法とできない場合、どうすればいいのでしょうか。その対処法をご紹介します。 ...
内野 博
編集長