Aug 27, 2025 • カテゴリ: パソコン起動しない復元
Macのセーフモードでの起動は、システム診断やトラブルシューティングに有効な手段ですが、時にはこのプロセスに問題が生じることがあります。本ガイドでは、Macのセーフモードでの起動手順と、Macのセーフモードが起動しない際の具体的な対処法をご紹介します。
Macのセーフブート (別名:セーフモード) は、コンピューターが不要なプログラムや拡張機能を読み込まずに、基本的なシステムソフトウェアのみで起動する方法です。セーフブートを行うと、Macは通常よりも長い時間をかけて起動します。これは、システムが標準の起動プロセスを省略し、ディスクのチェックや必要最小限のカーネル拡張の読み込みなど、限定された処理を実行するためです。このモードでは、一部の機能が制限されるか、使用不可になることもありますが、これはシステムを保護し、問題の特定を容易にするための対策です。
通常、Macをセーフブートで起動するには以下の手順で行います。
1.Macが完全にシャットダウンされていることを確認します。
2.Macの電源ボタンを押し,直ちに「Shift」キーを押し続けます。
3.Appleロゴが画面に表示されたら、「Shift」キーから手を離します。
4.システムがセーフモードで起動を続け、ログイン画面が表示されます。
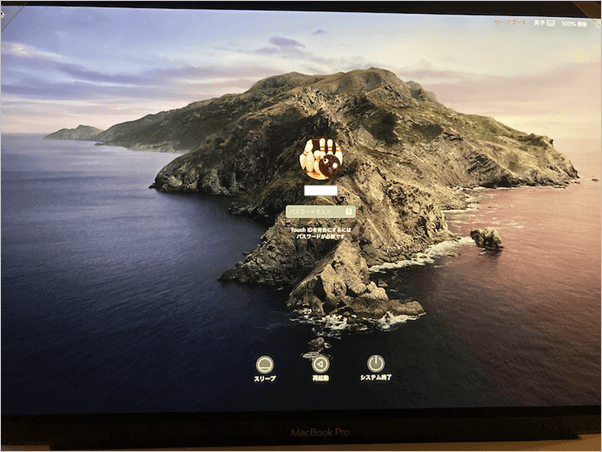
5.ログイン後、画面の右上隅にセーフモードであることを示すメッセージが表示されることがあります。
注意:FileVaultで暗号化されていると、2回ログインが必要になる場合があります。1回目は起動ディスクのロックが解除され、2回目にFinderにログインします。ちなみに、セーフブートを終了するには、Macを再起動するだけです。
Macがセーフモードで起動しない時、まずはMacが適切にシャットダウンされており、外付けデバイスが接続されていないことを確認します。この主な原因として、システムの不具合や設定ミス、または外付けデバイスによる干渉が挙げられます。これらはMacの正常な起動プロセスを妨げ、トラブルシューティングが必要となることがあります。
これで解決しなければ、以下に紹介するPRAM/NVRAMリセット、ディスクユーティリティでのディスク修復、ファームウェアパスワード、SMCリセットのステップを試してみて下さい。
PRAM (Parameter RAM) と NVRAM (Non-Volatile Random-Access Memory) は、Macのシステム設定を保持するメモリ領域です。これには音量設定、スクリーンの解像度、起動ディスクの選択などが含まれます。また、PRAMまたはNVRAMが原因で、Macが正常に起動しない場合があります。このような場合、これらのメモリをリセットすることで問題が解決することがあります。
以下に、具体的な操作方法を紹介します。
1.Macをシャットダウンしたら、電源ボタンを押してMacを起動します。
2.すぐに、Command (⌘)、Option、「P」、「R」のキーを同時に押し続けます。
3.約20秒間、これらのキーを押し続けます。この間にMacが再起動し、起動音が聞こえる場合があります。
4.二回目の起動音が聞こえたら、キーから手を離してMacが通常通り起動するのを待ちます。
Macのディスクユーティリティは、システムの起動ディスクやその他のストレージデバイス上の問題を診断し、修復するためのツールです。これにより、ファイルシステムのエラーを修正し、セーフモードでの起動が妨げられている可能性のある問題を解決することができます。
以下に、具体的な操作方法を紹介します。
Macを再起動し、Appleロゴが表示されるまでCommand (⌘) + Rキーを押し続けて、リカバリーモードで起動します。
メニュー画面で、言語「日本語」→「ディスクユーティリティ」を選択し、続いて「続ける」をクリックします。
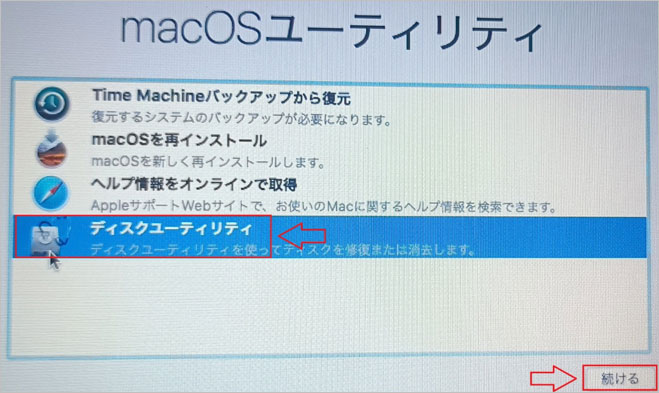
修復したいディスクを選択してサイドバーから、問題の起動ディスクを選択します。
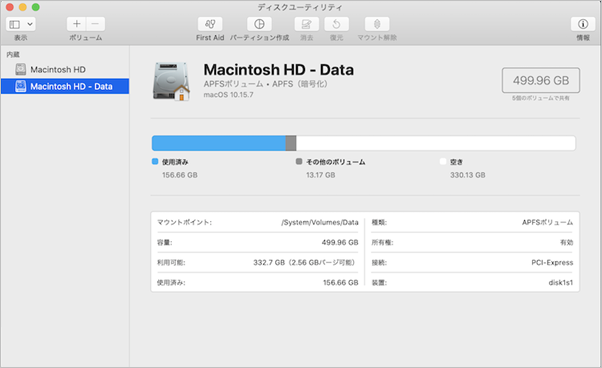
「First Aid」ボタンをクリックし、画面の指示に従ってディスクの修復プロセスを開始します。
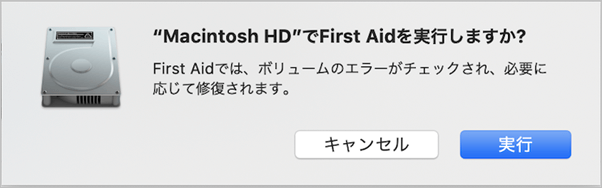
修復プロセスが完了したら、ディスクユーティリティを終了し、Macを通常モードで再起動して、問題が解決したかを確認します。
セーフモードでのMac起動が妨げられる一因として、ファームウェアパスワードの設定があります。ファームウェアパスワードは、Macのセキュリティを強化するために設定されるパスワードで、不正な起動オプションの使用を防ぎます。sosite,
セーフモードで起動できない場合、このパスワードが原因である可能性があります。
以下に、具体的な操作方法を紹介します。
1.Macを再起動し、Appleロゴが表示される前に、Command (⌘) + Rキーを押し続けてリカバリーモードで起動します。ファームウェアパスワードが有効になっている場合は、ファームウェアパスワードを入力します。
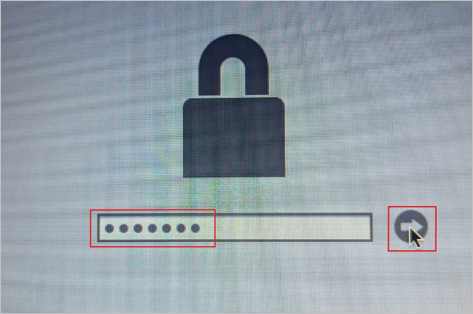
2.メニューバーから「ユーティリティ」を選択し、「起動アップセキュリティユーティリティ」を開きます。
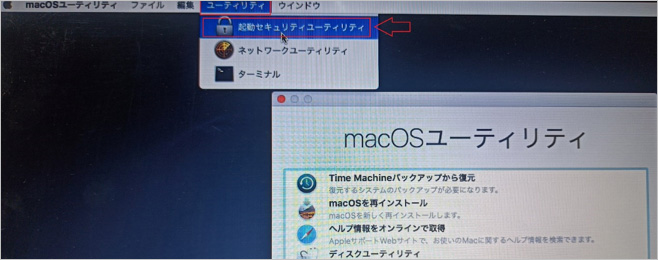
3.設定が有効になっているかを確認します。パスワードが設定されている場合は、セーフモードでの起動を妨げる可能性があります。「ファームウェアパスワードをオフにする」をクリックします。
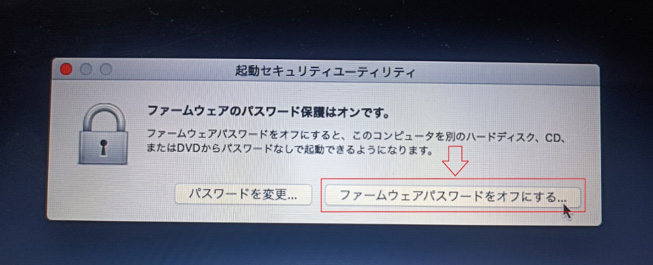
4.必要に応じてファームウェアパスワードを無効にします。ただし、これを行うには、設定時に使用した元のパスワードが必要です。
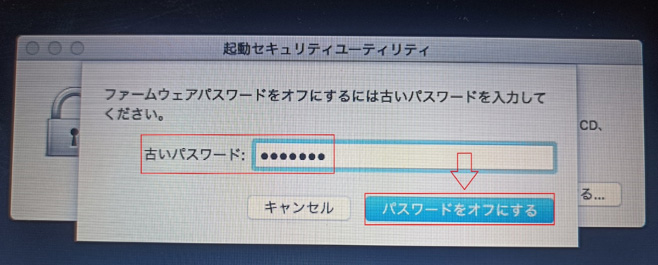
5.ファームウェアのパスワード保護が無効になりました。「起動セキュリティユーティリティを終了」をクリックします。
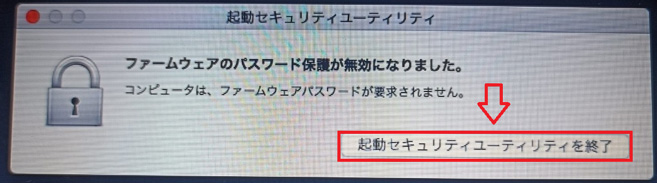
SMC、またはシステム管理コントローラーは、Macの電源管理、冷却ファンの制御、バッテリー管理などの重要なハードウェア機能をコントロールします。これらの機能に関連する問題、例えばバッテリーの充電不良、冷却ファンの異常な動作、システムパフォーマンスの不意な低下、またはMacの予期せずのシャットダウンやスリープからの復帰不良などが発生した場合、SMCリセットが効果的な解決策となることがあります。以下の手順により、多くのハードウェア関連の問題を解決し、Macを正常な状態に戻すことが可能です。具体的な操作手順は、Macのモデルによって異なります。また、詳細な手順やモデルに応じた指示については、下記の記事を参照してください。
→関連記事:MacでSMCリセットの方法・SMCリセットが解決できる問題
Macをセーフモードで起動しようとしても問題が解決しない場合、システム自体の深刻な問題が原因である可能性があります。このような場合、Mac OSの再インストールが有効な解決策となることがあります。再インストールは、システムをクリーンな状態に戻し、システムファイルや設定の問題を解消するために役立ちます。
操作方法や詳細なガイドについては、下記の記事を参照してください。
→関連記事:MacOSを再インストールする方法や再インストールできない時の対処法
ターミナルを利用してもセーフブートを起動できない場合は、Macの故障も考えられるため、買い替えや修理に備えてデータを復元しておくと安心です。
そんな時におすすめなのが、Wondershareが販売する「Recoverit」の「クラッシュしたPCからデータを復元」機能です。本ソフトは安全にPC、HDD、SDカード、USBメモリから完全にデータを復元することができます。また、3ステップの操作で失ったデータを素早く復元できます。Macのゴミ箱からでもデータ復元可能です。ぜひ、無料版をごダウンロードして、体験してみてください。
Wondershare Recoverit のようなデータ復旧ソフトウェアを使用すれば、起動できないMacからデータを復元することが可能です。このツールは、さまざまなデータ損失シナリオに対応しており、ファイルの誤削除、フォーマットされたドライブ、さらには故障したシステムからもデータを取り戻すことができます。
データを復元するには以下の手順で行います。
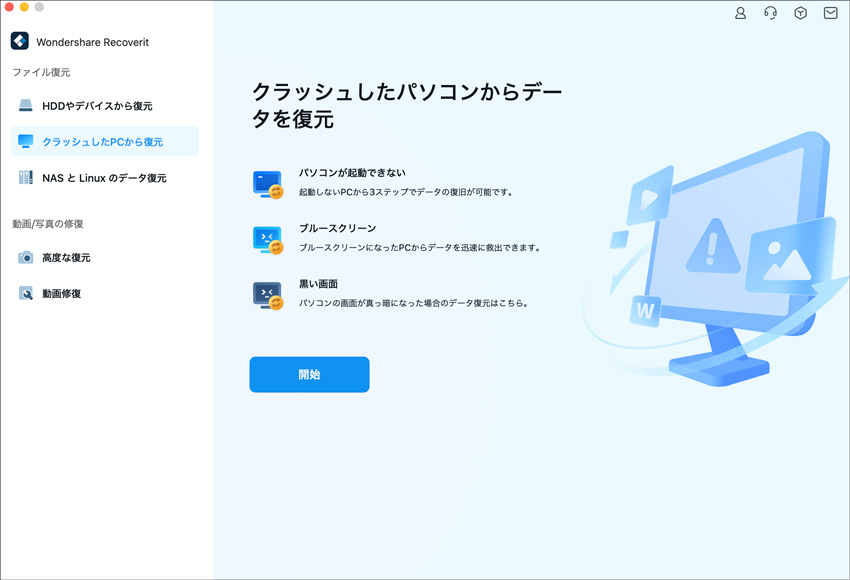
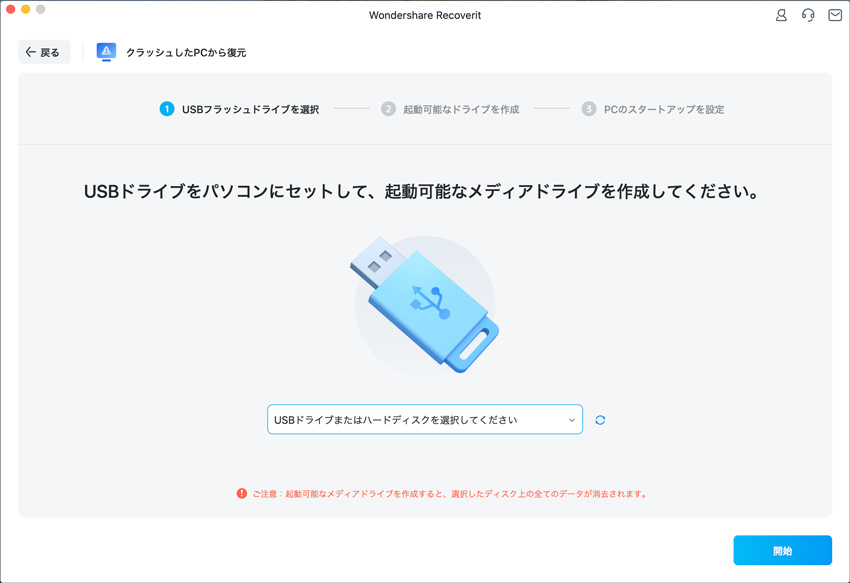

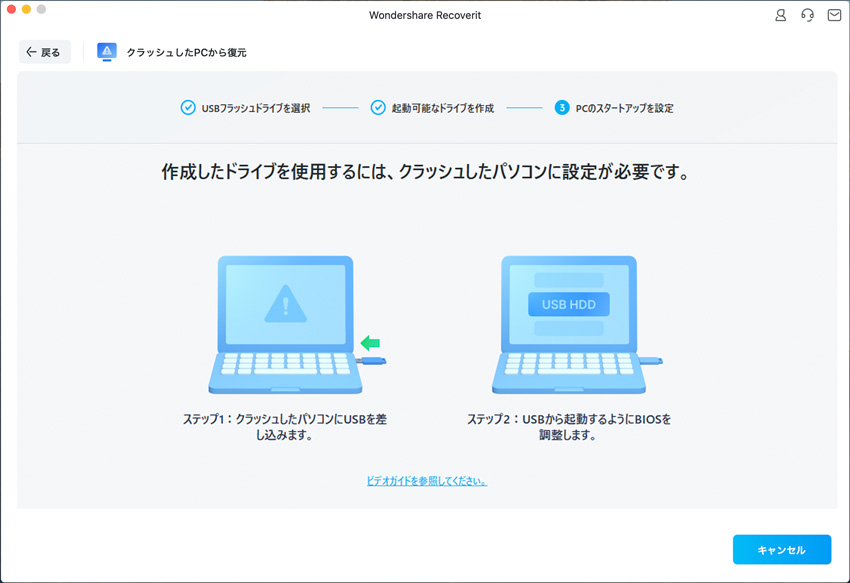
Macをセーフブートで起動する方法は簡単で、デバイスを起動してすぐに「Shift」キーを押すだけなので、特に悩むことはありません。もし、セーフブートを起動できない場合は、「ターミナル」を利用することで起動できます。しかし、初心者にとっては分かりにくいと思うので、今回紹介した方法を参考にして下さい。また、セーフブートにならずMacがクラッシュしてしまう場合は、データ復元ソフトの「Recoverit」をおすすめします。

Macを利用していると正常に起動しなかったり、ディスクの問題で一部が機能しなかったりすることがあります。そんな場合は、「macOS ユーティリティ」を利用してMacを復元する方が多いのではないでしょうか?しかし、macOS ユーティリティが起動ができないと、Macを復元することはできません。今回は、macOSのユーティリティが起動しない時にMacを復元する方法を紹介します。 ...
今まで問題なく起動していたはずなのに、突然Macが起動できなくなってしまう可能性もあります。起動できなくなってしまった時に備えて、予め外付け起動ディスクを作成しておきましょう。今回はMacで外付け起動ディスクを作成する方法を紹介します。 ...
昨日までは問題無く起動できたのに、ある日突然Macが起動できなくなったという経験はありませんか?そんな時は、今回紹介する7つの対処法を利用して、迅速にMac を復旧させましょう。本記事では、Macが起動しない時に一人でできる7つの対処法について紹介します。 ...
内野 博
編集長