Windowsのクリーンインストール時に発生する「このディスクにWindowsをインストールすることはできません」というエラー。このエラーが発生したときは、HDDの状態や設定に問題があるかもしれません。本ページでは、「このディスクにWindowsをインストールすることはできません」のエラーが発生する原因と対処法を紹介します。
Windowsのクリーンインストール中に「このディスクにWindowsをインストールすることはできません」のエラーが発生する原因は、メッセージの表示パターンによって異なります。
|
パターン |
原因 |
|
このディスクにWindowsをインストールすることはできません。選択されたディスクは GPTのパーティションの形式ではありません。 |
マザーボードがLegacy BIOSしかサポートしていない。 |
|
このディスクにWindowsをインストールすることはできません。選択されたディスクには、MBRパーティションテーブルがあります。 |
EFIシステムを利用している。 |
|
このディスクにWindowsをインストールすることはできません。このコンピュータのハードウェアでは、このディスクでの起動がサポートされていない可能性があります。 |
ハードディスクの保護が有効になっている。 |
|
このディスクにWindowsをインストールすることはできません。ディスクは間もなくエラーになる可能性があります。 |
ハードディスクのエラーや故障 |
そのため、メッセージ内容に沿って対処しなければいけません。
「このディスクにwindowsをインストールすることはできません」のエラーが発生したときは、以下の対処法が有効です。
それぞれの対処法を詳しく解説します。
まず試したいのは、GPTディスクをMBRに変換する方法です。「このディスクにwindowsをインストールすることはできません」のエラーが発生するときは、マザーボードがLegacy BIOSしかサポートしていない場合が多いです。このパターンではGPTディスクをMBRに変換するとエラーを解消できるので、試してみましょう。GPTディスクをMBRに変換する手順は以下の通りです。
1. 「コマンドプロンプト」または「PowerShell」を管理者権限で開きます。
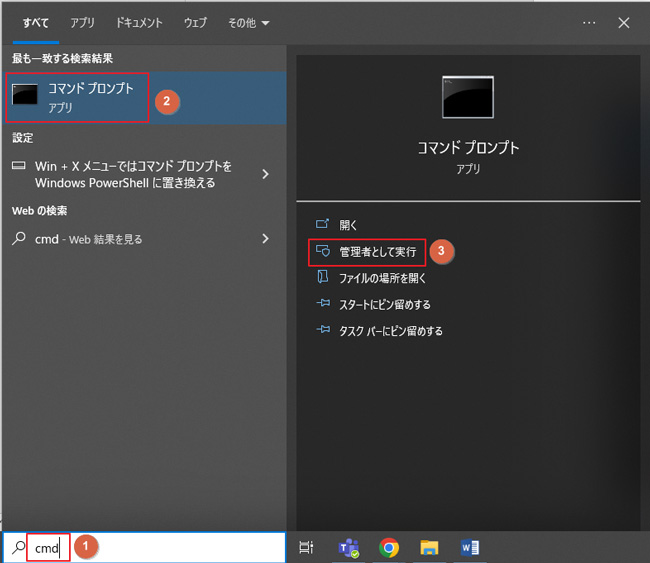
2. 「diskpart」と入力してEnterキーを押します。
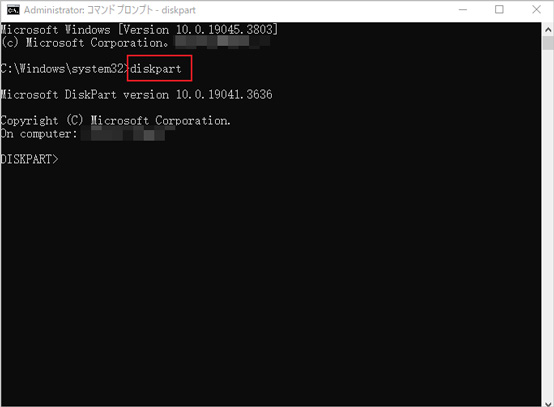
3. 「list disk」と入力しEnterキーを押し、ディスクの一覧を表示します。
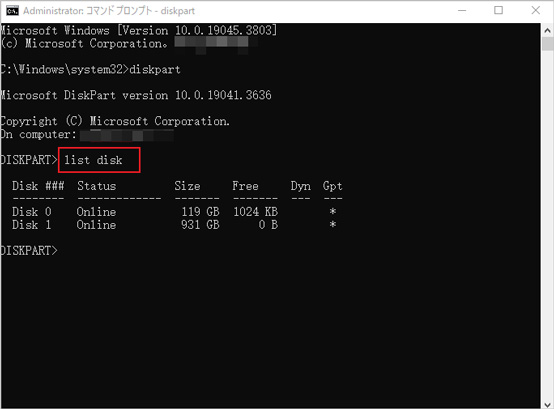
4. GPTディスクのディスク番号を確認し、「select disk #」と入力します(#はディスク番号)。
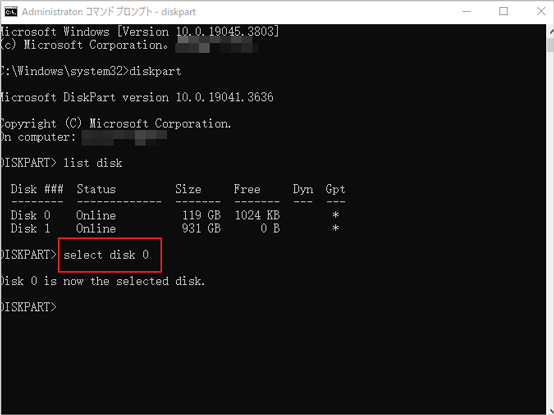
5. 「clean」と入力し、ディスク上のすべてのパーティションを削除します。
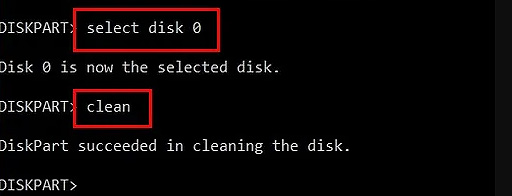
6. 「convert mbr」と入力し、ディスクをMBRに変換します。
7. Disk Managementツールを開いて、新しいパーティションを作成してフォーマットします。
注意:上記の操作を実行するとディスクのデータが失われますので、事前に大切なデータをバックアップするか、下記のデータ復元ソフトを利用してデータ喪失のリスクを最小限に抑えることをお勧めします。
エラーメッセージに「このコンピュータのハードウェアでは、このディスクでの起動がサポートされていない可能性があります」と表示されている場合、ハードディスクの保護が有効になっているかもしれません。
ハードディスクの保護が有効かの確認、無効にする方法はパソコンの種類によって異なります。そのため、メーカーに問い合わせて方法を確認してください。
エラーメッセージに「ディスクは間もなくエラーになる可能性があります」と表示されている場合、使っているHDDの状態を確認しましょう。PC内蔵のHDDを利用している場合、メーカーに問い合わせて対処法を聞いてみてください。
HDDを取り出して他のWindowsPCに接続できる場合、以下の方法でエラーチェックする方法もおすすめです。
1. デスクトップ上の「このPC」または「コンピュータ」アイコンをダブルクリックして開きます。
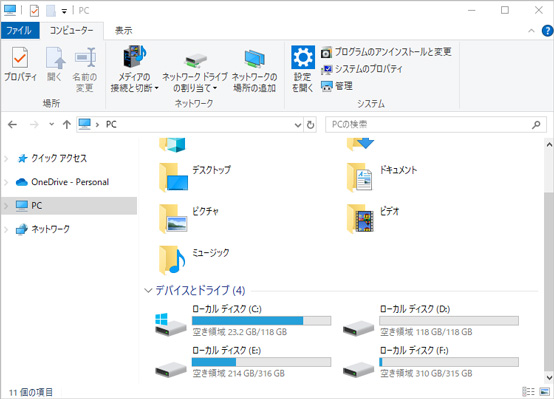
2. エラーチェックを実行したいドライブ(例:Cドライブ)を右クリックし、コンテキストメニューから「プロパティ」を選択します。
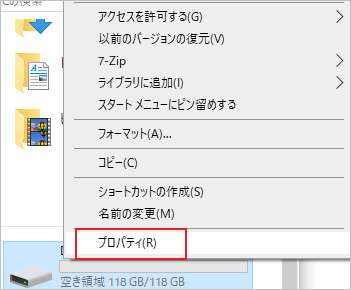
3. 「ツール」タブをクリックし、「エラーチェック」のセクションで「チェック」ボタンをクリックします。
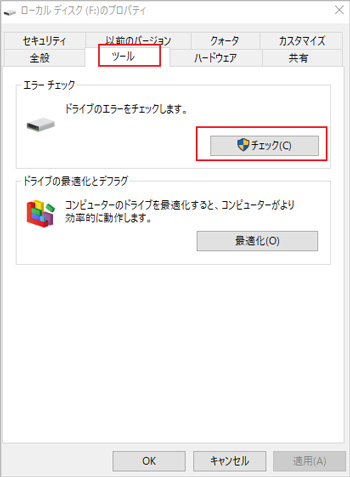
4. エラーチェックのオプション画面が表示されたら、「ドライブをスキャン」ボタンをクリックします。
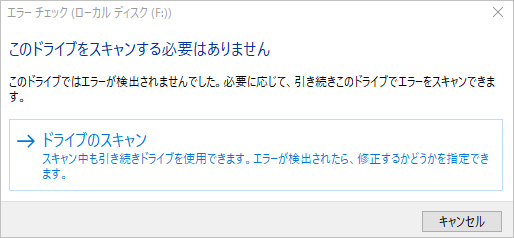
5. エラーチェックが開始され、完了すると結果が表示されます。エラーが検出された場合、指示に従って修復を行ってください。
Windowsのパソコンではエラーが発生すると、保存していたデータが消える可能性が生じます。エラーで消えたファイルを再び利用するので、データ復元ソフトを使っての復旧が必要です。データ復元ソフトを使うならRecoveritを検討しましょう。Recoveritはデータ復元率が95%と高性能で、3ステップだけの簡単操作で作業が完了します。無料版でお試しが可能なので、性能をチェックして有料版の購入を検討しましょう。
パソコンで「Recoverit」 を起動すると、左側のサイドバーに「HDDやデバイスから復元」が表示されます。ここでは、ファイルの元保存場所を選択します。スキャンしたいハードディスクをクリックすると、選択した場所をスキャンし始めます。

スキャンしたいハードディスクをクリックすれば、スキャンが始まります。
スキャンは数分かかりますが、サイズの大きいファイルが多数存在する場合、数時間かかる場合もあります。

パソコンのデータをスキャンした後、失われたファイル・フォルダがあるかどうかを確認するためにプレビューを行います。その後、復元したいパソコンのファイルにチェックを入れて、「復元する」をクリックすれば完了です!

以上簡単な操作でパソコンから削除してしまった大事なデータが復元・復旧できます。
また、このソフトを使うことで、パソコンの復元だけではなく、外付けHDDの復旧、USBデータ復元やフォーマット復元などにも幅広く対応しています。ぜひお試しください。

Dドライブが突然消えてしまったら、どうすればいいでしょうか。ここで、その原因と対応方法、また、Dドライブから消えたデータを復元する方法を紹介しました。 ...
パソコンが内蔵ハードディスク(HDD)を認識せず困っていませんか?内蔵HDDが認識されない原因はシステム上の不具合か、物理的な破損のどちらかです。本ページでは、Windows PCやMacで内蔵HDDが認識しないときの対処法を紹介するので参考にしてください。 ...
Windowsのパソコンでは、長く使うほど「ディスク容量が不足しています」というエラーが表示される可能性が高まります。本ページではWindowsのパソコンで「ディスク容量が不足しています」のエラーが発生したときの対処法を紹介します。 ...
内野 博
編集長