年末にPS5の発売が発表されましたが、まだまだPS4は現役で据え置きゲーム機のトップを走っているといえます。「モンスターハンターワールドアイスボーン」等の大型タイトルのアップデートや新作キラータイトルの発売も控えているので、今後の予定も目白押しですね。
ps4での様々な体験を快適に楽しむために、 外付けSSDやhddを使用している方を多く見かけます。これは、ゲームのインストールデータやアプリケーションの保存容量を増やす目的もあります。ですが、別の目的で使用している方も多いのです。
それは、「読み込み時間を早くする」ということです。ゲームやアプリケーションなどを使用していると、適宜ロード画面が挿入され、その都度待たされることになります。PS4の内臓HDDよりも外付けのHDDやSSDの方が、より読み込みが早くロード時間が短縮されます。
この効果は、先に挙げたモンスターハンター等のいわゆるオープンワールド系のゲームに如実に表れます。例えば、内臓HDDでは一分程度かかる読み込みが外付けHDDではなんと10秒程度にまで削減されます。
これによりゲームの目的達成までの時間や、立ち上げの時間が早くなりますので、特にこだわりのない場合は外付けHDDを利用することをお勧めします。
しかし、注意すべき点もいくつかあります。例えばPS4と相性の良い外付けHDDでなければ、読み込み時間短縮の効果が得られにくい点です。このことはネットに詳しく解説しているサイトがありますので、確認してみてください。
もう一つは、パソコンに接続した際と違い「プラグアンドプレイ」でPS4と接続した際にすぐ使用できるわけではありません。次項から事態に合わせた対処法を確認していきましょう。
外付けHDDがPS4で認識されない場合は、HDDが対応していない場合を考慮する必要があります。バスパワータイプでないといけないことも重要です。アダプターから電力を供給するタイプでは認識しない場合があります。
また、USBハブを用いて接続しても認識されないので注意してください。必ずps4に直接外付けhddを接続するようにしましょう。
加えてPS4で使用する際は「フォーマット」という作業が必要になります。パソコンを用いてフォーマットするのではなくPS4側でフォーマットするようにしてください。この作業を行うと、フォーマットしたPS4以外では外付けHDDは使用不可能になります。
外付けHDDが動作を停止すると、異常な手順で動作が停止した旨のメッセージが表示されデータ修復を行うよう促されます。データ修復は即時行われますので、表示された場合は慌てずに選択してください。
PS4はUSBの接触が甘くなる場合が多く、それなりの頻度でこのメッセージが表示される場合があります。コードの長さや傾き、置き場所を調整して下さい。また、外付けHDDが故障している可能性があります。
上記方法でも不具合が改善しない場合は、「データベースの再構築」か「PS4の初期化」をお試しください。
・データベースの再構築
データベースの再構築を行うにはPS4を「セーフモード」で起動する必要があります。セーフモードでは他にも、解像度を変更したり、上記で述べたPS4の初期化をしたり出来ます。
セーフモードの起動方法は、PS4の電源を一度切り、電源ボタンを7秒間押し続け起動します。電源ボタンを押すと「ピッ」という音が鳴りますのでそのまま押し続け、再度音が鳴ったらボタンを離してください。
すると、セーフモードが起動しますので「データベースを再構築する」を選んでください。後は終了するまで待ちましょう。
・PS4を初期化する
もしもデータベースの再構築でも不具合が改善しなければ、PS4の初期化を試す必要があります。初期化によってデータが消えてしまいます。必要に応じてバックアップを取るようにしましょう。
PS4の初期化によってデータが消えてしまっても、バックアップから復元することが出来れば問題ありません。しかし、急な故障でバックアップが取れない場合はどうすればいいのでしょうか。
その場合は、「データ復元ソフト」を使用してください。今回紹介する「Recoverit」は外付けHDDの削除したデータも復元できますので、初期化した状態からでも復元可能です。また、PS4以外で使用しているHDDの修復ももちろん可能ですので、復元したいファイルがある場合はぜひ利用をご検討ください。
外付けHDDをパソコンに接続して、Recoveritを起動します。起動できた後、下記の製品画面で、「外付けデバイス」から外付けHDDを選択して、右下にある「開始」をクリックします。
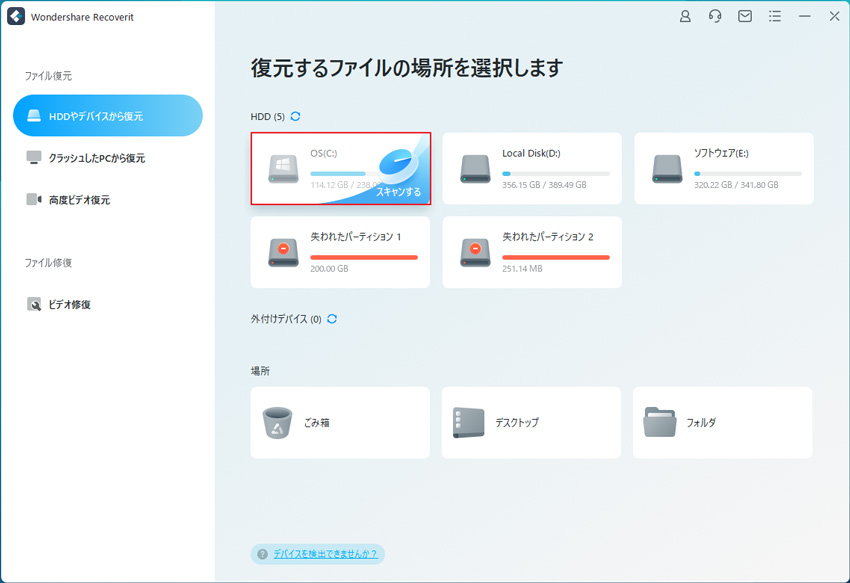
「開始」ボタンをクリックして、外付けHDDの初期化で消えたをスキャンし始めます。スキャン終わった後、見つけたファイルはフォルダあるいはファイル形式ごとに表示されます。

外付けHDDの初期化で消えたをスキャンした後、失われたファイルがあるかどうかを確認するためにプレビューを行います。その後、復元したいファイルにチェックを入れて、「復元」をクリックすれば完了です!

以上簡単な操作で外付けHDDの初期化で消えたが復元・復旧できます。
また、このソフトを使うことで、SDカード、USBデータ復元やフォーマット復元などにも幅広く対応しています。ぜひお試してください。
外付けHDDの初期化で大事なデータを失くした場合、失ったデータの形式にかかわらず、「Recoverit」で復元してみましょう。

Windowsのパソコン起動すると、「scanning and repairing drive」というエラーが表示された。本ページでは、PCを起動する際に「scanning and repairing drive」というメッセージが表示される原因と修復方法を紹介します。 ...
Windows10で「指定されたファイルが見つかりません」というエラーが発生することもあります。そのため、原因を探って解決策を試さなければいけません。本稿では、そのエラーの発生原因と対処法を紹介します。 ...
Dドライブが突然消えてしまったら、どうすればいいでしょうか。ここで、その原因と対応方法、また、Dドライブから消えたデータを復元する方法を紹介しました。 ...
内野 博
編集長