ハードドライブ(HDD)ではパスワードを設定して、自分以外の人間が利用できない状態にできます。
しかし、今はパソコン本体にパスワードを設定して、起動するときに入力しないと操作ができません。そのため、HDDにパスワードを設定する必要性が感じられず解除したいと考える人もいるかと思います。そこで、本ページではハードドライブ(HDD)のパスワード解除・データの復元方法を紹介します。
大まかに説明すると、HDDのパスワードを解除する手順は以下の3段階です。
③ではやや細やかな作業をする必要がありますが、難しくはありません。
HDDのパスワードを解除する方法を詳細に解説します。なお、本ページではTOSHIBAのdynabookを例として手順を紹介しています。メーカーによって手順に若干の違いはありますが、基本的な流れは同じです。
わからないときはメーカーの公式サイトを参考にするといいでしょう。
まず以下の手順でWindows10の設定アプリを起動してください。
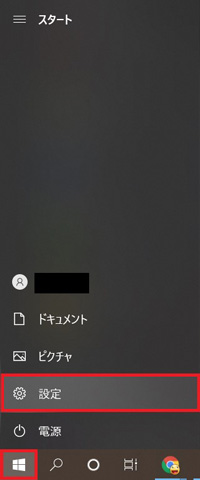
設定の画面が表示されたら、「更新とセキュリティ」を左クリックします。
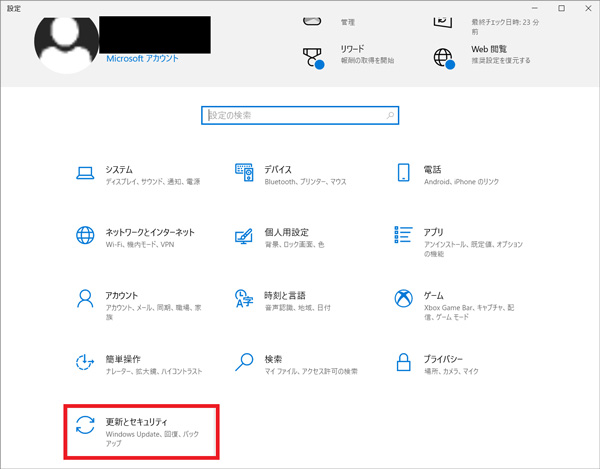
次に設定ウィンドウの左側で「回復」を左クリックして、右側で「PCの起動をカスタマイズする」の項目にある「今すぐ再起動」を左クリックします。
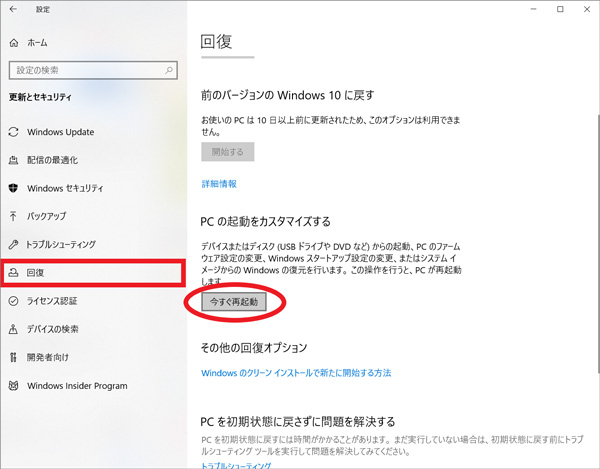
そうするとパソコンが再起動され、最初にオプションの選択画面が表示されます。
オプションの選択画面が表示されたら、「トラブルシューティング」を左クリックしてください。
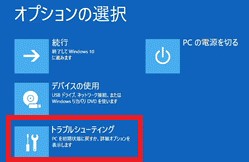
次に表示される「トラブルシューティング」の画面では、「詳細オプション」を左クリックします。
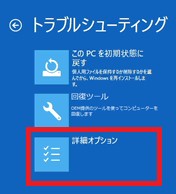
詳細オプションが表示されたら「UEFIファームウェアの設定」を左クリックのうえ、「再起動」のボタンを左クリックします。
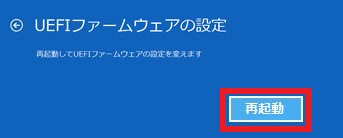
すると、パソコンが再度起動されたときに「Enter HDD/SSD Password」の画面が出てきます。この画面では、現在登録されているHDDのパスワードを入力のうえEnterキーを押してください。

次にBIOSのセットアップ画面が表示されるので、左側にある「Security」を左クリックします。
そして以下の手順で作業を行います。
以上の手順を行い、画面に「User-Not Registered」と表示されたらOKです。
最後に以下の手順を行えばパソコンが再起動され、パスワードの入力なしでHDDを利用できるようになります。
パソコンではシステムエラーによって、突然HDDからデータが消えてしまうことがあります。パソコンの基本機能では、意図せずにHDDからデータの復旧は不可能です。そのため、HDDから消えたデータを復元するなら、データ復元ソフトが必要になります。
HDDから消えたデータを復旧したいときは、「Recoverit」を使うといいでしょう。
Recoveritはデータ復元研究を15年続けるWondershareのソフトです。データの復元率の高さだけでなく操作性にもこだわっており、たったの3ステップで復旧作業が行えます。500万人を超えるユーザーに使われているので、性能の高さと信頼性も優秀です。
パソコンで「Recoverit」 を起動すると、左側のサイドバーに「HDDやデバイスから復元」が表示されます。ここでは、復元したいHDDを選択してクリックします。

復元したいHDDをクリックすれば、スキャンが始まります。
スキャンは数分かかりますが、サイズの大きいファイルが多数存在する場合、数時間かかる場合もあります。

HDDのデータをスキャンした後、失われたファイル・フォルダがあるかどうかを確認するためにプレビューを行います。その後、復元したいファイルにチェックを入れて、「復元する」をクリックすれば完了です!

以上簡単な操作でHDDから削除してしまった大事なデータが復元・復旧できます。
また、このソフトを使うことで、内蔵HDDの復元だけではなく、外付けHDDの復旧、USBデータ復元やフォーマット復元などにも幅広く対応しています。ぜひお試しください。

新しいハードドライブへOSをインストールするには準備が必要です。本ページでは、新しいハードドライブにOSをインストールする方法を解説します。ハードドライブ交換を検討中の人、Windows10を再インストールしたい人は参考にしてください。 ...
Windows 10/8/7でパーティション、ディスク、HDDまたはSSDをSSDに転送する方法を説明します。 ...
ハードドライブクラッシュとはハードドライブが動かなくなることで、タスクの実行が不可能になり、同時に通常すべてのデータが消えます。Wondershare Recoveritは簡単な操作で、ディスククラッシュによって消えたデータを復元する方法を紹介します。 ...
内野 博
編集長