Cドライブの空き容量が少ないと感じたら、未割り当て領域の活用がおすすめです。未割り当て領域を上手く使えば、Cドライブへ移動させることで空き容量を確保できます。必ず未割り当て領域があるとは限りませんが、有無を確認する価値はあるでしょう。本ページでは、未割り当て領域をCドライブに移動・結合する方法を紹介します。ドライブの移動・結合で消えたデータの復元方法も解説するので、ぜひ参考にしてみてください。
未割り当て領域をCドライブに移動することには、HDDの空き容量を増やすメリットがあります。
未割り当て領域をCドライブに移動する必要があるパターンを知るには、まず「未割り当て領域」について理解しなければいけません。未割り当て領域とは、HDDの中でパーティションが割り当てられていない箇所です。未割り当て領域は主に以下の状況で割り当てられます。
新品で購入したパソコンに内蔵のHDDに未割り当て領域があるケースは少ないです。
未割り当て領域をCドライブへ移動させる必要性は、Cドライブの空き容量が不足したときに出てきます。HDDの空き容量が少なくなると、パソコンの処理速度が低下を起こしかねません。またアップデートデータや新しいソフトウェアにダウンロード、インストールができなくなります。しかし、使用されていない未割り当て領域をCドライブへ移動させると空き容量が拡張され、これらの問題を解消できます。
未割り当て領域の有無を確認するには、以下の手順でWindowsのディスク管理ツールを使って確認できます。
1.「Windows」キーを押しながら「X」キーを押し、表示されるメニューから「ディスクの管理」をクリックしてディスク管理ツールを開きます。または、Windows検索ボックスに「ディスクの管理」と入力し、「ディスクの管理」アプリを選択して開くこともできます。
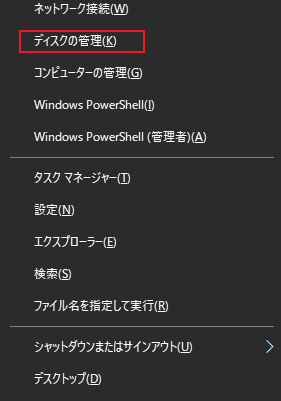
2.ディスク管理画面が開くと、コンピュータ内のすべてのディスクとそれらのパーティションが表示されます。各パーティションは、矩形のブロックで表示され、その中にドライブ名(C:、D: など)とファイルシステム(NTFS、FAT32 など)が記載されています。
3.未割り当て領域は、ブラックバーと「未割り当て」と表示された矩形のブロックで示されます。これが表示されている場合、未割り当て領域が存在することがわかります。未割り当て領域が見つからない場合、すべてのディスク領域が割り当てられていることになります。
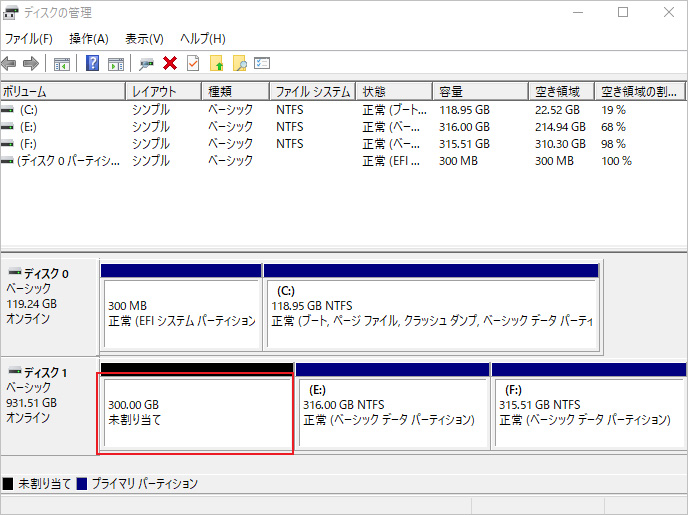
未割り当て領域が表示されない場合、移動や結合による空き容量の確保はできません。そのため、以下の方法で空き容量を作る必要があります。
未割り当て領域をCドライブへ移動させるときは、先ほど紹介した「ディスクの管理」を利用してください。この方法を利用するにはまずディスク管理画面で、未割り当て領域とCドライブが隣接していることを確認してください。もし隣接していない場合は、未割り当て領域をCドライブの隣に移動する必要があります。これには、信頼できるサードパーティのディスク管理ソフトウェアを使用することができます。
ディスクの管理を利用する場合、まずウィンドウで以下の手順を行います。
1.未割り当て領域とCドライブが隣接している場合、Cドライブを右クリックし、「ボリュームを拡張」を選択します。
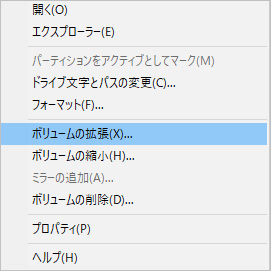
2.するとボリュームの拡張ウィザードが表示されるので、「次へ」を左クリックします。
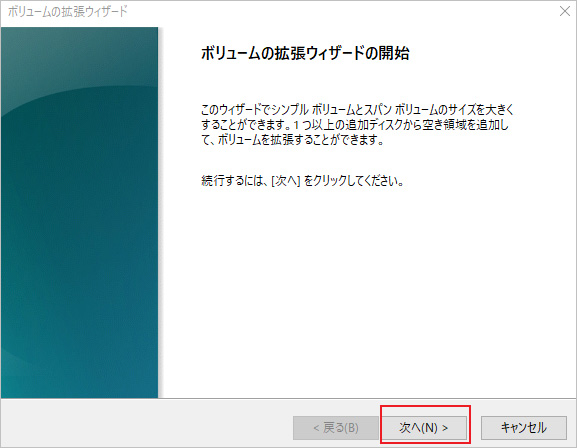
3.ディスクの選択画面で「ディスク領域(MB)を選択」の項目で拡張する容量(未割り当て領域の容量)を入力して「次へ」を左クリックします。
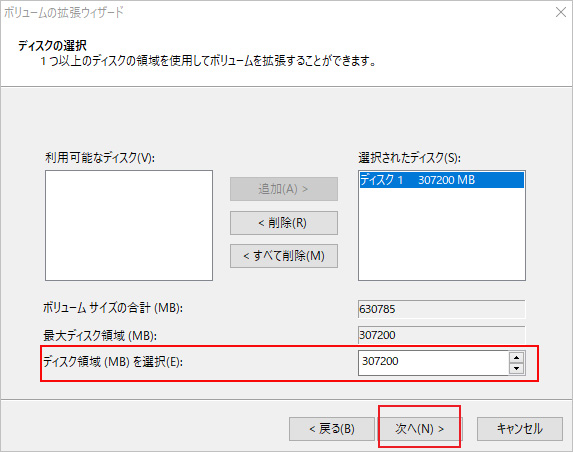
4.最後に、「完了」をクリックして、Cドライブと未割り当て領域の結合を完了します。
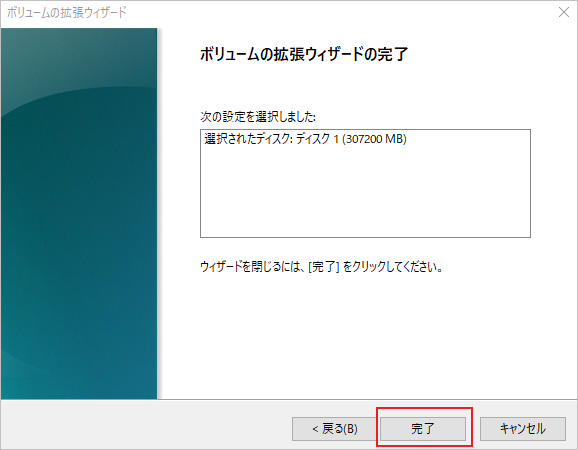
以上の手順を行うことで、未割り当て領域はCドライブと結合する形で移動されます。
サードパーティー製のディスク管理ソフトを使って未割り当て領域を移動させる場合、手順はソフトの種類ごとに異なります。各ソフトのメーカーは自社の公式サイトに手順を掲載しているので、自分が使いやすいと思ったものを使ってください。そのほか、重要な注意点としてサードパーティー製ディスク管理ソフトを使う前にデータのバックアップを行い、信頼性のあるソフトウェアを選ぶこと、電源の確保やシステムの安定性を確認することが必要です。
未割り当て領域をCドライブへ移動する場合、一部の保存データが消える恐れがあります。そのため、未割り当て領域を移動させる際は、万が一に備えてデータ復元ソフトを用意しておきましょう。
データ復元ソフトを用意するなら「Recoverit(リカバリット)」をおすすめします。Recoveritはたったの3ステップでデータ復元が行えるので、迅速に保存ファイルの復旧が可能です。データ復元の性能は優秀で成功率は95%と高く、500万人を超えるユーザーから利用されています。対応のファイル形式は1000種類以上なので、拡張子の種類に困る心配もありません。無料版が提供されているので、気になる方はお試しで性能を確かめてみるといいでしょう。
パソコンで「Recoverit」 を起動すると、左側のサイドバーに「HDDやデバイスから復元」が表示されます。ここでは、「場所」タブから特定のファイル・フォルダを選択することができます。

スキャンしたいハードディスクをクリックすれば、スキャンが始まります。
スキャンは数分かかりますが、サイズの大きいファイルが多数存在する場合、数時間かかる場合もあります。

パソコンのデータをスキャンした後、失われたファイル・フォルダがあるかどうかを確認するためにプレビューを行います。その後、復元したいパソコンのファイルにチェックを入れて、「復元する」をクリックすれば完了です!

以上簡単な操作でHDDから削除してしまった大事なデータが復元・復旧できます。
また、このソフトを使うことで、HDDの復元だけではなく、SDカードの復元、USBデータ復元やフォーマット復元などにも幅広く対応しています。ぜひお試しください。

Macの写真データを外付けHDDに移行できない原因を徹底解説。NTFSの制限やHDDの不具合、アクセス権の問題まで丁寧に解説し、初心者でもできる対処法と専門ツールを使った復元手順も紹介。大切な写真を守るための予防策も紹介。 ...
Windows 10/8/7でパーティション、ディスク、HDDまたはSSDをSSDに転送する方法を説明します。 ...
クローンしたSSDが起動しないという状況に遭遇すると、混乱と不安が襲ってきますが、安心してください。この記事はクローンしたSSDが正常に起動しない理由と、それを修正するための効果的な解決策についての洞察を提供します。 ...
内野 博
編集長