Repairit – 写真修復AIアプリ
3ステップで破損した思い出を修復
Repairit – 写真修復AIアプリ
3ステップで破損した思い出を修復
BitLockerは、コンピューター上のデータを暗号化して保護する Windowsのセキュリティツールです。
ドライブ全体、または使用済みスペースのみを暗号化するオプションがあります。また、ハードドライブ上のデータを保護するだけではありません。
Windows 10および Windows 11用の"BitLocker to Go"と呼ばれる機能があり、リムーバブルハードドライブやUSBフラッシュ ドライブのデータを暗号化して保護します。
この記事では、以下について述べています。
"BitLocker to Go"は、NTFS、FAT16、FAT32、およびexFAT ファイルシステムでフォーマットされたUSB フラッシュドライブやSD カード、外付けハードドライブ、およびその他のドライブ用の暗号化プログラムです。
ドライブが暗号化されている場合、パスワードまたは回復キーを使用する、もしくは別のコンピューターでスマートカードを使用する場合にのみデータにアクセスできます。
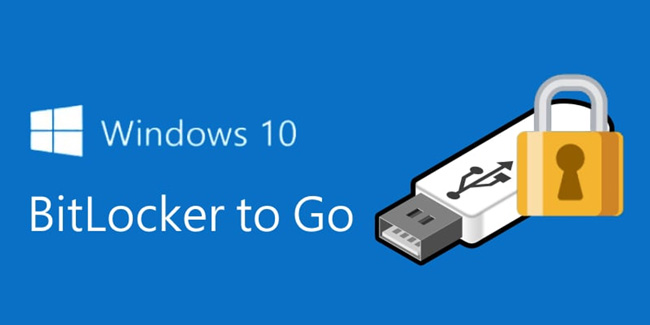
開始する前に、まずはPCでBitLockerを有効にする必要があります。まず、USBまたはフラッシュハードドライブをコンピューターに接続します。データを保護するには、次の2つのオプションがあります。
BitLockerは、Windows コンピューターのドライブ全体を暗号化するためのユーティリティツールです。"BitLocker to Go"を使用すると、USBフラッシュドライブ、SDカード、リムーバブル ハードドライブのデータも保護が可能です。
"BitLocker to Go"を使用する前に、まずはPCでBitLockerを有効にする必要があります。これを行うには、コントロールパネルを開き、[システムとセキュリティ]オプションを選択します。
セキュリティ オプションのリストの一番下に、BitLockerドライブ暗号化ツールがあります。それをクリックしてオンにします。
システムはクイックスキャンを実行して、Windows OSと互換性があるかどうかを確認します。
1.USBフラッシュドライブをコンピューターに接続します。
2.Windows エクスプローラーウィンドウを開き、USBハードドライブを見つけます。アイコンを右クリックすると、以下のボックスが開きます。 [BitLockerを有効にする]を選択します。
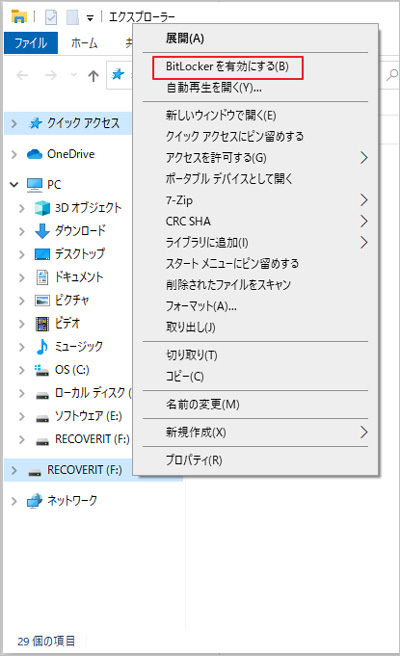
3.ソフトウェアは、ドライブ上で自動的に初期化されます。
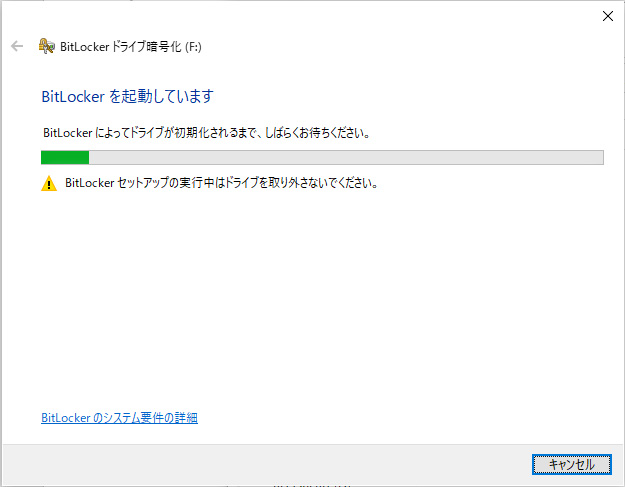
4.安全なパスワードを作成して確認し、[次へ]ボタンを押します。
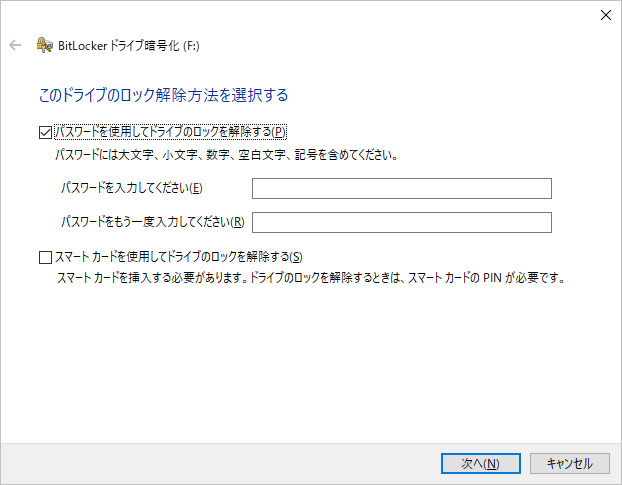
5.回復キーは、ファイルに保存するか、印刷してバックアップが可能です。ファイルへの保存を選択した場合、暗号化されたドライブに保存することはできません。 完了したら、[次へ]ボタンを押します。
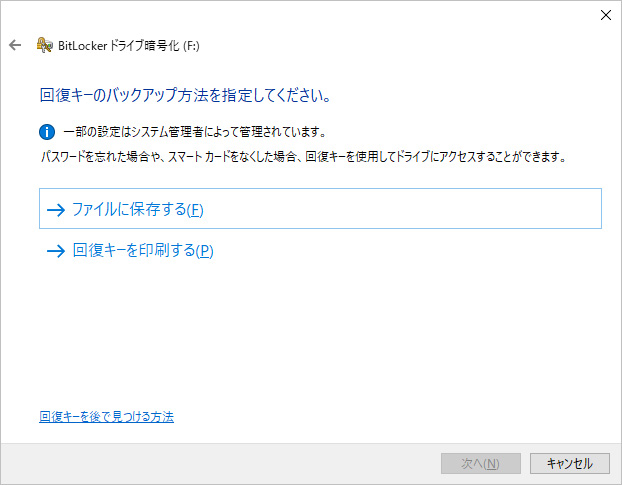
6.どのデータを暗号化するのかを選択します。
7.この2つのオプションは、使用済みスペースのみかドライブ全体です。
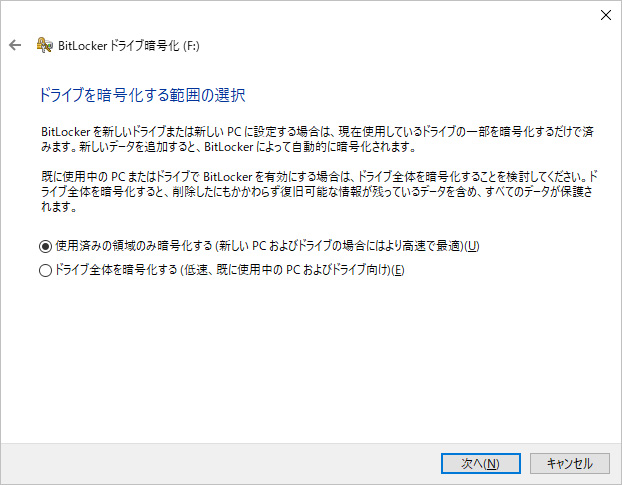
8.選択したい暗号化モードを選択します。選択肢は、Windowsのバージョンによって異なりますが、セットアップウィザードでは、それぞれに最適なモードが明確に表示・説明されます。
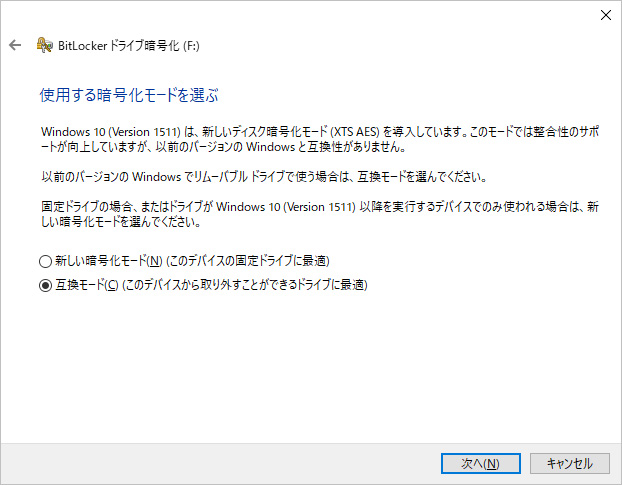
9.設定が完了したら、[暗号化の開始]ボタンを押すと、BitLocker がドライブデータの保護を開始します。暗号化プロセスの実行中は、ドライブを切断しないでください。ドライブ上のファイルが破損する可能性があります。
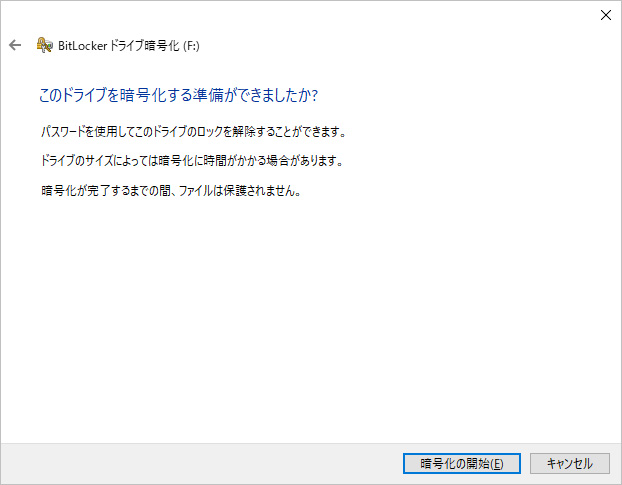
10.暗号化が完了すると、パスワードを使用した場合のみファイルにアクセスできるようになります。
USBフラッシュドライブを暗号化したら、パスワードを入力してドライブのロックを解除する必要があります。 これはとても簡単なプロセスです。ドライブを暗号化するときに生成したパスワードであることを確認してください。
1.USBフラッシュドライブを接続します。
2.ダイアログボックスが開き、パスワードを入力するプロンプトが表示されます。
3.フィールド欄にパスワードを入力し、ロック解除ボタンを押します。
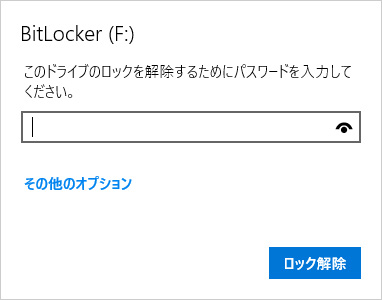
4.ドライブのロックが解除され、制限なくファイルにアクセスできるようになります。
ドライブを暗号化してパスワードを変更するときに、印刷またはファイルに保存した回復キーを使用できます。
1.USBフラッシュドライブを差し込むと、ダイアログボックスが開きます。
2.表示されたスペースにパスワードを入力する代わりに、[その他のオプション] リンクをクリックします。
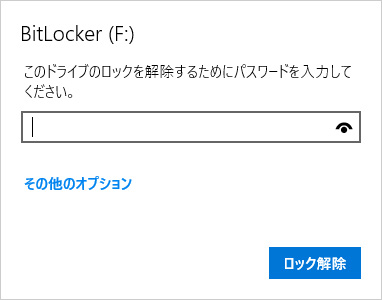
3.ダイアログボックスが開きます。[回復キーを入力する] リンクをクリックします。
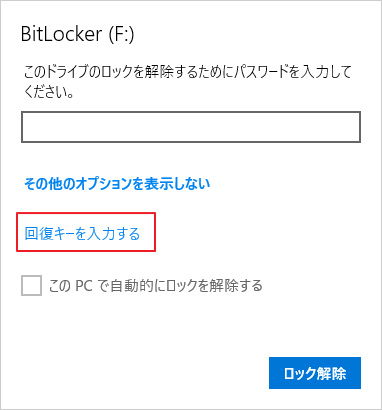
4.回復キーをファイルに保存するを選択した場合は、ファイルを開いてキーをコピーして貼り付けるだけです。印刷した場合は、48桁のコードを入力する必要があります。完了したら、[ロック解除]を押します。
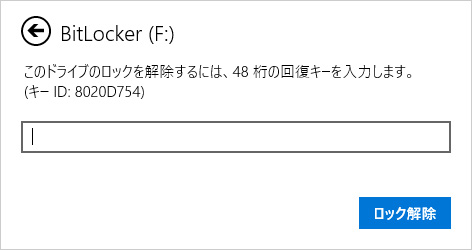
5.コントロールパネルから、「システムとセキュリティ」→「BitLockerの管理」を開きます。[パスワードの変更]リンクをクリックすると、ダイアログボックスが開きます。 新しいパスワードを入力して確認し、[パスワードの変更]ボタンを押します。
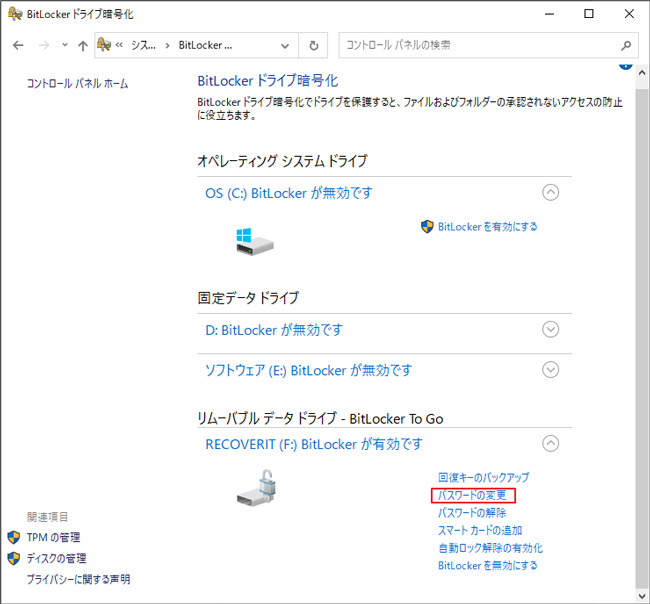
別のセキュリティ方法を使用したい場合、またはデバイスから BitLocker暗号化を削除したい場合は、以下の方法で行います。
1.Windowsメニューに移動し、「BitLocker の管理」と入力してショートカットをクリックし、BitLockerの構成にアクセスします。
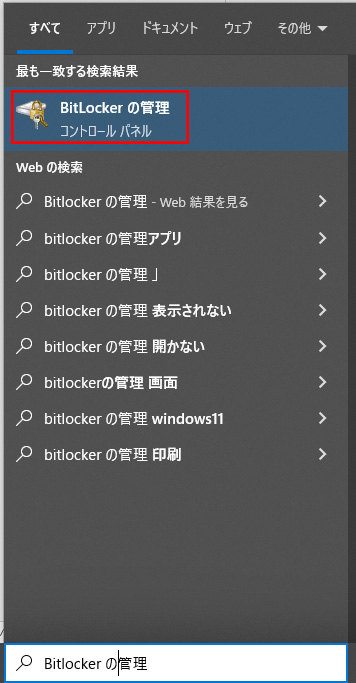
2.BitLockerドライブ暗号化パネル内で、[BitLockerを無効にする]オプションをクリックします。このオプションおよびBitLockerに関連するその他のオプションは、暗号化したドライブのアイコンと名前の横にあります。
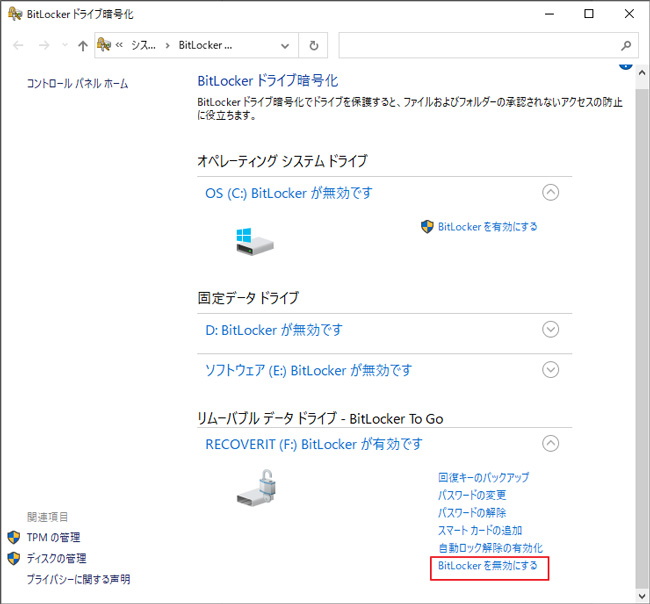
3.BitLockerの無効化を確認するポップアップウィンドウが表示されます。[BitLockerを無効にする]をクリックします。そして、BitLocker暗号化がUSBドライブから正常に削除されます。
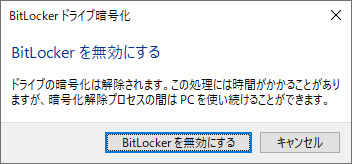
関連記事: USBフラッシュドライブをパスワードで保護するには、さらに4つの方法があります。
パスワードを忘れた場合、回復キーを持っていれば、次の簡単な手順に従ってBitLockerのパスワード要件をバイパスしてデータにアクセスできます。
1.USBフラッシュドライブを差し込むと、BitLockerのダイアログボックスが開き、パスワードを入力するスペースが表示されます。
2.パスワード欄の下にある[その他のオプション]リンクを押すと、ダイアログボックスが展開されます。
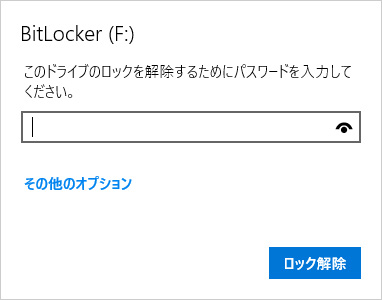
3.リンクを押して、回復キーを入力します。
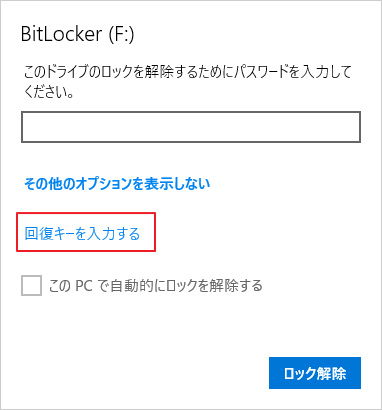
4.ファイルまたはスマートカードに保存している場合は、テキスト欄に回復キーを貼り付けることができます。キーを印刷した場合は、48桁すべてを入力し、間違いがないことを確認してください。 そして、ロック解除ボタンを押します。
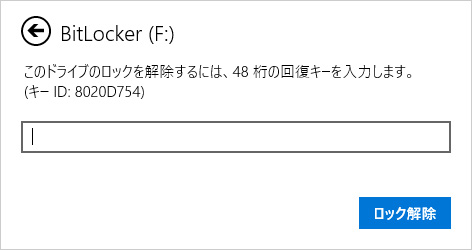
5.ドライブのロックが解除され、ファイルにアクセスできるようになります。
USBフラッシュドライブのデータは、128ビットまたは256ビットで暗号化されます。 回復キーもしくはパスワードがないと、データの暗号化を解除してロックを解除することはできません。
まず最初に行うべきことは、回復キーを見つけることです。 ドライブを暗号化したとき、次の2つのオプションが与えられます:
ファイルを保存した場合は、Microsoftアカウント、またはキーが含まれている可能性のあるフォルダーを確認してください。 コピーを印刷した場合は、紙を捨てずに保存しておいてください。
パスワードマネージャーを使用している場合は、サインイン時にドライブにパスワードを保存したかどうかを確認することもできます。
回復キーが見つからず、パスワードを覚えていない場合には、データを回復するための3番目のオプションはありません。フラッシュドライブを引き続き使用する場合は、フラッシュドライブを再フォーマットすると、ドライブ上のすべてのデータが削除されます。その際に暗号化も削除されるため、ドライブを再利用できます。
1.USBフラッシュドライブをコンピュータに接続します。
2.ファイルエクスプローラーフォルダを開きます。
3.左側のパネルで、リムーバブルドライブを探します。マウスを右クリックしてメニューを開き、[フォーマット]オプションをクリックします。
4.オプションメニューが開きます。PCでUSBドライブのみを使用する予定の場合は、既定のNTFSファイルシステムオプションを使用してください。ただしドライブに Mac OSとの互換性を持たせたい場合はexFATオプションを選択する必要があります。
5.[スタート]ボタンを押して、ドライブをフォーマットすると全てのデータが失われていることを確認できます。
BitLockerでデータを保護しても、フラッシュドライブに保存されたデータを失う場合があります。
ただし、パスワードと回復キーを紛失した場合とは異なり、物理的なUSBドライブを保持していれば、失われたデータを回復する方法があります。
USBドライブのデータが失われる原因はいくつかあります。
幸いにも、データが永久に失われることはありません。 Wondershare Recoveritソフトウェアをダウンロードして、"BitLocker to Go"で保護されたUSBドライブ、またはその他のリムーバブルドライブからデータを回復できます。
Recoveritは、G2がデータ復旧ソフトウェアのリーダーとして選んだ使いやすいソリューションです。
特許取得済みのこの技術は、2,000種類以上のあらゆるUSBドライブを含む ストレージメディアデバイスと互換性があります。
Recoveritを実行すると、ウイルス、フォーマットされたデバイス、パーティションの復元など、500事例以上のさまざまな種類のデータ損失から、1,000種類以上の多様なファイルのデータ損失を回復できます。
Recoveritはデスクトップアプリケーションです。インストールが完了したら、3つの簡単な手順に従ってデータを回復できます。
Recoveritで、データを検索するドライブまたはフォルダーを選択し、クリックします。

Recoveritは選択したドライブをスキャンし、削除・破損したファイルを探します。

スキャンが完了すると、Recoveritは回復可能なすべてのファイルとフォルダーのリストをコンパイルします。どのファイルを取得するか分からない場合は、[復元する] ボタンを押す前にファイルをプレビューするオプションがあります。ファイルをダブルクリックするだけで、プレビューウィンドウが開きます。必要なファイルが見つかったら、[復元する] ボタンを押して、回復したファイルを保存するファイルの場所を選択します。

"BitLocker to Go"は、外付けハードドライブ、USBフラッシュドライブ、およびSDカード上のデータを暗号化するための優れたツールです。
ただし、覚えやすいパスワードを選択し、回復キーを安全な場所に保管することが非常に重要です。
パスワードを忘れて回復キーを紛失すると、ドライブに保存されているデータにアクセスできなくなることに注意してください。
その回避策として、ドライブをフォーマットし、Recoverit Data Recovery ソフトウェアを使用して、フォーマットされたデータをコンピュータに復元することが可能です。

パソコン周辺機器メーカーであるバッファロー(BUFFALO)が製造・販売する製品を買う人が多いです。本記事では、バッファロー外付けHDDのデータ復旧方法や、信頼性と性能を兼ね備えたバッファロー外付けHDDのおすすめモデルについてご紹介します。是非この記事の内容を参考に、安心してバッファロー外付けHDDを選びましょう! ...
新しいハードドライブへOSをインストールするには準備が必要です。本ページでは、新しいハードドライブにOSをインストールする方法を解説します。ハードドライブ交換を検討中の人、Windows10を再インストールしたい人は参考にしてください。 ...
ハードディスクの暗号化をすると、パソコンの盗難や不正アクセスなどによって保存データが盗まれる危険がなくなります。本稿では、Windows10のハードディスク暗号化について解説します。 ...
内野 博
編集長