PCが壊れた場合に備える、SSDへの換装をする際はHDDのクローンをするとスムーズに対応が可能です。HDDのクローンではデータだけでなく、OSやプログラムまで別のディスクへ複製できる便利な方法です。HDDのクローン作成では専用ソフトが必要で、操作性がわかりやすいものを選びましょう。本ページでは、WindowsのPCでHDDをクローンする方法を紹介します。
HDDクローンとは、使用しているHDD内のセクターへ保存しているデータやファイルを、別のHDDやSSDのセクターへ複製する方法を指します。これを聞いて「別のディスクへデータやフォルダをコピーするのと同じでは?」と思った人もいるでしょう。
しかし、クローンとコピーでは根本的な目的が異なります。クローンでは、以下のデータなどを別のディスクへ複製します。
そのため、HDDのクローンは後ほど解説する故障への対策、SSDへの換装で活用できます。コピーは単に保存しているデータやフォルダを別のディスクへ複製するだけの方法です。コピーでは、OSやプログラムファイルの複製はできません。そのため、コピーはデータのバックアップを目的として利用する場合がほとんどです。
HDDのクローンはデータだけでなくOSやプログラムも他のディスクに複製するので、以下の状況で必要となります。
上記の場面はHDDをクローンしたディスクがなくても対応は可能です。しかし、HDDをクローンしたディスクがあればスムーズに対応できます。
HDDの破損や他の原因でPCが故障した場合、新しいPCの購入やディスクへの交換といった対応が必要です。新しいPCの購入やディスクの交換をする際は、今までの作業環境を取り戻すために以下の作業をしなければいけません。
そのため、膨大な時間がかかり面倒です。
しかし、HDDをクローンしたディスクがあれば、上記の作業が必要なく交換するだけで作業環境を復元できます。HDDの破損がPCの原因であれば、クローンしているディスクに交換するだけで済みます。
そのため、新しいPCを購入する必要がなくなり、経済的な負担は大きくなりません。またHDDは消耗品でいつかは壊れるものなので、クローンディスクを作成しておくと安心です。
HDDのクローンは、SSDへの作成も可能です。そのため、HDDのクローンを作成する方法はSSDへの換装を行う場合にも役立ちます。従来の方法でSSDへ換装する場合、1からOSをインストールして初期設定をしなければいけません。
SSDへ利用しているHDDのクローンを作成しておけば、OSのインストールや初期設定をする必要がなくなり、作業を簡略化できます。
Windows10を利用している場合、HDDのクローンディスクは以下の流れで作成します。
どのOSでも基本的な流れは同じです。デスクトップパソコンを利用している場合、余っているドライブベイに新しいディスクを設置するとスムーズです。
ノートパソコンを利用している場合、USB-SATA変換アダプターを使って新しいディスクを接続してください。新しいディスクを接続できたら、専用ソフトでクローンを作成します。クローンを作成できるソフトはいろいろありますが、おすすめは「Ubackitt」です。
Ubackitはバックアップが主旨のソフトですが、あらゆるデータ形式に対応しているのでクローン作成でのOSやプログラムの複製も行えます。クローン作成の手順はたったの3ステップで難しくありません。
Ubackitはバックアップファイルのウイルス検知もしてくれるので、新しいディスクの保護もしてくれます。Ubackitは全世界160ヵ国以上で販売している実績があるので、信頼性は申し分ありません。
具体的な操作手順もご紹介します。
パソコンでUBackitソフトを起動して、サイドバーから【バックアップ & 復元】オプションを選択して、【ディスクバックアップ】を選択します。ローカルディスク(C:)をクリックして、右下にある「選択」を押します。

次に、バックアップファイルの保存場所を選択します。バックアップファイルを保存する任意の内部ドライブまたは接続された外部記憶装置を選択します。

バックアップファイルの保存場所を選択した後、ソフトはデータをバックアップして、完了するまで待つだけでいいです。
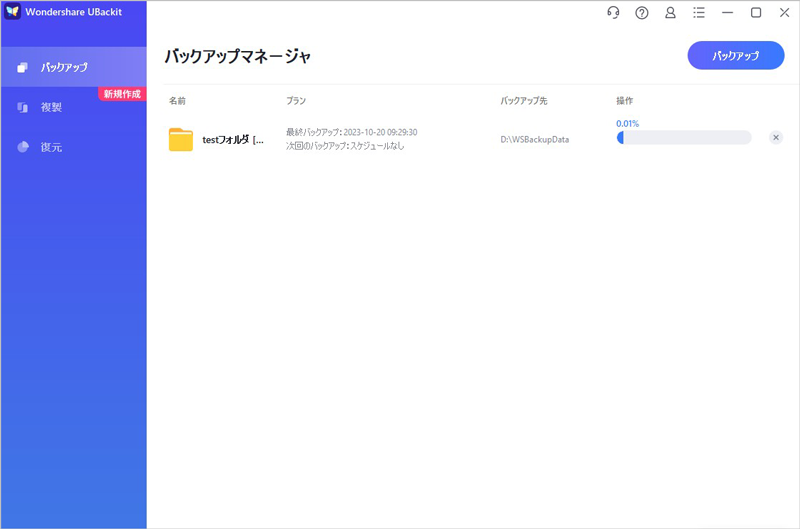
万が一、HDDのデータを紛失しても、心配する必要がありません。データ復元ソフトRecoveritを使えば、失われたデータを取り戻すことは可能です。
パソコンで「Recoverit」 を起動すると、左側のサイドバーに「HDDやデバイスから復元」が表示されます。ここでは、「場所」タブから特定のファイル・フォルダを選択できます。スキャンしたいフォルダをクリックすると、選択した場所をスキャンし始めます。

スキャンしたいハードディスクをクリックすれば、スキャンが始まります。
スキャンは数分かかりますが、サイズの大きいファイルが多数存在する場合、数時間かかる場合もあります。

パソコンのデータをスキャンした後、失われたファイル・フォルダがあるかどうかを確認するためにプレビューを行います。その後、復元したいパソコンのファイルにチェックを入れて、「復元する」をクリックすれば完了です!

以上簡単な操作でHDDから削除してしまった大事なデータが復元・復旧できます。
また、このソフトを使うことで、HDDの復元だけではなく、外付けHDDの復旧、USBデータ復元やフォーマット復元などにも幅広く対応しています。ぜひお試しください。

新しいハードドライブへOSをインストールするには準備が必要です。本ページでは、新しいハードドライブにOSをインストールする方法を解説します。ハードドライブ交換を検討中の人、Windows10を再インストールしたい人は参考にしてください。 ...
PS3のHDD(ハードディスク)交換は難しそうに思えますが、方法がわかれば簡単にできます。ただし、PS3で利用したいHDDに互換性があるか、ドライバーのサイズなどに注意が必要です。本ページではPS3のHDD(ハードディスク)を交換する方法を紹介します。 ...
パソコンのHDDを交換しなければいけなくなる時があります。この記事では、パソコンのHDD(ハードディスク)を交換・換装するタイミングや方法を詳しく紹介します。 ...
内野 博
編集長