パソコンを処分または廃棄する際、特に不要になったパソコンを譲渡や返却する時に個人情報の漏洩を防ぐためデータの消去は重要なステップです。データが適切に処理されないと、機密情報漏洩のリスクが生じます。今回は、パソコンからデータを消去する5つの手段とそのリスクについての解説です。誤って消去してしまった際の対処法についてもお伝えしていますので、ぜひ参考にしてみてください。
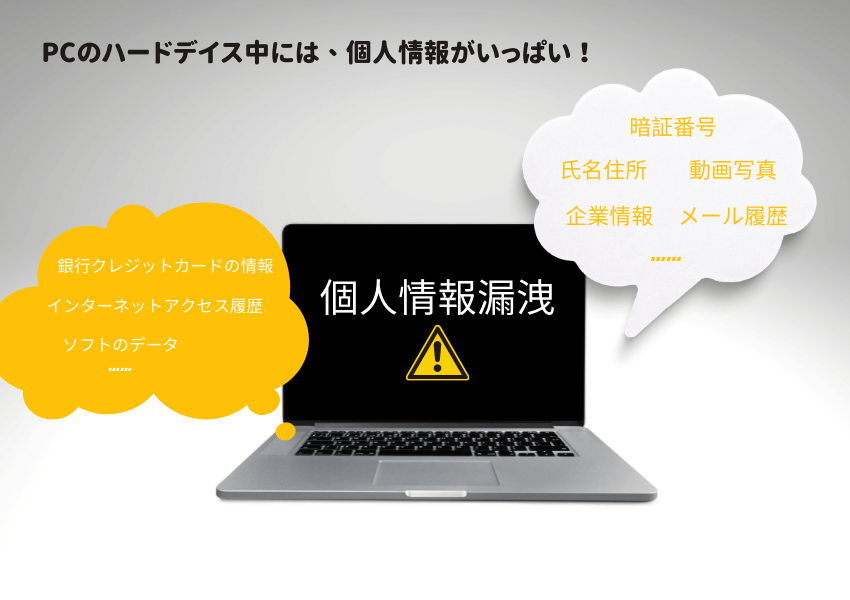
パソコンを処分または廃棄する前に、データを完全に消去することは、個人情報や機密データの漏洩を防ぐ上で極めて重要です。以下に、その必要性と重要性について詳しく説明します。
これらの理由から、パソコンのデータを処分または廃棄する際には、データを完全に消去することが不可欠です。また、適切なデータ消去が行われることで、セキュリティと環境への配慮が実現され、社会的責任を果たすことができます。
パソコンを処分/廃棄する前のデータ消去方法について、それぞれの手法の操作、メリット、デメリット、注意点について、以下に詳しく説明します。
パソコンを初期化(フォーマット)する際、一般的に使用されるのは「完全フォーマット」ではなく、より簡易なデータ削除手法です。この方法では、データが物理的に完全に消去されず、専門的な手法によって復元される可能性があります。
具体的な操作は下記の通りです。
1. 設定から「更新とセキュリティ」を選択し、「回復」に進みます。
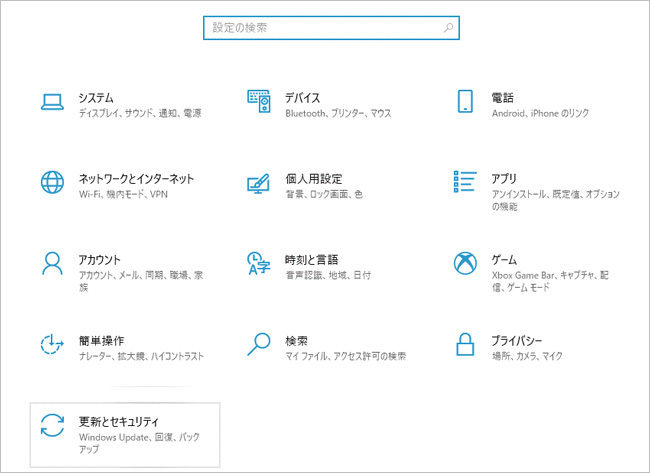
2. 「回復」から「このPCを初期設定に戻す」→「開始する」を開く。
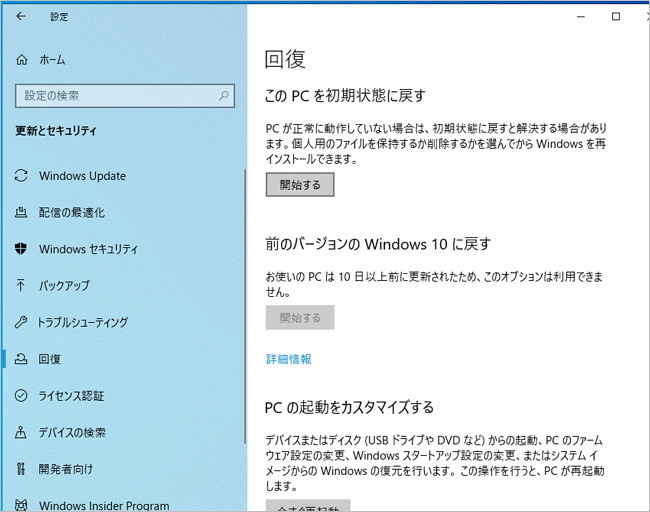
3. 「すべて削除する」を選択。
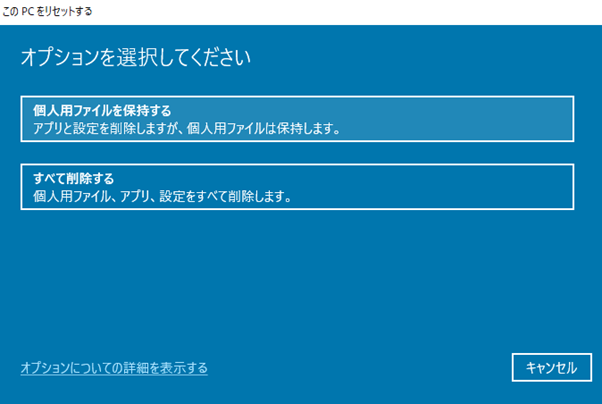
この操作が比較的簡単で、多くのユーザーが利用可能です。一般的な利用目的では有効です。しかし注意点としては完全フォーマットではなく、データが復元可能な場合があります。専門的な復元ソフトによって一部のデータが回復される可能性があります。
パソコンデータの確実な消去には、信頼性の高いデータ消去ソフトウェアの利用がおすすめです。ただし、ソフトウェアには無料の製品と有料の製品があり、どの範囲までデータの消去が可能なのかは製品によってさまざまです。また、データ消去ソフトウェアの選定においては信頼性が重要です。特に、以下の記事を参考にすることで、トップ5のデータ消去ソフトウェアのおすすめが紹介されています。
→関連記事: 【無料のパソコンデータ消去ソフトおすすめトップ5】
物理的にパソコンのデータを確実に消去する方法として、ハードディスクやSSDを物理的に破壊する方法があります。この方法では、デバイスに格納されているデータを完全にアクセス不能にすることが可能です。
まず、ハードディスクやSSDを取り外します。次に、これらのデバイスに対してハンマーやドリルなどの工具を用いて物理的なダメージを与えます。
これにより、デバイス内の磁気データが破壊され、データの復元が事実上不可能になります。ただし、パソコンの重要な機器の一部がなくなるため、パソコンの売却は難しくなります。完全に廃棄したいと考えている場合には、お金をかけずにデータ消去ができるのでおすすめです。

電磁消去は、特殊な機器を使用してハードディスクやSSDに記録されているデータを完全に削除する方法です。
具体的な操作手順は、専用の電磁消去機器を用いて、ハードディスクやSSDを機器に接続し、プロセスを開始することです。この機器は、高い電磁波を発生させ、これによってデバイス内の磁気情報を完全に消去します。
電磁消去は非常に高いセキュリティ性があり、デバイスは再利用可能な状態に保たれます。ただし、この手法を利用するには専門の機器が必要であり、一般の利用者が手軽に行うことは難しいです。

データ消去を確実に行いたい場合、信頼性のあるデータ消去業者に依頼することが効果的です。
まず、信頼性が高く評判の良いデータ消去業者を選びます。これには、オンラインでの調査やレビューの確認、業者の信頼性や実績の調査があります。そして、選定した業者に対して、パソコンを送付します(持ち込み or 集荷)。業者は、専門的な手法や機器を用いて、データを安全に消去します。また業者によっては、データ消去完了後に報告書を提供してくれることがあります。この報告書は、データが確実に消去されたことを示す証拠となります。
このように、データ消去業者に依頼することで、専門知識を持ったプロが作業を行い、高いセキュリティを確保できます。
データを誤って消去した場合、迅速かつ確実なデータ復元が重要です。そのため、信頼性の高いデータ復元ソフトウェアの利用がおすすめです。特に、Wondershareの「Recoverit」はその一例で、使いやすさと高い復元率で知られています。Recoveritはパソコン内部に保存したファイルや、HDDやSSDなどのハードディスクだけでなく、SDやUSBなどを含めた2000種類以上ものデバイスから完全消去してしまったデータを復元できます。また、復元できるファイルについても1000種類以上に対応しており、ドキュメントや画像、重要なEメールなどの復元が可能です。
パソコンで「Recoverit」を起動すると、左側のサイドバーに「HDDやデバイスから復元」が表示されます。ここでは、「場所」タブから特定のファイル・フォルダを選択してください。
スキャンしたいフォルダをクリックすると、選択した場所をスキャンし始めます。

スキャンしたいハードディスクをクリックすれば、スキャンが始まります。
スキャンは数分かかりますが、サイズの大きいファイルが多数存在する場合、数時間かかる場合もあります。

パソコンのデータをスキャンした後、失われたファイル・フォルダがあるかどうかを確認するためにプレビューを行います。その後、復元したいパソコンのファイルにチェックを入れて、「復元する」をクリックすれば完了です!

以上簡単な操作でパソコンから削除してしまった大事なデータが復元・復旧できます。
また、このソフトを使うことで、パソコンの復元だけではなく、外付けHDDの復旧、USBデータ復元やフォーマット復元などにも幅広く対応しています。ぜひお試しください。
パソコンを処分または廃棄する前にデータを消去するときは、徹底的なセキュリティ対策が不可欠です。特にパソコンには、個人情報や機密データが含まれている可能性があります。この際、信頼性の高いデータ消去の方法や専門のデータ消去ソフトを使用し、物理的な破壊や電磁消去など、データが回復不可能な状態になる手法を選択することが重要です。なお、万が一誤って消去してしまったデータを復元したい場合は復元専門ソフトウェアの「Recoverit(リカバリット)」を利用するのがおすすめです。

「ネットワークパスが見つかりません」エラーや、「0x80070035」エラーが表示される場合、IPアドレスやファイル共有の設定ミス、ネットワーク構成の不一致などさまざまな原因が考えられます。本記事ではネットワークパスに関するエラーの原因と対処法をまとめました。 ...
WD Mybook DUOは従来の外付けHDDと比べると大型で利用目的が異なるストレージです。しかし、故障したときに考えられる原因と対処法は従来の外付けHDDと共通しています。本ページでは外付けHDDであるWD Mybook DUOを復旧・復元する方法を解説します。 ...
HDDの復旧・復元・復活は簡単!ここで、HDD(ハードディスク)から消えたデータを完全に復旧・復元・復活する方法を紹介します。HDD復旧ソフトなら、画像・写真、office文書...大切なデータも手軽に復旧・復元します。 ...
内野 博
編集長