HDDやSSDのダイナミックディスクとベーシックディスクの変換は、パソコンのデータ管理においてとても重要な操作です。これらのディスクタイプは異なる特性を持ち、適切な変換が必要とされます。
この記事では、ダイナミックディスクとベーシックディスクの基本的な違いから入り、それぞれの定義やメリット、デメリットについて詳しく解説します。また、これらのディスクを変換する際の具体的な方法や操作ポイントについても紹介します。
ディスク (HDD or SSD) には、主にダイナミックディスクとベーシックディスクの2つの主要な種類が存在します。以下に、それぞれの特徴を説明します。
ダイナミックディスクは、複数の物理ディスクを結合して一つの論理ディスクにまとめ (1つの仮想ディスク)、柔軟で拡張性のあるデータ管理を可能にします。この特性により、異なる物理ディスク上に分散するデータを一元的に管理することができ、特にサーバーやデータベースなどの大規模な環境での運用において非常に有用です。
ベーシックディスクは、単純なパーティション構造で構成され、通常のファイルシステムを使用する基本的なディスク形式です。このディスク形式は、個別の物理ディスク上にパーティションを作成してデータを格納する方式であり、一般的にはホームユーザーや小規模なオフィス環境での利用が一般的です。
ベーシックディスクとダイナミックディスクの主な違いは、データ管理の柔軟性にあります。ベーシックディスクは静的なパーティション構造を持ち、変更が制限されますが、ダイナミックディスクは動的にボリュームの追加や削除が可能です。
この柔軟性により、ダイナミックディスクは異なるサイズや物理ディスク上に分散したデータを効率的に管理できます。また、ダイナミックディスクは障害時の冗長性が高く(システムが故障した際でもデータが安全であり、システムが正常に稼働し続ける)、データの可用性を確保する点で強力です。
ここでは、ダイナミックディスクとベーシックディスクの変換方法を以下に紹介します。
Windowsの「ディスクの管理」ツールは、GUIを使用してダイナミックディスクとベーシックディスクの変換がかんたんに行えます。
1. 「ディスクの管理」を検索: 「ここに検索して入力」に「ディスクの管理」と入力して、ディスク管理アプリケーションを見つけます。
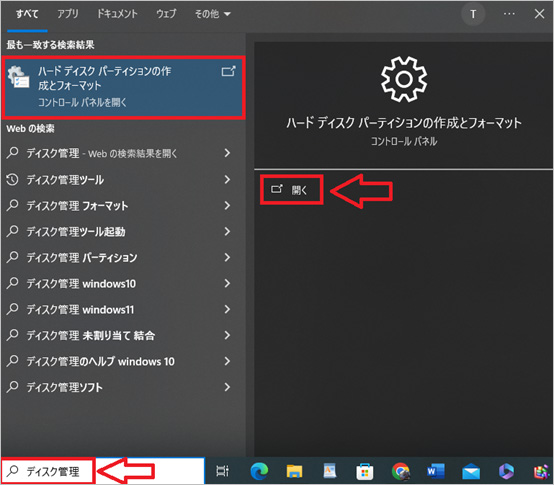
2. 変換のオプションを選択: ディスク番号の上で右クリックし、表示されるメニューから「ベーシックディスクに変換」または「ダイナミックディスクに変換」のいずれかを選択します。
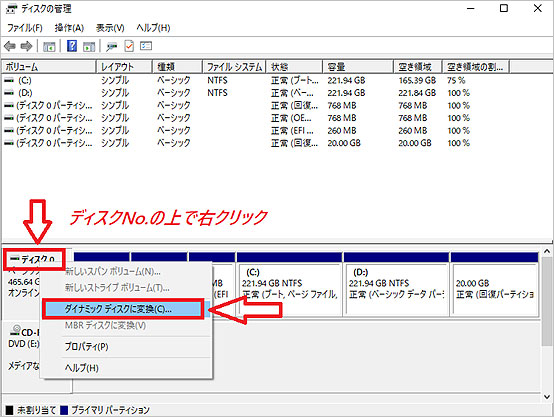
3. 確認のポップアップ: ディスク番号を確認するポップアップが表示される場合があります。指示に従って、「OK」ボタンをクリックします。
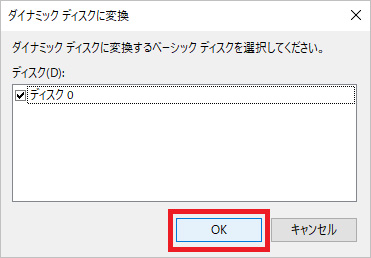
4. 内容の確認と変換の完了: 指示に従って「変換」ボタンをクリックし、内容を確認し「はい」をクリックします。操作が完了したら、ディスクの状態が変更されます。
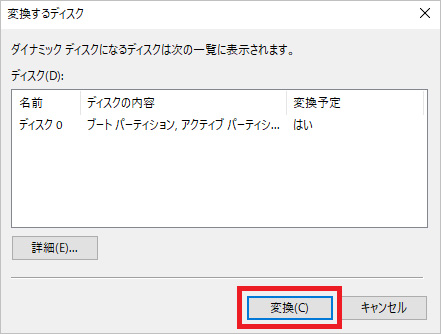
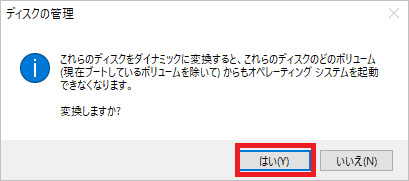
※マルチブート環境では、ダイナミックディスクへの変換が行われると、現在起動しているシステムボリューム以外にインストールされている別のオペレーティングシステムからパソコンを起動できなくなる可能性があります。
コマンドプロンプトを管理者権限で実行し、diskpartコマンドを使用して変換を行います。この方法はより詳細な設定が可能であり、特に上級ユーザー向けです。また、Microsoftのサポートドキュメントを参照することで、正確なコマンドの使用が可能です。具体的には、以下の手順に従います。
1. 「ここに入力して検索」→「cmd」と入力→「コマンドプロンプトを管理者権限で起動」します。
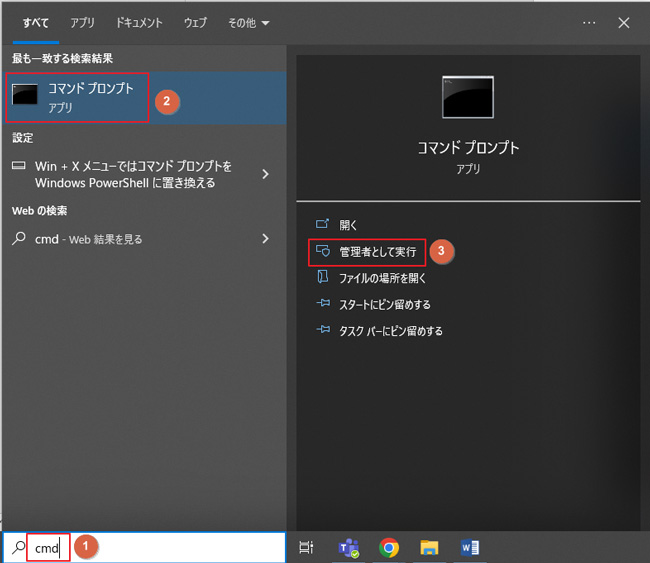
2. diskpart と入力し、Enter キーを押します。
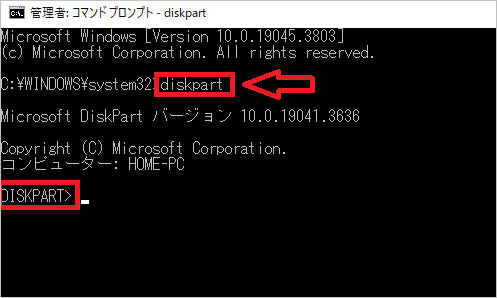
3. list disk と入力し、Enter キーを押して、利用可能なディスクを表示します。
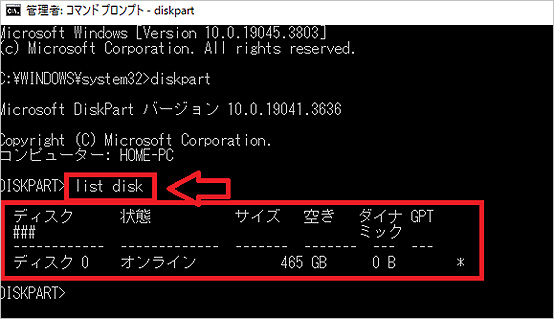
4. select disk X (Xは変換を行いたいディスクの番号)と入力し、Enter キーを押します。例えば、select disk 0 と入力して Enter キーを押します。
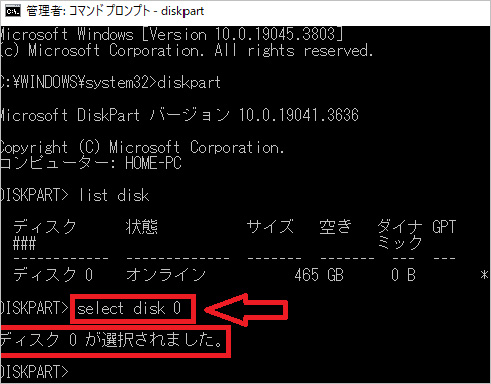
5. convert basic または convert dynamic と入力し、Enter キーを押します。
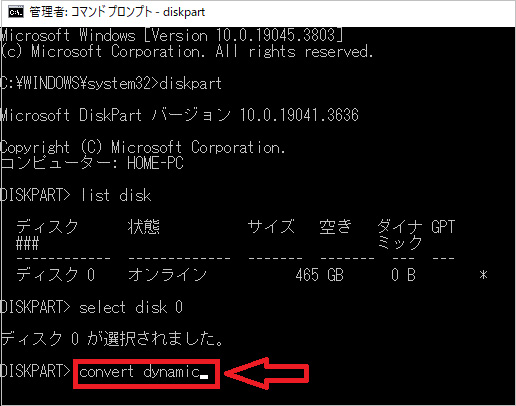
多くのサードパーティ製ソフトウェアが、ダイナミックディスクとベーシックディスクの変換機能を提供しています。これらのソフトウェアは直感的なインターフェースを提供し、手軽に変換を行うことができます。
メリットとしては、安心して利用しやすく、迅速な変換が可能であることがあります。ただし、一部のソフトウェアは有料であるため、選択する際には予算を考慮する必要があります。また、ディスクの扱いには注意が必要であり、操作前には十分なバックアップを取ることが重要です。
デメリットとしては、特定のソフトウェアに依存することやセキュリティの懸念が生じる可能性があります。そのため、適切なソフトウェアの選定と慎重な操作が求められます。
ダイナミックディスクとベーシックディスクの変換を行う際、事前に必要なデータのバックアップをしなければいけません。しかし、保存データの量が多いと一部ファイルのバックアップを忘れる恐れが生じます。ディスク変換操作によってデータが失われた場合、信頼性の高いデータ復元ソフトウェアが必要です。Wondershare 「Recoverit」はその一例で、使いやすいインターフェースと高い復元成功率で知られています。
パソコンで「Recoverit」を起動すると、左側のサイドバーに「HDDやデバイスから復元」が表示されます。ここでは、「場所」タブから特定のファイル・フォルダを選択してください。
スキャンしたいフォルダをクリックすると、選択した場所をスキャンし始めます。

スキャンしたいハードディスクをクリックすれば、スキャンが始まります。
スキャンは数分かかりますが、サイズの大きいファイルが多数存在する場合、数時間かかる場合もあります。

パソコンのデータをスキャンした後、失われたファイル・フォルダがあるかどうかを確認するためにプレビューを行います。その後、復元したいパソコンのファイルにチェックを入れて、「復元する」をクリックすれば完了です!

以上簡単な操作でパソコンから削除してしまった大事なデータが復元・復旧できます。
また、このソフトを使うことで、パソコンの復元だけではなく、外付けHDDの復旧、USBデータ復元やフォーマット復元などにも幅広く対応しています。ぜひお試しください。

PCを利用する上でデータを保存するということは必須となっています。PCには必ず内蔵ストレージと呼ばれる領域が存在し、PC上で動作するソフトも根幹的なプログラムも全てがストレージに保存されます。 ...
クローンしたSSDが起動しないという状況に遭遇すると、混乱と不安が襲ってきますが、安心してください。この記事はクローンしたSSDが正常に起動しない理由と、それを修正するための効果的な解決策についての洞察を提供します。 ...
ハードドライブクラッシュとはハードドライブが動かなくなることで、タスクの実行が不可能になり、同時に通常すべてのデータが消えます。Wondershare Recoveritは簡単な操作で、ディスククラッシュによって消えたデータを復元する方法を紹介します。 ...
内野 博
編集長