Repairit – 写真修復AIアプリ
3ステップで破損した思い出を修復
Repairit – 写真修復AIアプリ
3ステップで破損した思い出を修復
Windows10で起きることがある「Dドライブが突然消える」というトラブル。Dドライブが表示されない原因は、システム上か物理上のどちらかにあります。そのため、正確に原因を特定して、しかるべき方法で対処しなければいけません。本ページでは、Windows10のパソコンを使用しているときにDドライブが突然消えたときの対処法を紹介します。
Windows10のパソコン画面からDドライブが消えたときは、以下3つのどれかが原因と考えられます。
それぞれの原因を詳細に解説します。
Windows10では、利用状況によって一時的な不具合が発生することが珍しくありません。
とくに電源を切らず長時間稼働させ続けると、一時的な不具合が起きる可能性は高くなります。Windows10では起動し続けるほどメモリの空き容量が減り、一時ファイルが蓄積されるからです。
メモリの空き容量が減って一時ファイルが溜まり過ぎると、パソコンに負荷がかかりDドライブが消えるといったトラブルの原因になります。
パソコンやドライブでハードウェアの不具合が発生した場合も、Dドライブが消える問題を引き起こします。
ハードウェアの不具合が起きると、パソコンがDドライブを正しく認識できずシステム上から消えるリスクが出てきます。
パソコンとハードディスクとの物理的な接続状態がおかしいせいで、Dドライブが表示されないパターンもあります。
物理的な接続状態は見落としやすいポイントなので、Windows10でDドライブが消えたときは忘れないように注意しましょう。
Windows10のパソコンでDドライブが消えたときは、以下の方法で対処してみましょう。
まずは再起動を試し、問題が解決しなければ他の方法を行ってください。
Windows10からDドライブが消えたときは、まずパソコンの再起動を試してください。
パソコンを再起動するとメモリが圧迫されている状態が解消されるので、Windows10のシステムに発生した一時的な不具合を解決できます。ただし、高速再起動がオンの状態だとメモリの状態が維持されるので、念のため下記の手順で行ってください。
また再起動をするときは、使わない外付けデバイスをパソコンから取り外しておくと効果が出やすくなります。
再起動をしても問題が解決しない場合は、Dドライブの接続状態をチェックします。
まず以下の手順でDドライブの接続が確認できるかを調べます。
Dドライブが表示されない場合、「ツール」のタブを左クリックして「ディスクの再スキャン」を選択してください。
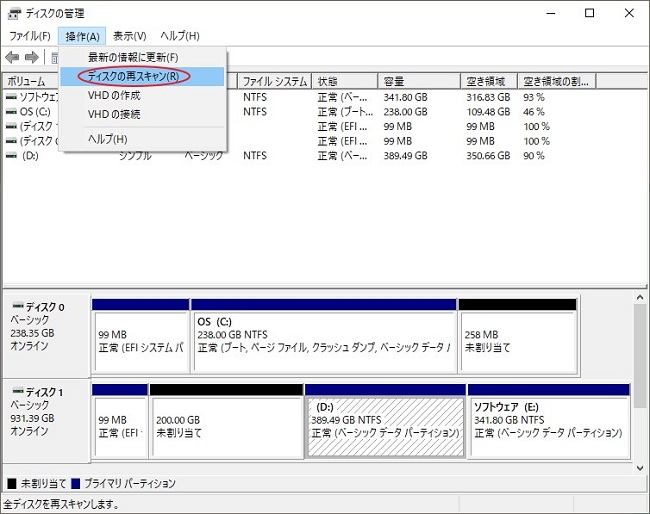
Dドライブとして使うデバイスが表示されたら、状況に応じて行う手順が変わります。
Dドライブとして利用したいボリュームが「未割当」と表示されている場合は、以下の方法で新しいボリュームを作成してください。
Dドライブとして利用したい領域が「D」や「ドライブレター」と表示されていない場合は、その領域を右クリックして「ドライブ文字とパスの変更」を選択します。
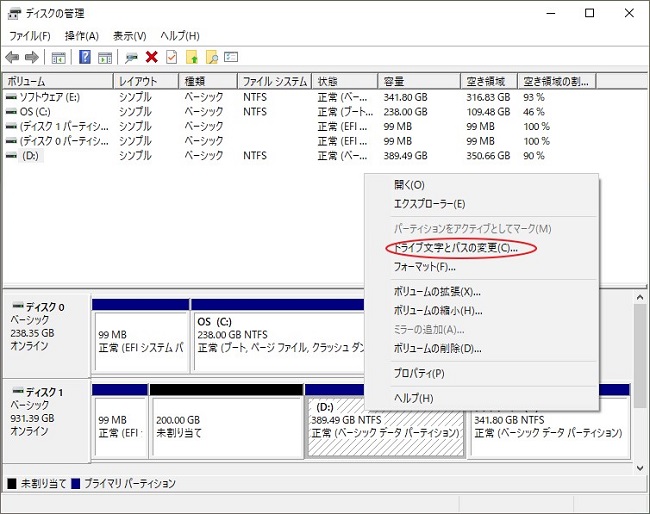
次に「追加」を左クリックして、表示された画面のプルダウンでDを選び「OK」を押したら完了です。
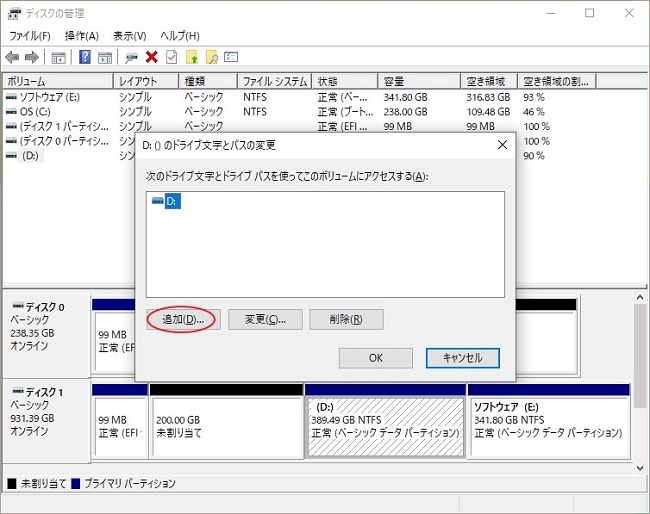
Windows10のシステム上でDドライブの存在が確認できなかった場合、パソコンとハードディスクの物理的な接続状態をチェックしなければいけません。
外付けHDDを利用している場合は、パソコンのハードディスクのUSB接続に問題がないか確認してください。USBケーブルの差し込みが甘い、USBケーブルの故障などが原因でDドライブが消えているかもしれません。
また別のポートにUSBケーブルを差し込むとDドライブが表示される可能性もあります。
内蔵ハードディスクをDドライブとして利用している場合、パソコンを分解してSATAポートへの接続ができているかチェックしてください。パソコンの分解をする自信がない人は、メーカーに修理を依頼するのが無難です。
以上の方法で接続状態をチェックしても問題がなければ、Dドライブとして使っているハードディスクが故障しているかもしれません。そのため、メーカーに問い合わせる必要が出てきます。
Windows10からDドライブが消えたときは、復旧できても保存データを失う恐れがあります。そのため、対処するときは消去されたデータを復旧できる状態にしておきましょう。そんなとき役に立つのが、Wondershareの「Recoverit」です。Recoveritはあらゆるデバイス対応のデータ復元ソフトで、Dドライブとして利用しているハードディスクやSSDからの失ったデータを取り戻せる優れものです。
データ復元率は95%と業界のなかでは高く、提供元のWondershareは15年以上研究を続ける信頼性があります。最大500MBまでのデータが復元できる無料版が提供されています。また有料版でも無料で試用することが可能なので、まずはお試しで使ってみるといいでしょう。

パソコンで「Recoverit」 を起動すると、左側のサイドバーに「HDDやデバイスから復元」が表示されます。ここでは、「Local Disk(D:)」(Dドライブ)を選択してクリックします。

Dドライブをクリックすれば、スキャンが始まります。
スキャンは数分かかりますが、サイズの大きいファイルが多数存在する場合、数時間かかる場合もあります。

Dドライブのデータをスキャンした後、失われたファイル・フォルダがあるかどうかを確認するためにプレビューを行います。その後、復元したいファイルにチェックを入れて、「復元する」をクリックすれば完了です!

以上簡単な操作でDドライブから削除してしまった大事なデータが復元・復旧できます。
また、このソフトを使うことで、Dドライブの復元だけではなく、外付けHDDの復旧、USBデータ復元やフォーマット復元などにも幅広く対応しています。ぜひお試しください。
「指定されたパスが見つかりません」というエラーが発生するときは、入力ミスやファイルの消去、またはウイルスが原因と考えられます。原因を判明してから解決できますので、本記事ではエラーの発生原因と対応する修復方法を紹介します。 ...
外付けhddを使っているときに、うまく認識できないときがあります。最初にパソコンに接続した時や、使用途中でも起こります。外付けhddが認識されなくなるのには、どんな原因があるのでしょうか?原因がわかれば対処方も見えてきます。 ...
外付けHDD(ハードディスクドライブ)は、データのバックアップや大容量ファイルの保存に非常に便利なデバイスですが、時折認識しないという問題が発生することがあります。この記事では、外付けHDDが認識しない原因と、それらの問題を解決するための方法について徹底解説します。 ...
内野 博
編集長