Macで外付けHDDを利用するときに発生するマウントされないトラブル。HDDがマウントできないときは、物理的な問題かシステム的な問題が原因です。おすすめの対処法はデータ復元ソフトの利用ですが、Macで使える基本機能の活用も試す価値があります。物理的な問題でないかの確認もしておきましょう。本ページでは、MacでHDDがマウントされない問題の解決方法を紹介します。
Macを使用するうえで「HDDをマウントする」という言葉は、「Macで操作してHDDにファイルを保存できる状態にする」という意味です。Macで外付けHDDを利用する場合、そのHDDをマウントしなければデータの保存ができません(ちなみに外付けHDDにデータ保存できない状態を”アンマウント”と呼びます)。Macでは何かしらの原因によって、外付けHDDをマウントできない問題が起きることがあります。考えられる原因としては、以下の3つが有力です。
もっとも可能性が高いのは、外付けHDDに発生したエラーです。例えば、外付けHDDを利用したデータの読み書き中にUSBケーブルを抜くと、HDDにエラーが発生します。Macのシステムエラーの影響で、外付けHDDでエラーが発生することもあります。またMacとHDDの接続不良が起きているパターンは珍しくありません。またMac側のシステムエラーでHDDがマウントされないこともあります。
Macで外付けHDDをマウントできない問題では、HDDのシステムファイルにエラーが発生している可能性が高いです。そのため、もっともおすすめの対処法はデータ復元ソフトを使ったHDDの修復になります。HDDがマウントできない場合におすすめのデータ復元ソフトはRecoveritです。
Recoveritはシステムファイルにエラーが発生したHDDの修復が行えます。復元率成功率は95%と高いので、HDDの修復で活躍するでしょう。HDDがマウントできない問題が発生すると、保存データが消去されるリスクも伴います。Recoveritを使えば、マウントされない問題によって失われたデータの復元も可能です。復元操作はたったの3ステップなので、パソコン操作に慣れていない初心者の人でも安心して利用できます。
Mac本体だけでHDDがマウントされない問題を修復する場合、以下の方法が有効です。
まず確認したいのは、Mac本体と外付けHDDの接続状態です。USBケーブルの差し込みが甘い、USBケーブルの故障によってマウントされない問題が起きるパターンも珍しくありません。またMacのシステムエラーが原因の可能性もあるので、本体の再起動も試すといいでしょう。Macのシステムエラーは再起動で解消できることが多いです。接続状態の確認や再起動を試しても問題が解決できない場合、Macの基本機能を使ってエラーを修復してください。
Macの基本機能を行う場合、まず以下の2ステップを行います。
この2ステップを行っても問題が解決しない場合、アクティビティモニタを使った対処が必要になります。
まず以下の手順で、Macがマウントされない外付けHDDを認識しているかチェックします。
この手順を行ってウィンドウに外付けHDDが表示されていれば、認識はされています。認識されていない場合、HDDのメーカー公式サポートに問い合わせるのが賢明です。
Macが外付けHDDを認識しているのなら、以下の手順でHDDの修復をしていみましょう。
これでHDDを修復できればOKですが、失敗した場合は次のステップに進んでください。
First Aidを使ってHDDの修復ができなかった場合、以下の手順でアクティビティモニタを使った対処を行いましょう。
アクティビティモニタのウィンドウが表示されたら、右上の検索ボックスで「fsck_exfat」と入力します。この手順を行って表示された項目が、外付けHDDがマウントされない原因となるプロセスなので、以下の通りに終了させてください。
これで高い確率でマウントされない問題は解決できますが、外付けHDDが読み取り専用となってしまいます。そのため、外付けHDDへのデータ保存を可能にするために、再度First Aidを使って修復を行ってください。
外付けHDDをMacに接続します。MacでRecoverit を起動すると、左側のサイドバーに「HDDやデバイスから復元」が表示されます。ここでは、「外付けデバイス」タブから復元したいHDDを選択してクリックします。
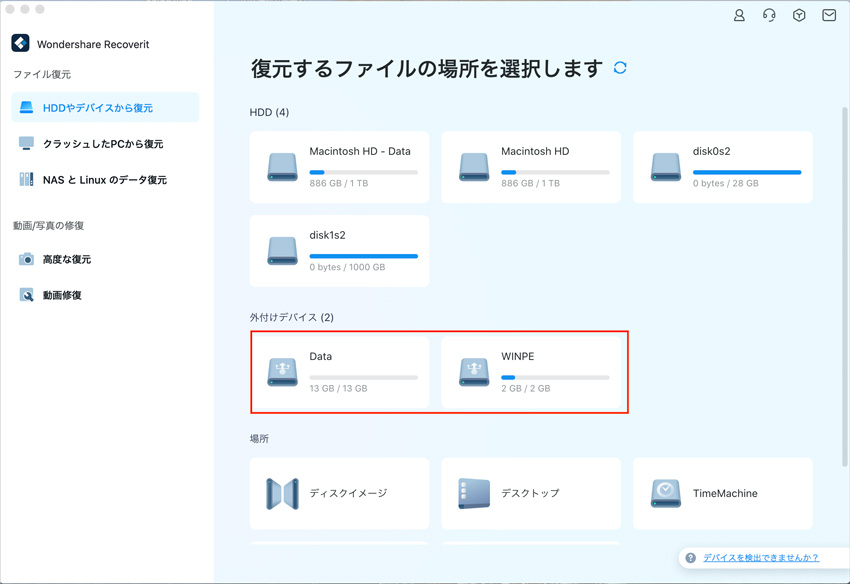
スキャンしたいハードディスクをクリックすれば、スキャンが始まります。
スキャンは数分かかりますが、サイズの大きいファイルが多数存在する場合、数時間かかる場合もあります。

外付けHDDのデータをスキャンした後、失われたファイル・フォルダがあるかどうかを確認するためにプレビューを行います。その後、復元したいパソコンのファイルにチェックを入れて、「復元する」をクリックすれば完了です!

以上簡単な操作で外付けHDDから消えてしまった大事なデータが復元・復旧できます。
また、このソフトを使うことで、HDDの復元だけではなく、SDカードの復元、USBデータ復元やフォーマット復元などにも幅広く対応しています。ぜひお試しください。

Windows10のPCでは、起動する際に「ディスクのエラーを確認しています」の表示が終わらない場合があります。本ページでは、Windows10で「ディスクのエラーを確認しています」が終わらない原因と対処法を紹介します。 ...
ハードディスクから異音が聞こえたり、著しい発熱が生じるときは故障している可能性が高いです。またパソコンの動作が著しく不安定なときも、ハードディスクの故障を疑わなければいけません。本ページでは故障したハードディスクを修復する方法を紹介します。 ...
パソコンに接続した際と違い、「プラグアンドプレイ」でPS4と接続した際にすぐ使用できるわけではありません。PS4で外付けhddが使用できない、認識しない場合にどのように対応すればいいのかご紹介します。 ...
内野 博
編集長