パソコンが内蔵ハードディスク(HDD)を認識せず困っていませんか?内蔵HDDが認識されない原因はシステム上の不具合か、物理的な破損のどちらかです。行うべき対処法はいくつもあるので、1つずつ試してみましょう。
システム上の不具合であれば、パソコン上の操作で解決できます。物理的な原因であれば、修理の依頼も選択肢に入ります。
本ページでは、内蔵HDDが認識しないときの対処法を紹介するので参考にしてください。
内蔵ハードディスク(HDD)が認識しない原因は、OSがWindowsかMacかで異なります。
OSの種類別に内蔵HDDを認識しない原因を解説します。
Windows10のパソコンが内蔵HDDを認識しない場合、以下の原因が考えられます。
内蔵HDDがパソコンの画面に表示される場合、、システムエラーによる破損かパーティションの異常が原因であることが多いです。
フォーマットをしたばかりであれば、フォーマットをするときに異常が起きて内蔵HDDを破損しているかもしれません。
画面上に内蔵HDDが表示されない場合、接続パーツやHDDが故障している可能性があります。
Macが内蔵HDDを認識しない原因のほとんどはWindows10と共通しています。
しかし、Macではソフトウェアの不具合で内蔵HDDを認識しない場合もあります。
Macのソフトウェア不具合は再起動やOSアップデートで解消できることが多いので、一度試してみるといいでしょう。
パソコンが内蔵HDDを認識しないときは、以下の対処法を検討しましょう。
・内蔵HDDのエラーチェック
・内蔵HDDの再フォーマット
・内蔵HDDの接続ケーブルを交換
何をやっても問題を解決できない場合、メーカーに内蔵HDDやパソコン本体の修理を依頼しましょう。
それぞれの対処法を詳しく解説します。
システム上のエラーで内蔵HDDが認識されないパターンはよくあります。そのため、まずは内蔵HDDのエラーチェックをしてみましょう。エラーチェックを活用すると、内蔵HDDの状態をチェックして検知したエラーを修復できます。
Windowsでエラーチェックを行う方法は以下の通りです。
1.エクスプローラーを起動
2.ウィンドウ右側で「PC」を選択
3.認識しないドライブを右クリック
4.「プロパティ」を左クリック
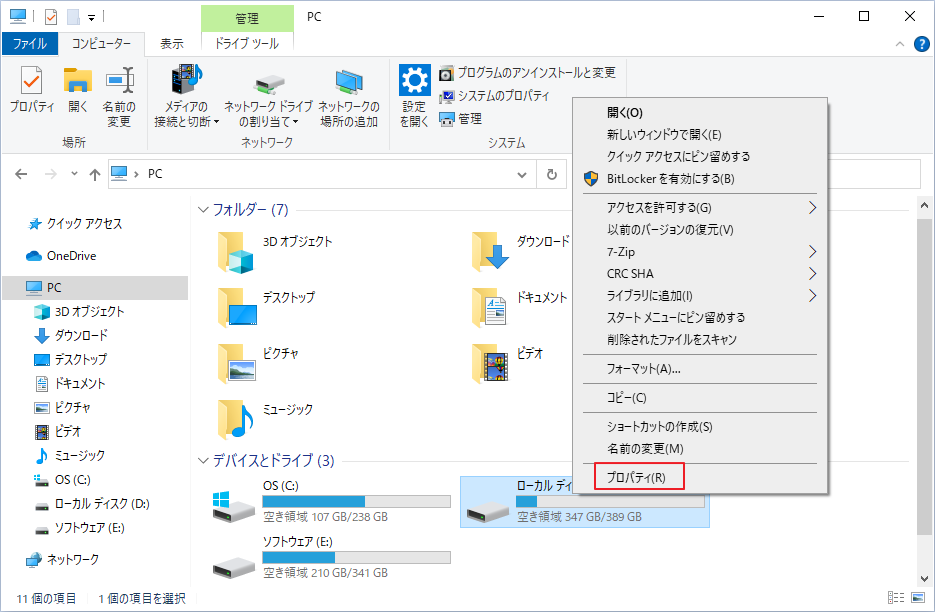
5.「ツール」のタブを左クリック
6.「エラーチェック」の項目にある「チェック」を左クリック
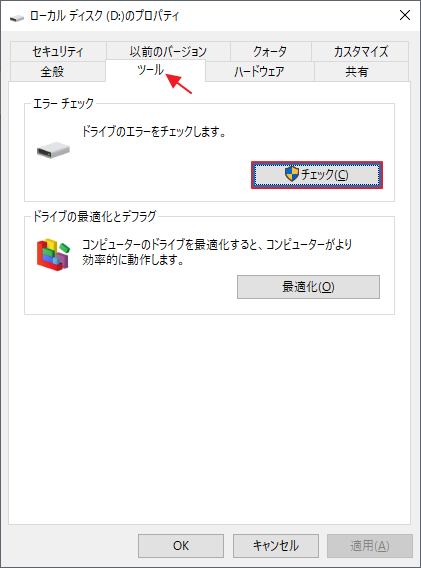
Macでは以下の手順で内蔵HDDのエラーチェックが可能です。
内蔵HDDをフォーマットしたばかりであれば、再度フォーマットをやり直してみましょう。再度フォーマットをやり直すと内蔵HDDが認識されることは多いです。
★Windows10でフォーマットを行う手順は以下の通りです。

★Macでは以下の方法で内蔵HDDのフォーマットが行えます。
HDDとマザーボードを繋ぐフレックスケーブルを交換するのも1つの方法です。
パソコンの内部を見てフレックスケーブルが腐食している場合、内蔵HDDと接続できていない可能性があるので交換してみるといいでしょう。
ただし、この方法ではパソコンの内部を触る必要があるので、何があっても自己責任です。上手くできる自信がない人は、修理を依頼しましょう。
関連記事:外付けHDD(ハードディスク)を認識しない!HDD内データを復旧・復元するためには?
パソコンが内蔵HDDを認識しない場合、フォーマットをしなければいけない場合があります。フォーマットをすると、保存データが消えてしまうかもしれません。またパソコンのシステムエラーによって内蔵HDDが破損している場合、保存データが消えている可能性があります。
そのため、内蔵HDDが認識しないときは、データ復元ソフト「Recoverit」を使える状態にしたいところです。Recoveritがあれば、内蔵HDDからなくなった保存データを復元できます。Recoveritは写真やビデオ、ドキュメントなど1,000種類以上のファイル形式に対応しているので、あらゆるデータを復元が可能です。

「Recoverit」を起動して、失われたデータの保存場所を選択して、クリックします。

選択した保存場所のスキャンが開始されます。スキャンが完了すると、結果がファイルの種類によって表示されます。

消えたファイルを検索して、「復元する」をクリックします。復元したいファイルは、復元前にプレビューして確認することが可能です。復元するファイルの保存場所を選択すれば、完了です。(オリジナルファイルと同じ場所に保存しないでください。)

消えてしまったファイルは復元できましたか?「Recoverit」は、写真や画像、動画、ドキュメント、音楽など1000形式以上のファイル形式のデータを復元することが可能です。
本文では、EFS暗号化の概要を解説します。EFS証明書のバックアップや復元も解説するので、ぜひ参考にしてください。データが削除された場合は、データ復元ソフト「Recoverit」が便利です。 ...
Google(グーグル)ドライブは便利なクラウドストレージですが、状況によってはエラーが発生する場合があります。万が一、Google(グーグル)ドライブがサーバーエラーが出たら、どうしたらいいですか。本ページではGoogleドライブサーバーエラーが発生する原因と対処法を紹介します。 ...
コマンドプロンプトを使ってCHKDSKコマンドを行うときに「RAWドライブにCHKDSKは使用できません」エラーが出たらどうしたらいいですか。本ページでは「RAWドライブにCHKDSKは使用できません」というエラーが発生したときの修復方法を解説します。 ...
内野 博
編集長