Windows10で発生する「指定されたファイルが見つかりません」というエラー。このエラーは利用したいファイルが破損したり、システムやHDDに問題が起きているときに発生します。そのため、原因を探りながら対処するため、複数の解決策を試さなければいけません。本ページでは、「指定されたファイルが見つかりません」というエラーが発生する原因と対処法を紹介します。
「指定されたファイルが見つかりません」のエラーは、Windows10でファイルを起動したり、BitLockerでファイルを指定するときに発生します。このエラーは名前の通り起動したいファイル、指定したいファイルが見つからず利用できない状態を指します。
「指定されたパスが見つかりません」と混同されやすいエラーですが、発生状況や意味が異なります。「指定されたパスが見つかりません」はコマンドプロンプトでフォルダを指定した際に発生するエラーです。「指定されたファイルが見つかりません」はファイルを指定した際に発生するエラーなので、意味合いは同じではありません。
Windows10で「指定されたファイルが見つかりません」のエラーが発生したときは、以下の原因が考えられます。
外付けHDDを利用している場合、接続不良の可能性が高いです。内蔵HDDを利用している場合も、接続不良が起きている場合があります。システムやソフトウェアエラー、OSのバージョンによってエラーが発生することも珍しくありません。
「指定されたファイルが見つかりません」のエラーが発生したら、主に以下の方法で修復を行います。
それぞれの対処法を詳しく解説します。
「指定されたファイルが見つかりません」のエラーが発生した場合、まずはHDDの接続状態をチェックしたいところです。外付けHDDを利用している場合、ケーブルの状態を確認してみましょう。内蔵HDDを利用している場合も可能であれば接続状態をチェックしてください。HDDの接続状態に問題がなければ、HDDのデバイスドライバーの更新を試してください。デバイスドライバーに問題が起きてエラーが発生することがあるからです。
デバイスドライバーの更新は以下の手順で行えます。
HDDの接続状態に問題がなく、デバイスドライバーを更新してもエラーが発生する場合はウイルスに感染していないか確認しましょう。Windows10ではセキュリティソフトがない場合、Windows Defenderを使ってのウイルス感染チェックが可能です。
Windows Defenderを利用する場合、まず以下の手順を行います。
次の画面で「ウイルスと脅威の防止」を左クリックして、「クイックスキャン」を押せばウイルスの感染チェックがはじまります。
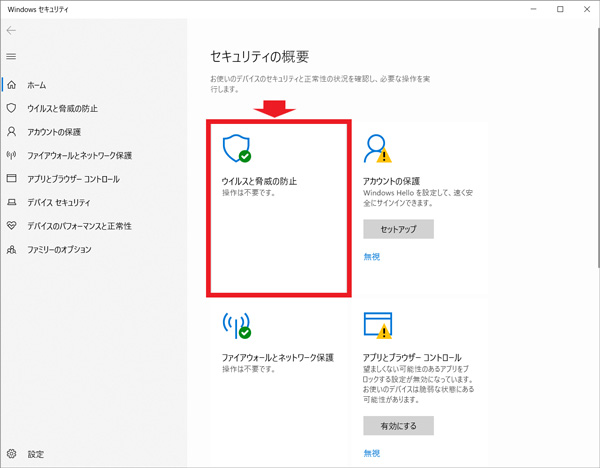
現在のWindows10 OSのバージョンが古いことが原因でエラーが発生することもあるので、併せてアップデートもしておきましょう。
Windows10では設定のウィンドウを開き、以下の手順を行うとOSのアップデートが可能です。
「更新プログラムのチェック」を押してアップデートデータが表示されたら、画面の指示に沿って更新を行いましょう。
Windows10ので「指定されたファイルが見つかりません」のエラーが発生したときは、指定したいファイルやHDDそのものが破損していることもあります。この場合は指定ファイルの削除、保存デバイスのフォーマットで対処しないいけません。指定したいファイルが消えていることも考えられる原因の1つです。Windows10ではシステムエラーの影響で、指定したいファイルが消えることがあります。そのため、指定したいファイルが保存されているかの確認も必要です。
これらがエラーの原因である場合、必要なデータを失ってしまいます。しかし、データ復元ソフト「Recoverit」を使えば消えたデータを復旧できます。Recoveritはデータ復元技術を15年以上研究しているWondershareによる復旧ソフトで、1000種類以上のファイル形式に対応しています。500万人以上のユーザーが利用している実績があるので、クオリティは申し分ありません。
パソコンで「Recoverit」 を起動すると、左側のサイドバーに「HDDやデバイスから復元」が表示されます。ここでは、「場所」タブから特定のファイル・フォルダを選択することができます。スキャンしたいフォルダをクリックすると、選択した場所をスキャンし始めます。

スキャンしたいファイルをクリックすれば、スキャンが始まります。
スキャンは数分かかりますが、サイズの大きいファイルが多数存在する場合、数時間かかる場合もあります。

パソコンのファイルをスキャンした後、失われたファイルがあるかどうかを確認するためにプレビューを行います。その後、復元したいパソコンのファイルにチェックを入れて、「復元する」をクリックすれば完了です!

以上簡単な操作でパソコンから削除してしまった大事なファイルが復元・復旧できます。
また、このソフトを使うことで、ファイルの復元だけではなく、外付けHDDの復旧、USBデータ復元やフォーマット復元などにも幅広く対応しています。ぜひお試しください。

Windowsのパソコンを起動して起きる「Non System Disk or Disk Error」というエラーが現れた。ご心配なく、本ページでは、「Non System Disk or Disk Error」が発生する原因と修復方法を紹介します。 ...
「ディスク構造が壊れているため、読み取ることができません」というエラーが発生した時、その原因をはっきりすれば対策を見つけることもできますが、エラーで保存データが消えた恐れがあります。本記事はエラー発生の原因、対策と消えたデータの復元方法を紹介します。 ...
Windowsのパソコンでは、長く使うほど「ディスク容量が不足しています」というエラーが表示される可能性が高まります。本ページではWindowsのパソコンで「ディスク容量が不足しています」のエラーが発生したときの対処法を紹介します。 ...
内野 博
編集長