Shift(シフト) + Delete(デリート)キーはWindowsに搭載されているショートカットキーの一つです。ゴミ箱を経由せずにファイルを削除できるため、便利である一方、復元が困難となるデメリットを含んでいます。もしもShift+Deleteキーで削除したファイルを復元する場合は、データ復元ソフト「Recoverit」や、システムに搭載された復元ポイントの活用がおすすめです。具体的に解説するので、ぜひお試しください。
Shift+Deleteキーが、どのような役割をもったショートカットキーなのかについて解説します。簡単に結論を言うと、Shift+Deleteキーは「ゴミ箱を経由せずに削除する」を指定するショートカットキーです。
通常、マウスやキー操作でファイルを削除する場合、削除されたファイルはゴミ箱に移動されます。そして、完全に削除するためには以下の操作が必要です。
1.ゴミ箱を開く
2.ゴミ箱内にある削除ファイルを指定し、さらに削除する
上記の方法は、完全にファイルを削除したいユーザーにとって少し面倒に感じるでしょう。通常の削除方法では、2回以上の操作が必要となります。Shift+Deleteキーを使えば一度の操作で完全に削除でき、スムーズにファイルを処理できます。
ただし、削除が簡単になる一方でデメリットも存在します。Shift+Deleteキーで削除したファイルは完全に削除されるわけですから、一度処理してしまうと復元が困難です。後述では、Shift+Deleteキーで削除したファイルの復元方法を解説しますので、ぜひお役立てください。
Shift+Deleteでファイルを削除した場合、通常の手段であるゴミ箱からの復元が不可能です。以下に、Shift+Deleteでゴミ箱を経由せずにファイルを削除した場合の復元方法を詳しく説明します。データ復元ソフトや復元ポイントを利用し、消えたファイルを復元しましょう。
Shift+Deleteキーで完全に削除してしまったファイルを復元する最も確実な方法は「データ復元ソフト」を利用することです。データ復元ソフトは、文完全に削除してしまったファイルだけでなく、故障などで読み込めなくなってしまったHDDやメモリーカードなどのデータも復元できるのが強みです。
データ復元ソフトでおすすめなのはWondershare社の「Recoverit」です。このソフトは、様々な拡張子のファイルを復元可能です。(PNGやMP4等)また、他のデータ復元ソフトソフトと比較して動作が軽く、複雑な操作も必要なくデータ復元が可能になっています。
もちろんShift+Deleteキーで削除したファイルも復元可能ですので、ぜひ無料版をごダウンロードしてお試してみてください。以下は3ステップで失ってデータを画像付き詳しくご紹介します。
「Recoverit」を起動してから、削除したファイルの元保存場所を選択してクリックします。

そうすると、データのスキャンを始めます。Shift+Deleteキーで削除したファイルを見つければ、スキャンを停止してファイルをすぐに復元することは可能です。

Shift+Deleteキーで削除したファイルをプレビューして確認します。その後、復元したいファイルにチェックを入れて、「復元する」をクリックすれば完了です!

以上簡単な操作でShift+Deleteキーで削除したファイルが復元・復旧できます。
また、このソフトを使うことで、外付けHDDの復旧、USBデータ復元やフォーマット復元などにも幅広く対応しています。ぜひお試してください。
Shift+Deleteキーで大事なデータを失くした場合、失ったデータの形式にかかわらず、「Recoverit」で復元してみましょう。
Windowsでは、システムの復元ポイントを利用することで、Shift+Deleteで削除したファイルの復元が可能です。システムの復元ポイントは、システムの特定の時点における状態を保存しており、問題が発生した場合にそのポイント(システムの環境や状態、設定)まで戻せます。つまり、Shift+Deleteで消去したファイルが存在した時点の復元ポイントを利用すれば、ファイルが復元されるという仕組みです。
システムの復元ポイントを利用した復元方法は、以下の手順です。
手順1.デスクトップ画面の左下にある検索ボックスに「復元」と入力する
手順2.「復元ポイントの作成」を選択する
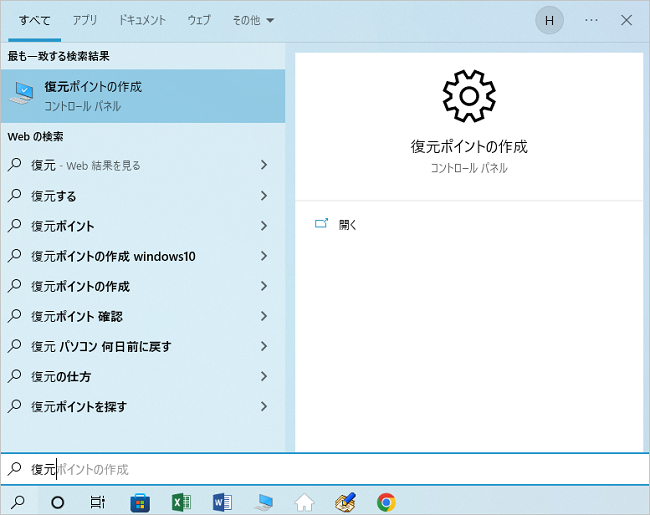
手順3.「システムの保護」タブから「システムの復元」を選択する
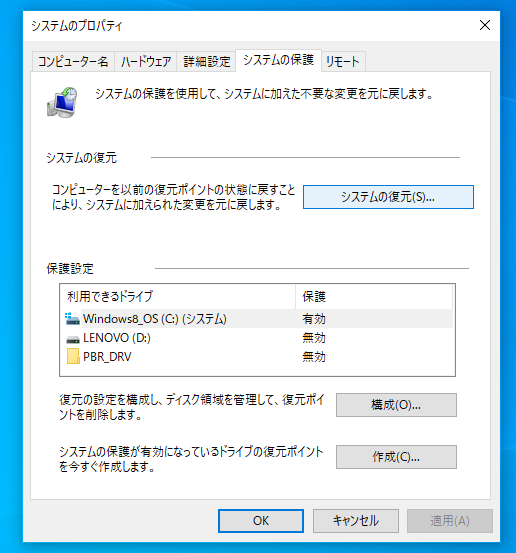
手順4.「次へ」を選択し、システムの復元を進行する
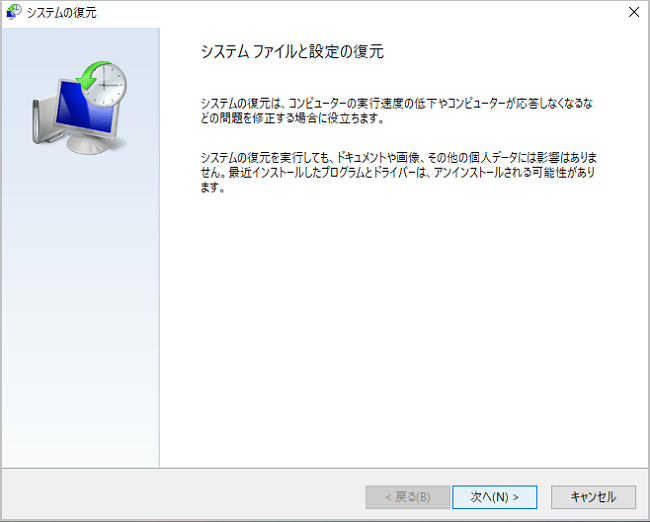
手順5.保存している復元ポイントを選択し、「次へ」を選択する
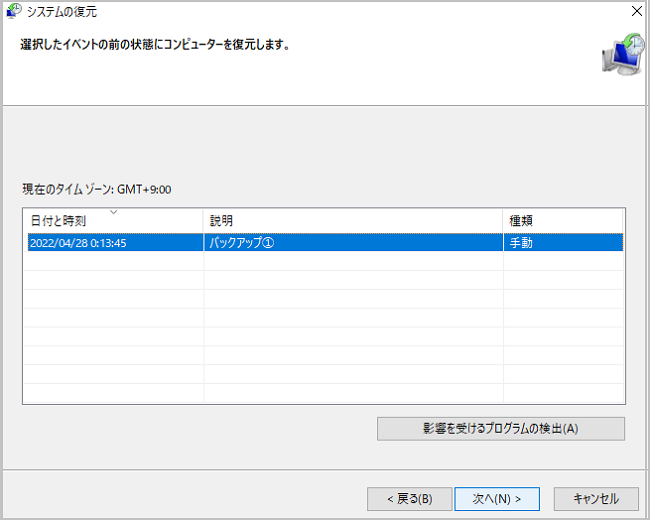
手順6.最終確認「いったんシステムの復元を開始したら、中断することはできません。続行しますか?」が表示するため、「はい」を選択する
手順7.しばらくするとパソコンが再起動し、システムの復元が完了する
ファイルがゴミ箱を経由せずに削除される場合は、通常の削除プロセスをスキップして、直接ファイルが完全に消去される状況を指します。では、どのような場合にファイルがゴミ箱を経由せずに削除されてしまうのでしょう。以下では、そのような場合について具体的に説明します。
本記事で解説しているとおり、Shift + Deleteキーを同時に押すことで、ファイルがゴミ箱を経由せずに直接削除されます。この操作は、通常の削除操作と異なり、ファイルをゴミ箱に移動させず即座に消去します。手間を省け、ストレージを解放する手軽な方法として利用されますが、誤って重要なファイルを削除してしまった場合には復元が難しくなる操作です。
コマンドラインまたはターミナルからファイルを削除する場合、通常の削除操作と同様にゴミ箱を経由せずに直接ファイルが消去されます。コマンドラインは、システム管理者や技術者が操作する場合によく見られる方法です。システムへの指示内容としてはShift+Deleteキーと同じであるため、データ復元ソフトウェアを使用すれば削除されたファイルの復元が可能です。
ネットワーク共有フォルダからファイルを削除する場合も、ゴミ箱を経由せずに直接削除されます。この場合の厄介な特徴は、前述した方法と異なり復元がほぼ不可能な点です。
削除されたファイルはローカルのゴミ箱に移動するのではなく、ネットワーク共有フォルダから完全に削除されます。データ復元ソフトウェアは、通常ローカルのストレージ上の削除されたファイルを復元する仕組みです。そのため、ネットワーク共有フォルダから削除されたファイルを復元することは不可能です。ファイルの取り扱いや誤操作に注意しましょう。

ショートカットキーは仕事の効率化だけでなく、普段の日常使いでも非常にオススメな機能です。今回は便利なショートカットキーをいくつか紹介します。主にデータの削除にまつわるものばかりです。ファイル整理にお役立てください。 ...
重複ファイルはMacの基本機能で削除はできますが、とても手間がかかるのが難点です。本ページでは、Macで重複ファイルを削除できるソフトのおすすめを紹介します。 ...
NetflixはPC、スマホ、TVなどの様々なデバイスから視聴可能ですが、プライベートを守りたい方のために、この記事ではNetflix視聴履歴の削除方法と復元方法を説明します。 ...
内野 博
編集長