WindowsのPCにあらかじめインストールされている「ワードパッド」。
ワードパッドは簡易的な文書作成ソフトで、個人的な文章やメモの作成に適しています。Wordより動作が軽いメリットもあり、個人的な利用であればワードパッドで十分な場合が多いです。
本ページでは、ワード文書を作成できるソフト「ワードパッド」について解説します。
ワードパッドとは、WindowsのPCにあらかじめインストールされているソフトです。
ワードパッドは「Word」の下位互換的なソフトで、簡易的な文章作成が行えます。後ほど「ワードパッドとWordの違い、互換性」の項目で詳しく説明しますが、Wordと比べるとワードパッドで利用できる機能は多くありません。しかし、その分シンプルな仕様となっており、細かな編集が必要なければ使いやすいソフトといえます。
先ほど「ワードパッドとは」の項目で説明した通り、WindowsのPCにはあらかじめワードパッドがインストールされています。そのため、利用するためにダウンロードやインストールの作業は必要ありません。
ワードパッドを利用するときは、まず以下の手順でソフトを起動します。
1. スタートボタンを左クリック
2. 「Windowsアクセサリ」を左クリック
3. 「ワードパッド」を左クリック
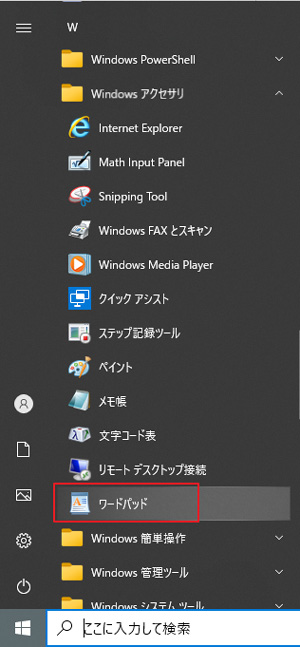
ワードパッドを起動したら、すぐに文章作成画面が表示されます。
使い方はシンプルで、この状態でキーボードを入力すると文章作成が可能です。
画面上部のボタンを利用して、文字の設定も行えます。ボタンにカーソルを合わせると機能が表示されるので、さわるほど使い方がわかります。
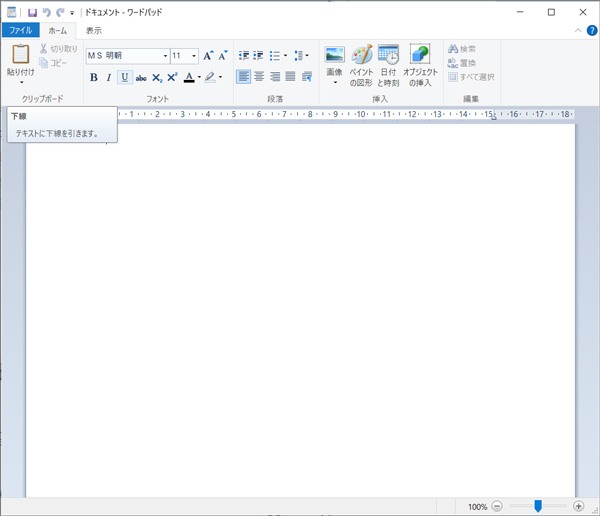
作成した文章はウィンドウ右上の「ファイル」を左クリックのうえ、「名前を付けて保存」を選択すると保存できます。
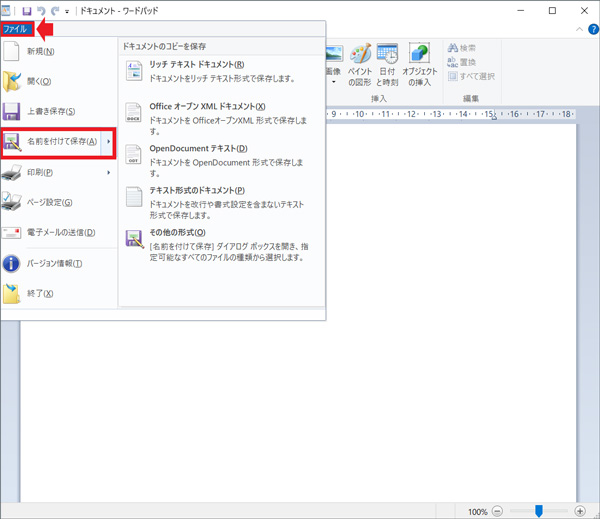
「ファイル」を左クリックして「印刷」を選択すれば、印刷が可能です。
前半で「ワードパッドはWordの下位互換的なソフト」と説明しましたが、具体的な違いは以下の4つが挙げられます。
● 価格
● 機能性
● 処理速度
● 拡張子
それぞれの違いを詳しく解説します。
ワードパッドはあらかじめWindowsに搭載されているソフトなので、利用する際の費用は無料です。
WordはMicrosoft Officeがインストール済みのPCを購入している場合なら、利用する際にお金はかかりません。
しかし、あらかじめMicrosoft OfficeがインストールされていないPCでWordを利用する場合は購入費用が発生します。
Wordの導入費用は購入パターンによって異なります。
Wordを単体で買い切りで購入する場合、15,984円(税込)の費用がかかります(Word 2019の場合)。
月額や年額制のOffice 365 SoloでWordを利用する場合、以下の費用負担が必要です。
|
プラン |
費用 |
|
月額制 |
1,284円/月 |
|
年額制 |
12,984円/年 |
※価格はすべて税込です。
ワードパッドはWordと比べると出来ることが限られています。ワードパッドで出来ること・出来ないことをまとめると以下の通りになり、利用できる機能はかなり限定的です。
|
出来ること |
出来ないこと |
|
・文字の装飾 ・ページのレイアウト設定 ・画像挿入(細かな移動はできない) ・印刷 |
・ページの背景設定 ・ワードアート ・見出し設定 ・ヘッダーやフッター設定 ・改ページ ・定型文の挿入 ・表作成 ・縦書きや横書きの切り替え ・文字数カウント ・画像挿入 ・図形挿入 ・文章構成 ・テンプレート ・クイックアクセスツールバー ・マクロ ・PDF出力 ・印刷 |
ワードパッドで出来ることは、あくまでも基本的な文章作成のみです。仕事で文章作成をするため、より高度な機能が必要ならWordが必要になるでしょう。
ワードパッドは利用できる機能が少ない分、PCにかかる負荷はWordよりも軽く処理速
度は速いです。そのため、低スペックのPCでもスムーズに動作します。
Wordは多機能なソフトなので、ワードパッドと比べると処理速度は遅いです。
ワードパッドとWordでは、作成したファイルの拡張子が異なります。
ワードパッドで作成したファイルの拡張子は「.rtf」になります。
Wordで作成したファイルの拡張子は「.doc」や「.docx」となります。
ワードパッドとWordに互換性があるかは、状況によって異なります。
ワードパッドで作成した拡張子がrtfのファイルは、Wordでも開いて編集が可能です。
Wordで作成した拡張子がdocやdocxのファイルは、ワードパッドで開くことができます。しかし、開く際に文章が崩れる恐れがあるので、完全に互換性があるとは言い難いです。
WindowsのPCでは、誤操作や予想外のエラーによってワードパッドのファイルが消える恐れがあります。意図せずに削除されたワードパッドファイルを取り戻すには、データ復元ソフトが必要です。そこで役に立つのがWondershareの「Recoverit」です。
Recoveritなら簡単な3ステップを行うだけで、失ったワードパッドファイルを復元できます。データ復元成功率は95%と高クオリティで、性能は申し分ありません。
また1000種類以上の拡張子に対応しているので、Wordで作成したファイルの修復も可能です。
無料版でのお試しが可能なので、性能が気になる人はまずこちらを使ってみるといいでしょう。
紛失したワードパッドのファイルに保存したハードディスクドライブ(ディスク C, D, E, F, G) を選択してクリックします。

Recoveritは自動的に紛失したデータのスキャンをスタートします。スキャンが終わったあと見つけたファイルのプレビューができます。

「Recoverit」はスキャンで見つけたファイルを復元する前にプレビューすることができます。復元したいファイルに「復元する」ボタンをクリックして復元が実現できます。

以上簡単な操作でパソコンから削除してしまった大事なデータが復元・復旧できます。
また、このソフトを使うことで、パソコンのファイル復元だけではなく、外付けHDDの復旧、USBデータ復元やフォーマット復元などにも幅広く対応しています。ぜひお試しください。

Windowsでは、もしRawモードになっていればディスクを開こうとする時、エラーが発生する可能性があります。ですので、AWモードをNTFSモードに変換する必要があります。ここではRAWモードとNTFSに変換する方法をご紹介します。 ...
コンピュータでデータを保存する場合は、データの種類ごとに拡張子を付けることで区別します。TXT(テキスト)とは文章などの文字列が記録されているファイルで、英数字・記号・日本語やその他の言語のフォントなどが記録されています。TXTファイルは短いメモを保存する場合や、古いコンピュータや他のOSで保存された文書データなどを別のPCに移行する場合などに頻繁に使用されます。今回はパソコンの削除したテキストファイルを復元する方法をご説明します。 ...
PNGは静止画像用のフォーマットで画像データを可逆圧縮して保存することができるため、デジタルカメラなどで撮影した静止画像などに用いられています。他にもインターネット上の画像にも使用されることがあります。 ...
内野 博
編集長