Windowsパソコンに存在する「隠しファイル(フォルダ)」をご存知でしょうか。Windows 10および11での隠しファイルやフォルダの表示方法は、システム管理やトラブルシューティングにおいて必要な操作です。具体的な表示方法と、元に戻す方法を詳しく解説します。もしもデータが消えたときは、データ復元ソフト「Recoverit」が便利です。ぜひご活用ください。
さらに、Macで隠しファイルフォルダーを表示する方法を知りたい方は、下記の記事をご参考ください。
関連記事:Macで隠しファイルフォルダーを見つけて表示する方法
「そもそも隠しファイルや隠しフォルダとは何なのか」、その存在理由や表示する必要性について解説します。
Windowsオペレーティングシステムにおいて、隠しファイルやフォルダは通常ユーザーから見えません。隠しファイル(フォルダ)は、主にシステム設定や重要な構成ファイルが該当し、ユーザーが誤って操作・編集しないよう保存されています。
しかし、システム設定や構成ファイルが全く操作できないと不便なときもあります。たとえば、プロや業者がパソコンを操作するとき。彼らはパソコンのシステム部分を操作する場合があるため、隠しファイルや隠しフォルダにアクセスする可能性が起こり得ます。そのため、通常一般ユーザーが操作する必要がなくても、専門的な操作や修理の際に必要です。
また、一般ユーザーが何も知らずにシステム設定や構成ファイルを操作すると、最悪の場合パソコンが動かなくなる可能性があります。隠しファイルや隠しフォルダは「まったく存在しない」という訳ではなく、「存在しているが、一般ユーザーに触れられない」ように管理されています。
Windows 10・11で隠しファイル/フォルダを表示する方法を解説します。前述で専門的な操作が必要な場合に表示すると解説しましたが、一般ユーザーの中には自分でシステムデータを操作する可能性もあるでしょう。そんなときのために、隠しファイルや隠しフォルダを表示する方法を解説します。
前述の解説を見ると、隠しファイルや隠しフォルダの表示には専門的な知識や操作が必要に感じるでしょう。しかしご安心ください。実は隠しファイルや隠しフォルダを表示する方法は、そんなに難しくありません。マウス操作で簡単に表示が可能です。
しかし、表示したファイルやフォルダの操作には専門性が求められるので注意して扱いしましょう。まずは、Windows 10で表示する方法を見ていきます。
Windows 10で隠しファイル/フォルダを表示する方法は、以下の手順です。
手順1.ファイルエクスプローラーを開き、「表示」タブを選択する
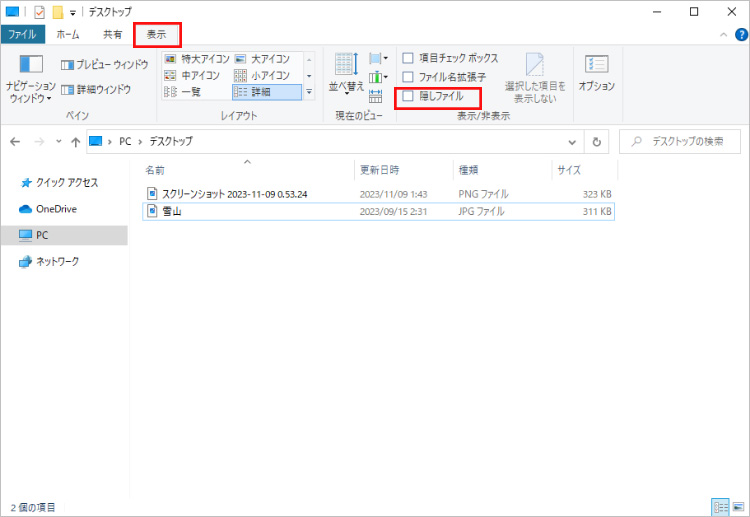
手順2.「隠しファイル」オプションを選択すると、隠しファイルや隠しフォルダが表示される
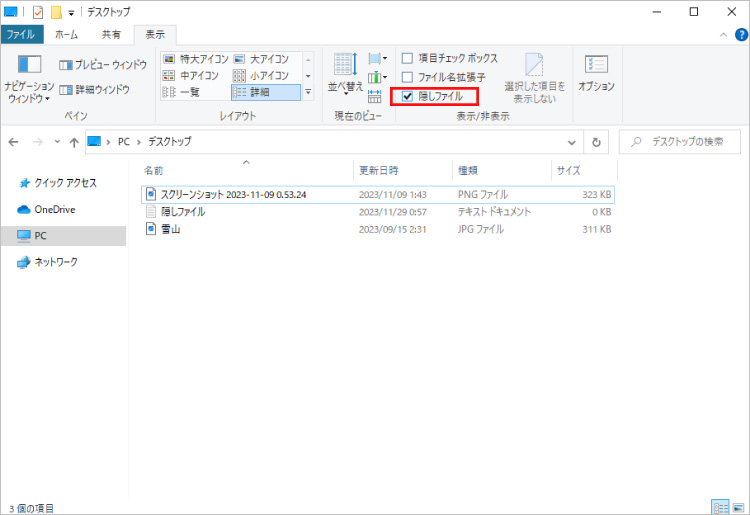
一覧に表示された隠しファイルや隠しフォルダは、操作・編集が可能になります。
Windows 10と同様に、Windows 11でも隠しファイルや隠しフォルダの表示が可能です。方法はWindows 10と同じ。エクスプローラーの「表示」タブから進行しましょう。非表示ファイルやフォルダが表示され、システム管理がスムーズに行えます。
前述では、隠しファイル/フォルダの表示方法を解説しました。しかし、「表示したファイル(フォルダ)はどうすればいいの」と気づかれた方も居るのではないでしょうか。
隠しファイルや隠しフォルダは、自動で隠れません。もし放置していると、誤って操作したり第三者が操作したりし、パソコンが危険に晒されてしまうでしょう。手動で表示させたものは、手動でもとに戻す必要があります。以下に詳しい手順を解説するので、ぜひ参考にしてください。
Windows 10/11で隠しファイル/フォルダを元に戻す方法は、以下の手順です。
手順1.ファイルエクスプローラーを開き、「表示」タブを選択する
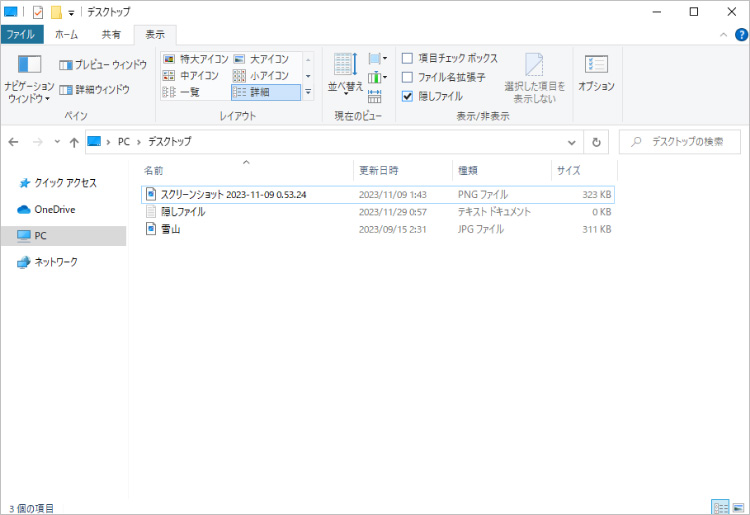
手順2.「隠しファイル」オプションを選択すると、隠しファイルや隠しフォルダが非表示になる
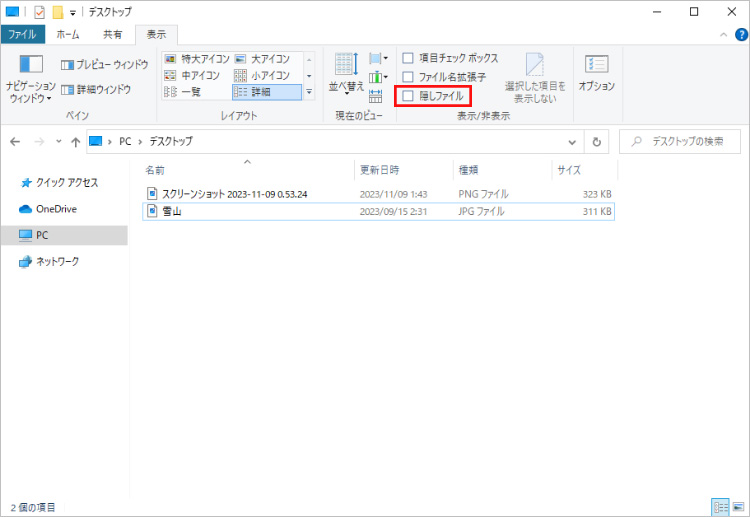
非表示になった隠しファイルや隠しフォルダは、操作・編集が不可能になります。
もしも、「元に戻す」で隠しファイルが表示できない場合、データ復元ソフトを利用してみましょう。パソコンのシステムに関するデータを消してしまったとなると、重大なトラブルや悪影響に繋がる恐れがあります。そんなときは、素早くデータを復元することが求められるでしょう。
データ復元ソフトには、データ復元ソフト「Recoverit」が便利です。素早く正確にファイルを復元できるため、失った隠しファイルもスムーズに復元できます。パソコン初心者でも扱えるほど簡単な操作性が特徴で、少し慣れれば誰でも素早く復元が可能。また、復元するデータは取捨選択しながら実行できます。必要なファイルを素早く復元し、緊急事態に対処しましょう。
パソコンで「Recoverit」 を起動すると、左側のサイドバーに「HDDやデバイスから復元」が表示されます。ここでは、復元したいハードディスクを選択してください。スキャンしたいハードディスクをクリックすると、選択した場所をスキャンし始めます。

スキャンしたいハードディスクをクリックすれば、スキャンが始まります。
スキャンは数分かかりますが、サイズの大きいファイルが多数存在する場合、数時間かかる場合もあります。

パソコンのデータをスキャンした後、失われたファイルがあるかどうかを確認するためにプレビューを行います。その後、復元したいパソコンのファイルにチェックを入れて、「復元する」をクリックすれば完了です!

以上簡単な操作でパソコンから消えてしまった大事なフォルダが復元・復旧できます。
また、このソフトを使うことで、パソコンの復元だけではなく、外付けHDDの復旧、USBデータ復元やフォーマット復元などにも幅広く対応しています。ぜひお試しください。
★隠しファイル・フォルダの設定と表示する方法は、以下でも動画ご覧できます。

NASハードドライブからデータを復元するためのより簡単で便利な方法知っていますか? 心配無用です。この記事では、データの復元方法を解説します。 ...
現在多くのMacユーザーがsafariを標準ブラウザとして利用している筈です。その中の機能でもとても役に立つのが、すぐに使いたいサイトにワンクリックで飛べるsafariのブックマーク機能です。そんなsafariの便利機能ですが、間違えてブックマークを消してしまった、なんて事ありませんか。今回はそんな間違って消してしまったsafariのブックマークを復元する方法を紹介します。 ...
コンピュータでデータを保存する場合は、データの種類ごとに拡張子を付けることで区別します。TXT(テキスト)とは文章などの文字列が記録されているファイルで、英数字・記号・日本語やその他の言語のフォントなどが記録されています。TXTファイルは短いメモを保存する場合や、古いコンピュータや他のOSで保存された文書データなどを別のPCに移行する場合などに頻繁に使用されます。今回はパソコンの削除したテキストファイルを復元する方法をご説明します。 ...
内野 博
編集長