Repairit – 写真修復AIアプリ
3ステップで破損した思い出を修復
Repairit – 写真修復AIアプリ
3ステップで破損した思い出を修復
Macbookを使っていると、右クリックの機能が必要になる場面が多くあります。しかし、Windowsから移行したユーザーや初めてMacを使用するユーザーにとっては、右クリックの方法がわかりにくいときがあります。今回は、Macbookでの右クリックの方法と、右クリックができない場合の対処方法について詳しく解説。右クリックで削除されたデータは、データ復元ソフト「Recoverit(リカバリット)」で復元しましょう。
➬関連記事:Windowsパソコンで右クリックができない問題の解決方法と対処法
右クリックは、多くの便利な機能を提供します。主な機能として、コンテキストメニューの表示が挙げられます。コンテキストメニューにはファイルのコピーや貼り付け、ショートカットの作成、プロパティの確認など、豊富で便利な機能が豊富です。
また、特定のアプリケーション内では、特定の機能へのショートカットが表示される場合もあります。各アプリケーション上での作業効率が向上し、操作がスムーズに行えます。
MacBookでの右クリックの方法について、詳しく解説します。マウス操作が必須のデスクトップ型と異なり、ノート型のMacBookにはトラックパッドによる操作が可能です。そのため、トラックパッドを利用した右クリックの方法も存在します。それぞれ紹介するので、ぜひご参考ください。
まずは、お使いのトラックパッドで右クリックが有効化されているのかどうかを見ていきましょう。Macbookのトラックパッドで右クリックを有効にするためには、設定が必要です。「システム設定」を開き、「トラックパッド」を選択します。ここで、「副ボタンのクリック」を有効にするオプションを選びます。これにより、トラックパッド上で右クリックが可能です。
トラックパッドの設定で右クリックを有効化する方法は、以下の手順です。
手順1.画面右上のAppleマークから、「システム設定」を選択する
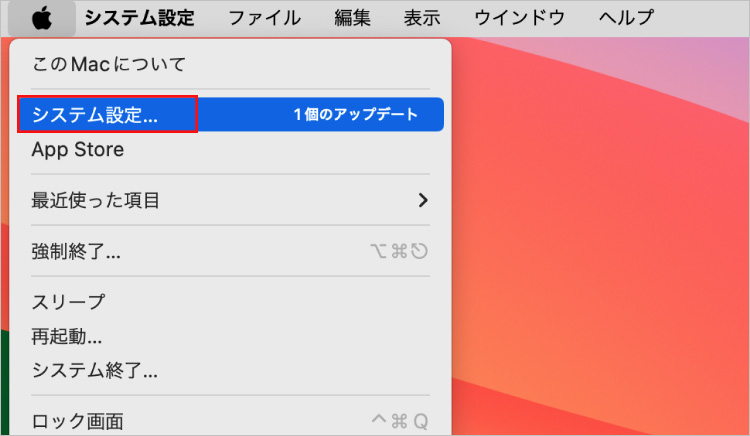
手順2.「トラックパッド」メニューから、「副ボタンのクリック」を選択し設定する
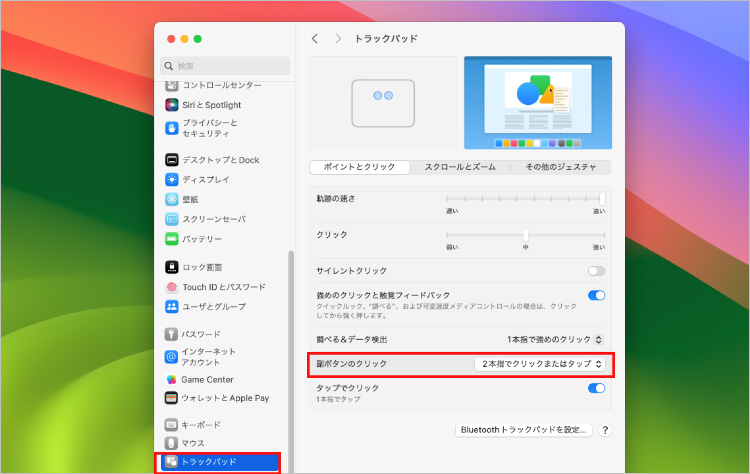
「副ボタンのクリック」のオプションの横にあるドロップダウンメニューをクリックして、右クリックをどのように実行するかを選択します。通常は以下の選択肢があります。
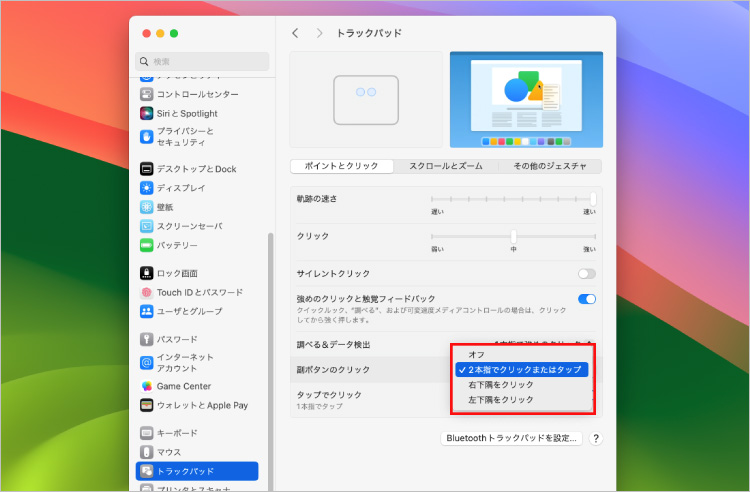
トラックパッドの設定を有効にしたら、実際に右クリックを操作してみましょう。方法は非常に簡単で、二本指でクリックします。トラックパッド上に二本の指を置き、クリックしましょう。この方法は直感的で、多くのユーザーにとって使いやすいです。
通常のクリック(マウス操作の左クリックに該当)になる場合や、右クリック入力が受け付けない場合は、以下の原因が考えられます。
それぞれの原因により、うまく右クリックできない場合があります。正しい設定と入力方法を確認し、お試しください。
ノート型パソコンのMacBookとはいえ、なにも必ずトラックパッドを利用する必要はありません。外部接続することで、マウスを使って右クリックが可能です。外部マウスを使用する場合は、とくに設定を変更する必要はありません。一般的なUSBまたはBluetoothマウスを接続するだけで、右クリックがそのまま機能します。ただし、特定の設定やカスタマイズが必要な場合は、マウスの設定を確認しましょう。
Macで右クリックができない場合の対処法を紹介します。設定の確認やソフトウェアの更新、外部マウスの活用などの対処が有効です。それぞれ解説します。
右クリックができない場合、まず確認すべきはトラックパッドの設定です。前述で紹介したとおり、「システム設定」から設定します。「トラックパッド」メニューから、「副ボタンのクリック」が有効になっているか確認しましょう。この設定が無効になっていると、右クリックが機能しません。
トラックパッドの設定方法は、以下の手順です。
手順1.画面右上のAppleマークから、「システム設定」を選択する
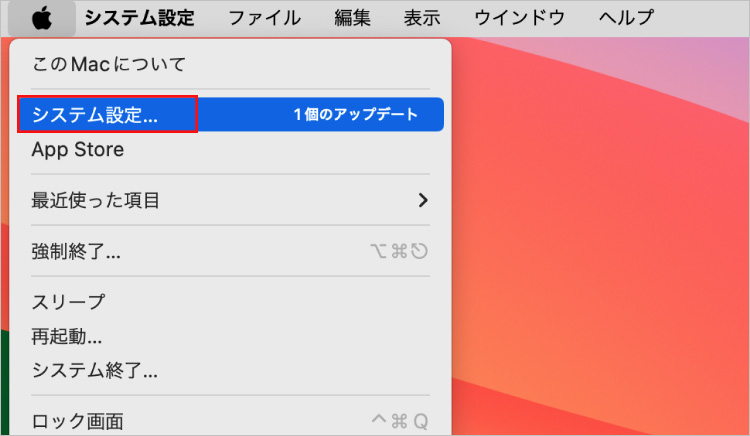
手順2.「トラックパッド」メニューから、「副ボタンのクリック」を選択し設定する
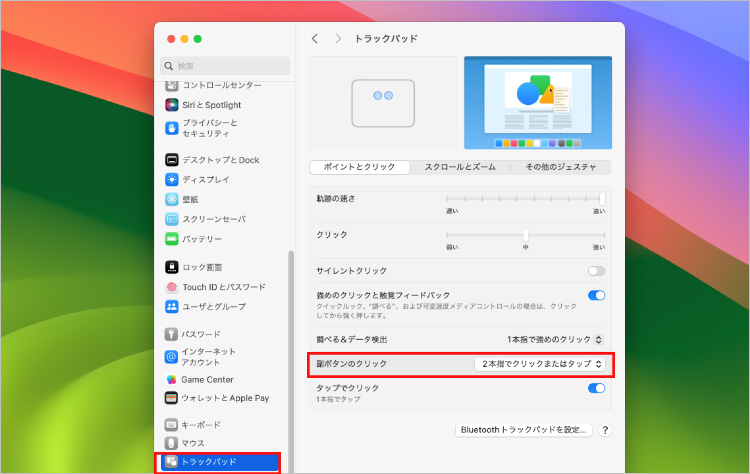
「副ボタンのクリック」のオプションの横にあるドロップダウンメニューをクリックして、右クリックをどのように実行するかを選択します。通常は以下の選択肢があります。
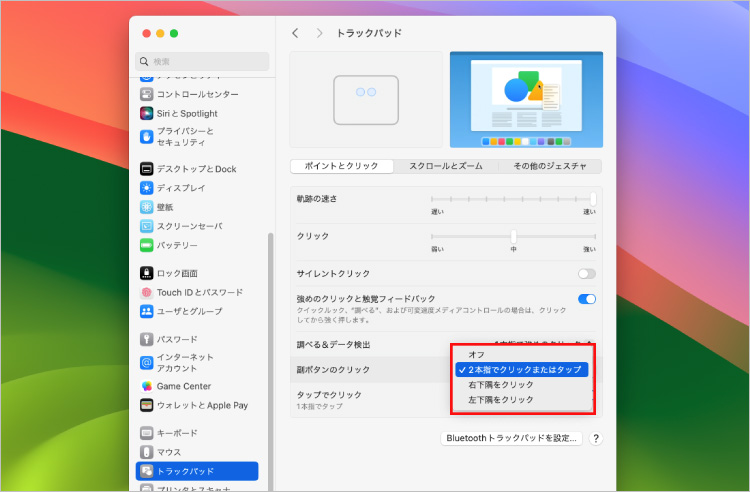
次に、macOS自体のソフトウェアが最新であることを確認します。古いバージョンのソフトウェアを使用していると、トラックパッドやマウスの動作に問題が生じる可能性があります。「システム設定」の「ソフトウェアアップデート」から、最新の状態に更新してください。
Macのソフトウェアの更新方法は、以下の手順です。
手順1.画面右上のAppleマークから、「システム設定」を選択する
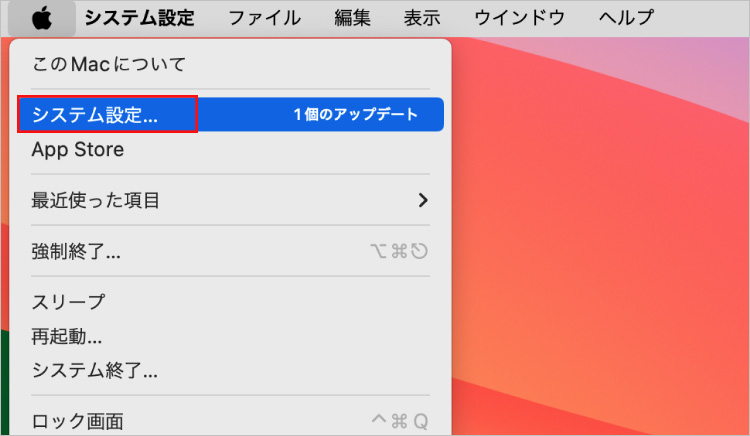
手順2.「ソフトアップデートがあります」を選択し、「詳細情報」を選択する
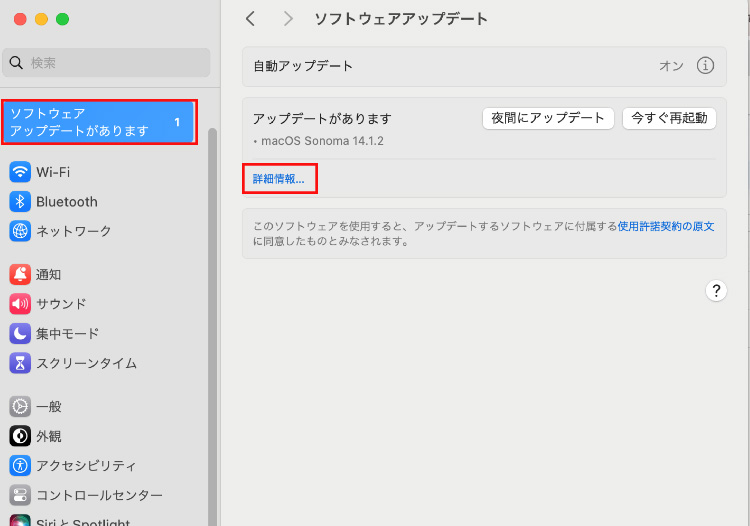
手順3.表示された情報から、必要な容量を確認し、「今すぐ再起動」を選択する
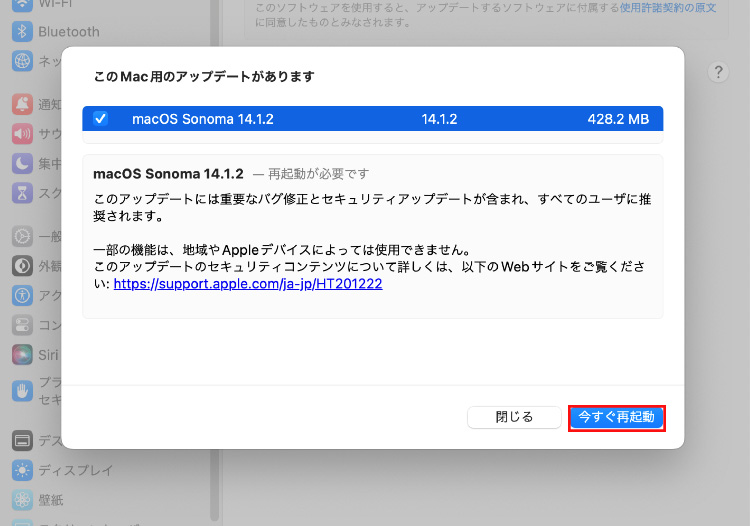
※「macOS Sonoma 14.1.2」の場合、428.2MBが必要容量
トラックパッドの設定を確認しても問題が解決しない場合は、外部マウスの利用を検討しましょう。外部マウスは接続が簡単で、右クリック機能がすぐに利用できます。USBやBluetooth対応のマウスを接続するだけなので、非常に簡単な対処法です。
右クリックで削除されたファイルを復元する方法について紹介します。誤って削除してしまったときの簡単な復元方法として、ごみ箱からの復元がおすすめです。誰でも簡単に操作できるので、ぜひお試しください。
ごみ箱からファイルが見つからないときは、詳細なデータ抽出が必要です。復元操作も複雑化するため、専門のソフトに頼ってみましょう。そんな専門性の高いソフトの中から、データ復元ソフト「Recoverit」を紹介します。
まず、右クリックで削除されたファイルは、ごみ箱に移動されます。ごみ箱を開くには、Dockのごみ箱アイコンをクリック。ごみ箱内のファイルを右クリックし、「戻す」を選択すると、ファイルは元の場所に復元されます。この方法は復元操作の中でも簡単かつスムーズな方法なため、すぐに復元したい方におすすめです。
削除されたファイルをごみ箱から復元する方法は、以下の手順です。
手順1.「ごみ箱」を選択し起動する
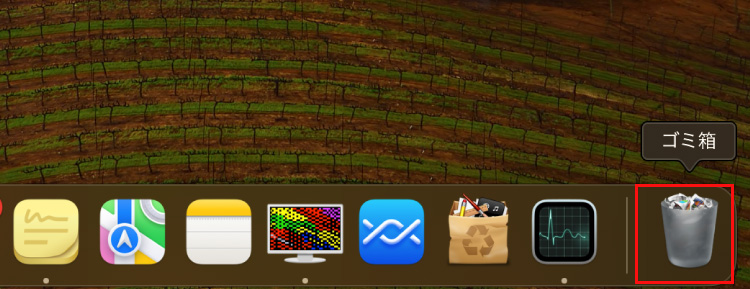
手順2.復元したいファイルを右クリックし、「戻す」を選択する
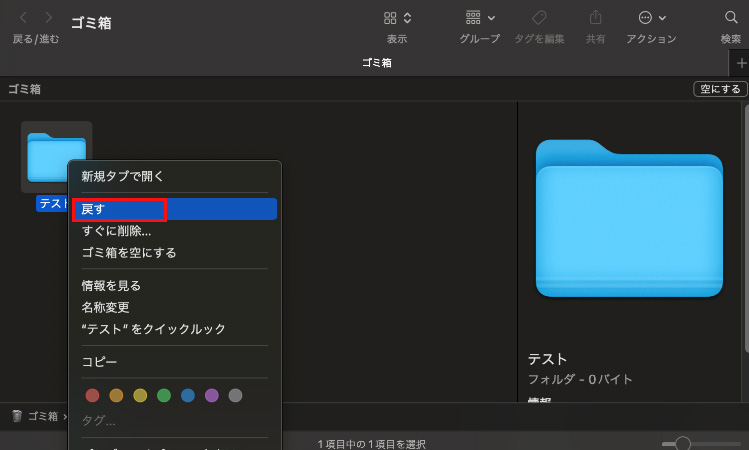
ごみ箱からも削除してしまった場合、データ復元ソフトを使用する必要があります。とくに「Recoverit」は信頼性が高く、使いやすいソフトウェアです。動画や写真、テキストなど、あらゆるファイルの復元に対応しています。使い方は非常に簡単。ソフト画面で表示される図に従ってマウス操作するだけです。パソコンの操作に不慣れな方でもスムーズに扱えるので、もし大切なファイルを削除してしまったときにお試しください。
Recoveritを起動して、紛失したファイルの元保存場所を選択してクリックしてからスキャンが開始されます。

削除したデータをスキャンし始めます。スキャン終わった後、見つけたファイルはフォルダあるいはファイル形式ごとに表示されます。

スキャン完成した後、失われたファイルがあるかどうかを確認するためにプレビューを行います。その後、復元したいファイルにチェックを入れて、「復元する」ボタンをクリックすれば完了です!

以上簡単な操作でパソコンから削除してしまった大事なデータが復元・復旧できます。
また、このソフトを使うことで、パソコンの復元だけではなく、外付けHDDの復旧、USBデータ復元やフォーマット復元などにも幅広く対応しています。ぜひお試しください。

Powershellを使用してファイルを強制的に削除したり、削除されたファイルを回復したりする方法については、この記事を参照してください。 ...
一時ファイルはストレージを圧迫する要因ですので、定期的に確認、削除する必要があります。本記事では、困っている方のために、一時ファイルについて解説します。 ...
RAW画像復元ですが、RAW画像をうかっり削除した場合、復元する方法はありますか。この記事では、誤って削除したRAW画像を復元する方法を詳しく紹介します。 ...
内野 博
編集長