Windows OSは進化し続けており、アップデートや新バージョンへの移行が頻繁に行われます。その際、以前のバージョンからのファイルやデータが「Windows Old フォルダ」として保存されることがあります。しかし、ディスクの容量を圧迫することから、適切なタイミングでこのフォルダを削除することが重要です。本記事では、Windows Old フォルダの削除方法と注意点について詳しく解説します。
Windows Old フォルダは、以下のような状況で生成されることがあります。Windows Oldフォルダの重要性は、予期せぬ問題が発生した際に過去の状態に戻す手段として存在するファイルです。特に新しいバージョンへのアップデート時やクリーンインストール時に、以前の状態のバックアップとして役立ちます。しかし、あまりにも長期間にわたってWindows Old フォルダを保持しておくと、ディスクの容量を占有するため注意が必要です。
一般的に、安定した動作を確認し、必要なデータや設定が正しく移行できたことを確認した後でWindows Old フォルダを削除することをおすすめします。削除方法や注意点については、事前に正確な情報を知っておきましょう。
Windowsを新しいバージョンにアップデートする際、以前のバージョンからのデータやアプリケーションが保存されます。これにより、アップデート後も過去の状態に戻すことができる一時的なバックアップが提供されています。新しいバージョンにアップデートしたあとは、Windows Old フォルダが存在しないかチェックしましょう。
システムをクリーンインストールする場合、以前のバージョンのファイルがWindows Old フォルダに移されます。そのため、新しいインストールと以前の状態の比較や、必要なファイルの復元が容易です。非常に便利なファイルではありますが、容量を圧迫している場合は探してみましょう。
システムをリフレッシュすると、以前の設定やファイルが保存されます。システムの回復が簡単に行えるようになるため、便利なファイルです。しかし、データ量の調整や削除の際は、不要なファイルとなる可能性があります。
Windows Old フォルダは、新しいWindowsバージョンへのアップデートやクリーンインストールなどにより生成されるものですが、ディスクの容量を圧迫することがあります。不要になったWindows Old フォルダを効果的に削除する方法には、主に2つの方法があります。それぞれ見ていきましょう。
手動でWindows Old フォルダを削除する方法は、比較的簡単ですが、慎重に行う必要があります。Windows Old フォルダ内には、重要なファイルが含まれている可能性があるためです。削除前のバックアップは、必ず実行しましょう。
手動でWindows Old フォルダを削除する方法は、以下の手順です。
手順1.「Windows」+「E」キーを押し、ファイルエクスプローラを起動する
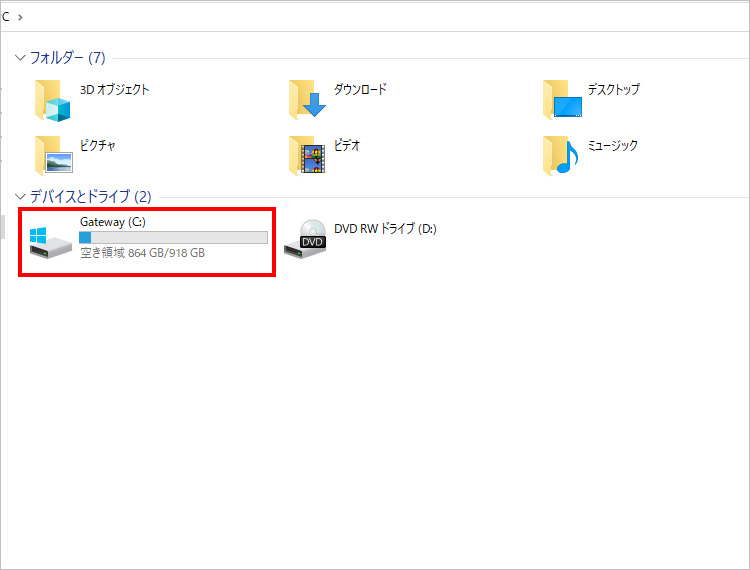
手順2.Cドライブから「Windows.old」フォルダを探し、右クリックで「削除」を選択する
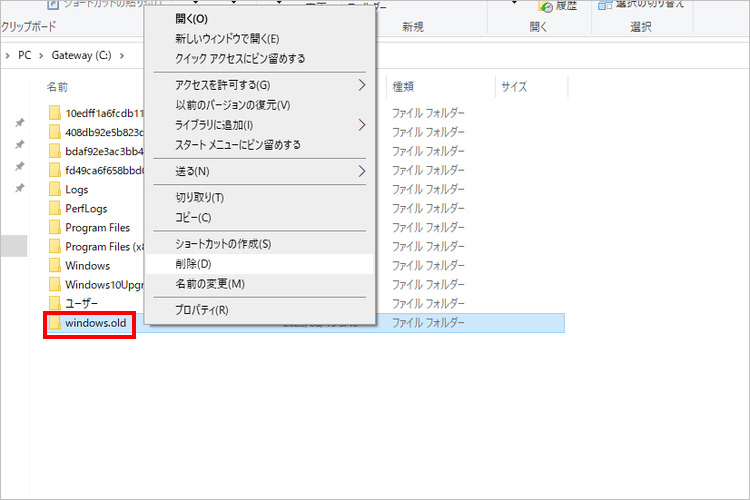
Windowsは、ディスククリーンアップツールを使用し、不要なファイルを自動的に削除する方法を提供しています。とはいえ、自動削除は一度行うと元に戻すことができません。削除する前に、不要なファイルが正しく選択されていることを確認することをおすすめします。
自動でWindows Old フォルダを削除する方法は、以下の手順です。
手順1「設定」を起動し、「システム」欄の「ストレージ」を選択する
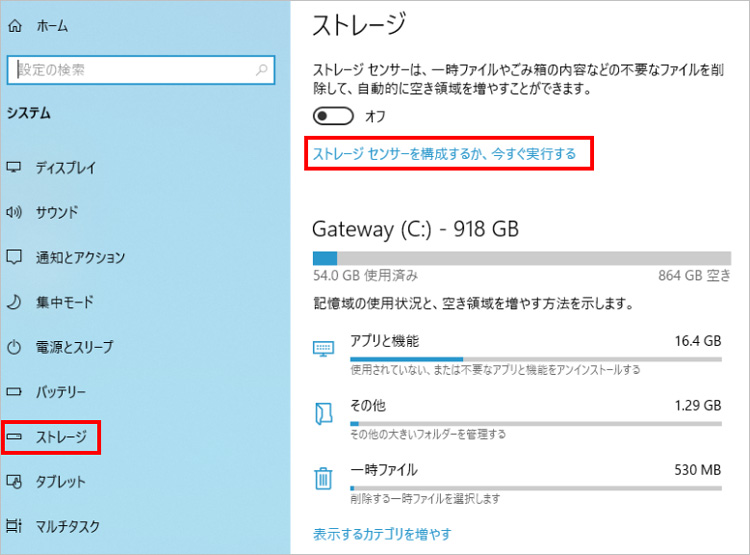
手順2.「ストレージセンサーを構成するか、今すぐ実行する」より、「ストレージセンサー」をオンにする(実行頻度は変更可能)
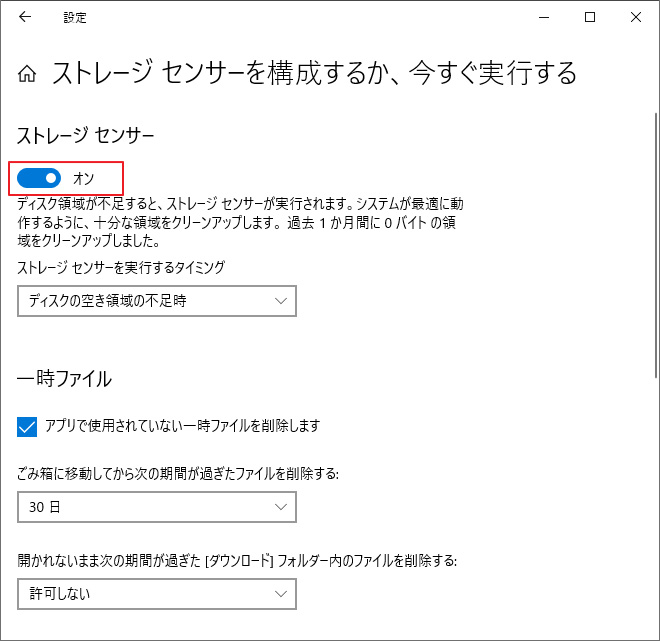
Windows Old フォルダが削除できない場合、以下の対処法を検討できます。
Windowsのシステムファイル保護を一時的に無効にし、手動でフォルダを削除する方法です。ただし、重要なデータを削除する操作であるため、慎重に実行しましょう。
システムファイルの保護を無効にする方法は、以下の手順です。
手順1.「設定」より、「システム」を開く
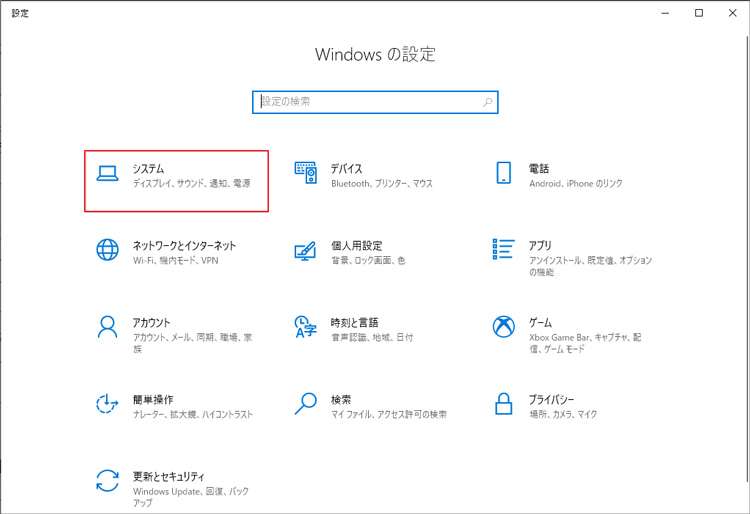
手順2.「詳細情報」より、「システムの保護」を選択する
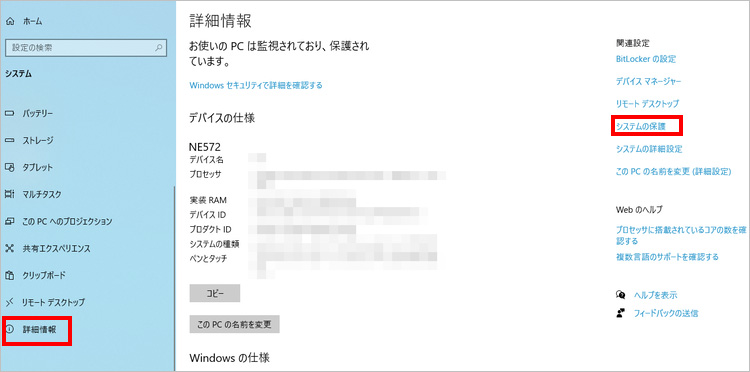
手順3.Cドライブを選択し、「構成」を開く
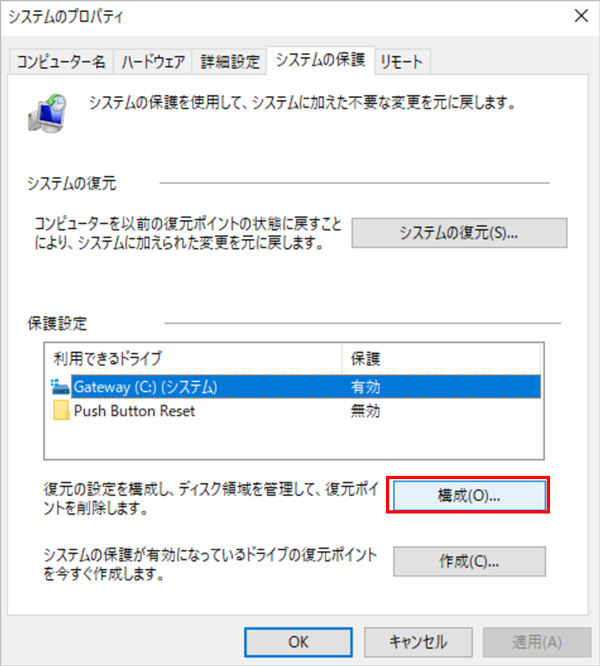
手順4.「システムの保護を無効にする」を選択する
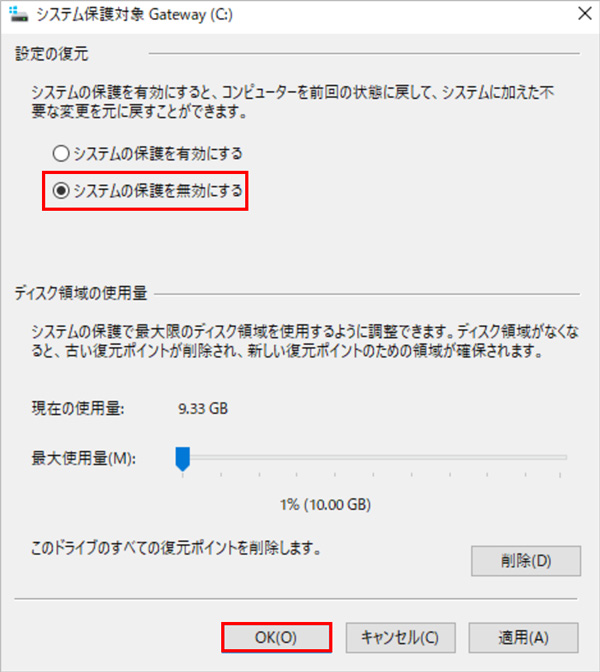
手順5.パソコンを再起動し、設定を完了させる
専用ツールを使用して、Windows Old フォルダを安全に削除する方法です。専用のツールを使用すれば、スムーズに削除できます。しかし、削除ツールのは無料から有料まであり、機能性や操作性順は各ツールによって異なります。自分にとって理解しやすいツールを選びましょう。
セーフモードで起動すれば、Windows Old フォルダを削除できる可能性があります。セーフモードは、最小限のプログラムのみ起動されます。不要なソフトや干渉しているソフトを防げるため、削除が成功する可能性が高まるでしょう。
セーフモードでWindows Old ファイルを削除する方法は、以下の手順です。(パソコンのメーカーにより、起動方法が異なる可能性があるため、お使いのパソコンメーカーの公式HPをチェックしましょう。)
手順1.パソコンを再起動する
手順2.再起動時にF8キーを押すなどし、セーフモードに移行する
手順3.セーフモードで起動後、手動でWindows Old フォルダを削除する
手順4.Windows Old フォルダが削除されたら、通常のモードでパソコンを再起動して完了させる
Windows 11においても、Windows Old フォルダの削除に関する注意点が存在します。
Windows 11では、ディスククリーンアップツールが変更されています。Windows10と比較して多少操作が異なりますが、操作内容は変わりません。新しいツールを使用して、フォルダを効果的に削除できます。
ディスククリーンアップを利用してWindows Old ファイルを削除する方法は、以下の手順です。
手順1.デスクトップ画面下部の検索ボックスから、「ディスククリーンアップ」を起動する
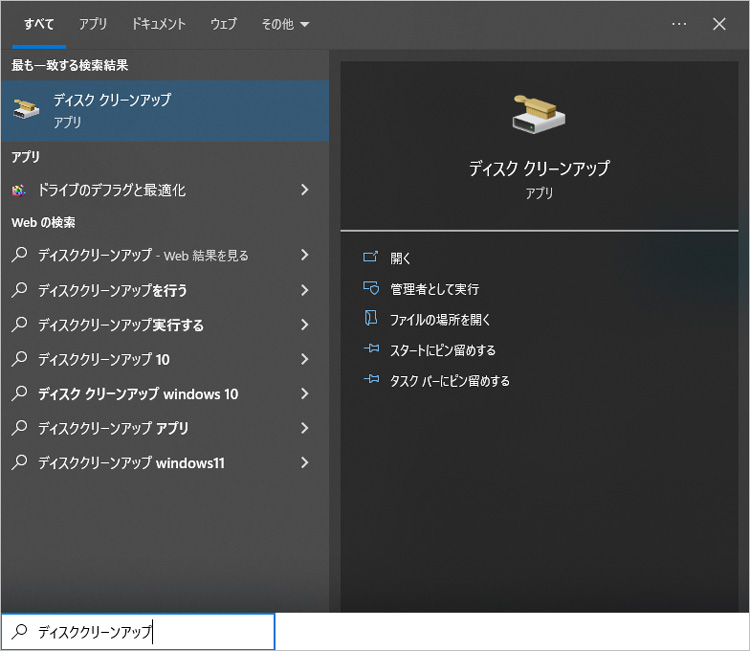
手順2.Cドライブより「システムファイルのクリーンアップ」を選択する
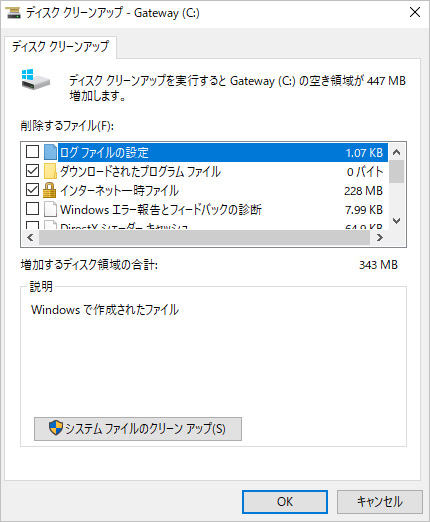
手順3.「削除するファイル」より、「以前のWindowsのインストール」を選択し「OK」を選択する
Windows 11は新機能を活用してディスク使用量を最適化することが可能です。ファイルの圧縮や不要なアプリの削除により、ディスク容量を有効に管理できます。「設定」を起動し、「システム」から「記憶域」を選択すれば、システムがクリーンアップの対象候補を選んでくれています。不要なデータが存在する場合は、最後に選択できる「〇〇GBクリーンアップ」を選択しましょう。
誤って大切なファイルまで削除してしまったときは、データの復元が必要です、データ復元ソフト「Recoverit」(リカバリット)なら、あらゆるデータを復元できます。また、「Recoverit」が人気な理由は操作性にあります。非常に簡単に操作できるため、パソコン初心者でも安心です。たった3ステップの簡単操作で、削除してしまった大切なファイルを復元しましょう。
紛失したパワーポイントファイルに保存したハードディスクドライブ(ディスク C, D, E, F, G) を選択してクリックします。

Recoveritは自動的に失くしたファイルのスキャンをスタートします。そして、ファイルのプレビューができます。

スキャンで見つけたファイルを復元する前にプレビューすることができます。復元したいファイルに「復元する」をクリックして復元ができます。
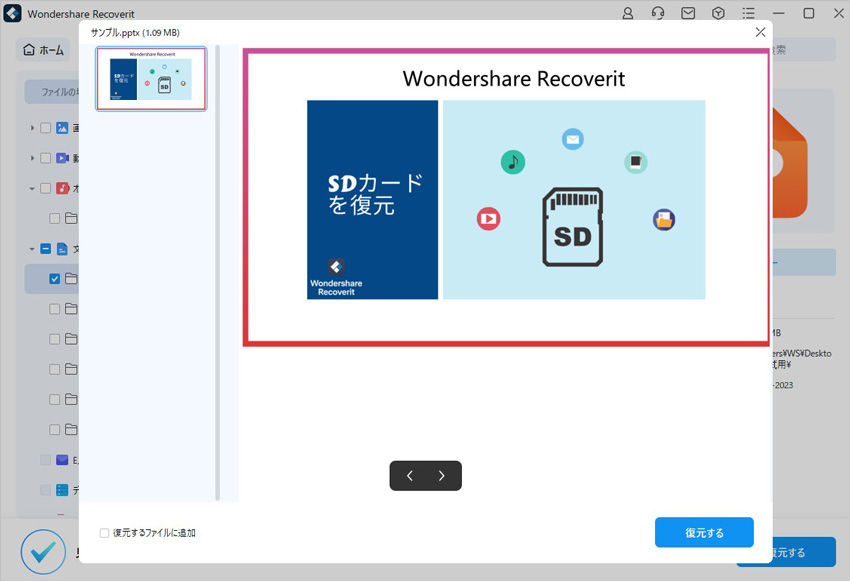
Wondershare Recoveritを活用すれば、破損によって失われてしまったファイルを復元することができます。

NetflixはPC、スマホ、TVなどの様々なデバイスから視聴可能ですが、プライベートを守りたい方のために、この記事ではNetflix視聴履歴の削除方法と復元方法を説明します。 ...
初期化されたKindleからデータを復元したいと思った事はありませんか?復元したい理由は人によって様々ですが、特に誤った操作や意図しない不具合が原因で、初期化されたKindleからデータを復元したいと思うのではないでしょうか。この記事では、初期化されたKindleからデータを復元する方法について紹介します。 ...
Macbookを使っていると、右クリックの機能が必要になる場面が多くあります。しかし、Windowsから移行したユーザーや初めてMacを使用するユーザーにとっては、右クリックの方法がわかりにくいときがあります。今回は、Macbookでの右クリックの方法と、右クリックができない場合の対処方法について詳しく解説。 ...
内野 博
編集長