日頃からWindows10・Windows11・MacでWord(以下、ワード)を利用していると、間違って上書き保存してしまうことがあります。
誤ってワードファイルを上書き保存をしても、適切な方法を知っていれば以前の状態へ復元することが可能です。
復元する方法はご利用環境(Windows/Mac、Office版本、保存場所)によって異なるので注意してください。状況ごとに方法は違っても、手順は難しくありません。
本ページでは、Windows・Macで上書き保存したワードファイルを復元する7つの方法と予防対策を詳しく紹介します。
目次
方法①:「元に戻す」機能で復元
Wordで間違えて上書き保存をしてしまった場合でも、まだファイルを開いている状態であれば「元に戻す」機能を使って復元できます。
「元に戻す」機能の操作はシンプルで、ウィンドウ左上にある左向き矢印ボタンをクリックするだけです。
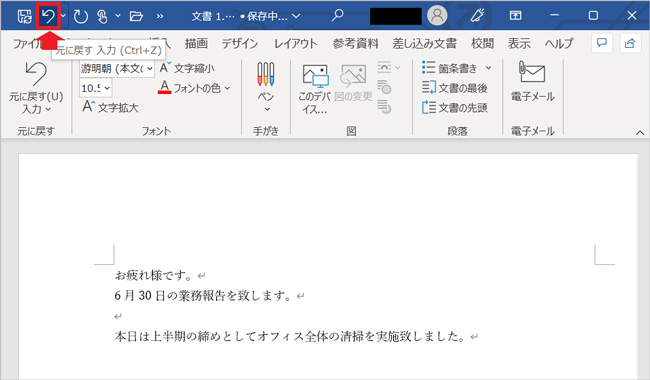
さらに、左向き矢印ボタンの隣にある下向き矢印をクリックすると、復元したい状態を一覧から選択できます。
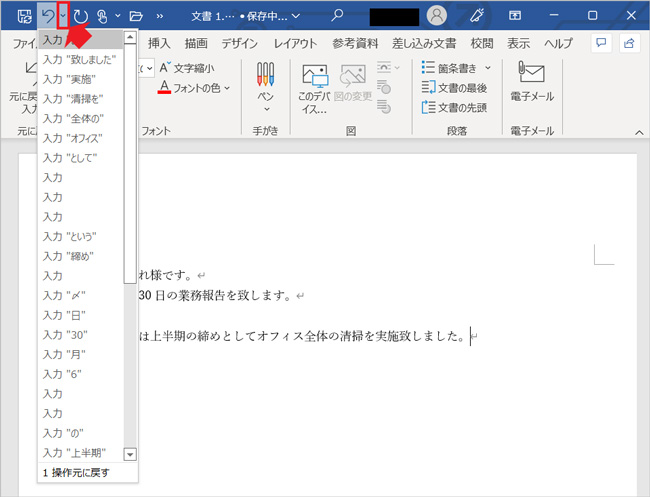
方法②:Microsoft 365の自動保存機能
Microsoft 365ユーザーに最重要:OneDriveやSharePoint Onlineに保存されたWordファイルは、数秒ごとに自動保存されるため、上書きミスのリスクが大幅に軽減されます。
Microsoft 365での復元手順
OneDrive・SharePoint上のファイル復元方法
- OneDriveまたはSharePoint上の対象ファイルを右クリック
- 「バージョン履歴」を選択
- 復元したい日時のバージョンを選択
- 「復元」をクリック
自動保存の有効化確認
自動保存設定の確認・有効化手順
- Wordで「ファイル」→「オプション」→「保存」を選択
- 「OneDriveとSharePoint Onlineファイルの自動保存」にチェック
- 「OK」をクリック
Microsoft 365では、クラウド上のファイルが自動的に数秒間隔で保存されるため、従来の10分間隔の自動回復よりもはるかに安全です。
方法③:「ファイル履歴」機能を使う(Windows)
すでにWordファイルを間違えて上書きして閉じてしまった場合は、元に戻す機能での復元はできません。
しかし、Windowsの「ファイル履歴」機能を使えば、以前の状態に復元することが可能です。
ファイル履歴で復元する手順
- エクスプローラーを起動
- 対象のWordファイルが保存されているフォルダを開く
- 対象のWordファイルを右クリック
- 「以前のバージョン」タブを選択
- 復元したいバージョンを選び「復元」をクリック
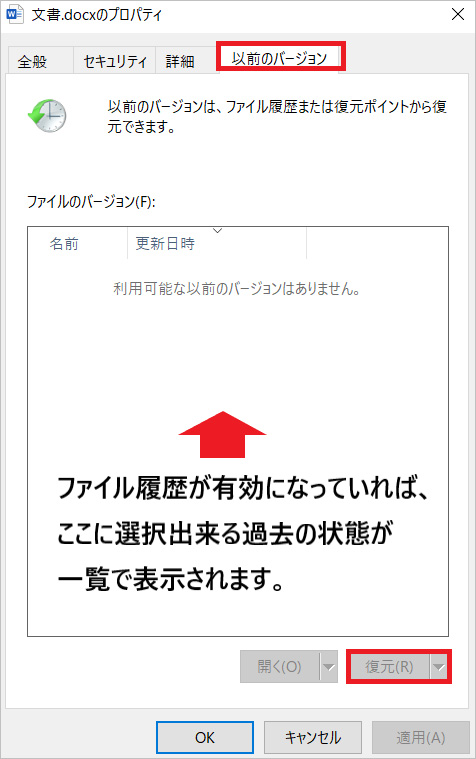
なお、この方法はファイル履歴が有効でないと使用できません。有効化するには以下の手順を行います。
ファイル履歴を有効にする方法
- スタートメニューから「設定」を開く(※Windows10/11では「コントロールパネル」ではなく「設定」アプリが一般的です)
- 「更新とセキュリティ」→「バックアップ」を選択
- 「ファイル履歴によるバックアップ」からドライブを設定し「オンにする」をクリック
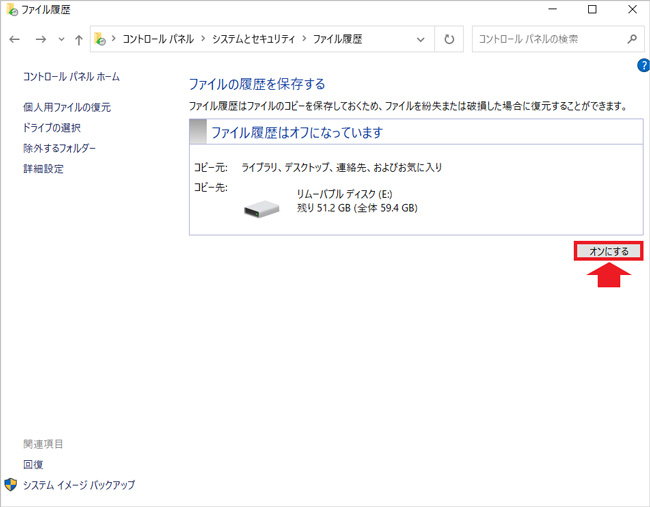
方法④:バージョンの履歴から復元
Wordには「バージョンの履歴」機能があり、以前の状態に戻すことが可能です。特にWordファイルを間違えて上書きした場合に役立ちます。
従来版Office(2019以前)でのバージョン履歴
バージョン履歴を使う手順
- 対象のWordファイルを開く
- 「ファイル」タブ → 「情報」を選択
- 「バージョン履歴」をクリック
- 右側に表示された一覧から復元したいバージョンを選ぶ
- 「復元」をクリック
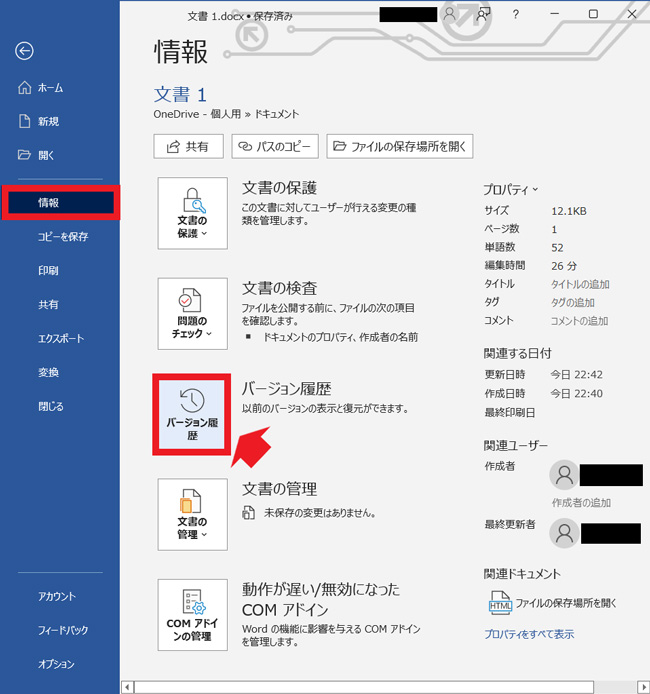
Microsoft 365でのバージョン履歴(クラウド版)
Microsoft 365では、OneDrive/SharePointに保存されている場合、より詳細なバージョン履歴が自動管理されます。
Microsoft 365でのバージョン履歴アクセス方法
- Word内から:「ファイル」→「情報」→「バージョン履歴」
- OneDriveから:ファイル右クリック→「バージョン履歴」
- ブラウザ版:OneDrive.comでファイル選択→「バージョン履歴」
バージョン履歴の有効化設定
この機能は通常は有効になっていますが、無効化されている場合は以下の設定が必要です。
バージョン履歴を有効にする方法
- 「ファイル」タブ → 「オプション」をクリック
- 「Wordのオプション」から「保存」を選択
- 「次の間隔で自動回復用データを保存する」にチェックを入れる
- 「保存しないで終了する場合、最後に自動回復されたバージョンを残す」にもチェック
- 「OK」をクリック
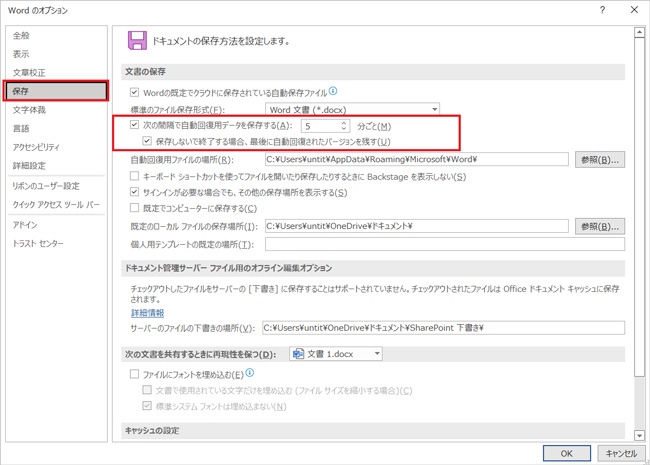
バージョン履歴の保存期間
- 従来版Office:自動回復間隔による(通常10分ごと、最大100バージョン)
- Microsoft 365(OneDrive):30日間(Personal)/ 無制限(Business)
- SharePoint Online:サイト設定による(通常500バージョンまで)
自動保存間隔は任意の分数に設定可能です。
最新のMicrosoft 365ではOneDrive/SharePointに保存されている場合、バージョン履歴は自動でクラウド上に管理され、より確実で長期間の復元が可能です。
バージョン履歴が表示されない場合の対処法
トラブルシューティング
- ローカル保存ファイル:OneDriveに移動してから再試行
- 共有ファイル:編集権限があることを確認
- 古いOffice版:Microsoft 365への更新を検討
- 同期エラー:OneDriveの同期状態を確認
方法⑤:Time Machineで復元(Mac)
MacユーザーがWordファイルを間違えて上書きしてしまった場合、Time Machineバックアップから簡単に復元できます。
Time Machineでの復元手順
- Finderで対象ファイルが保存されているフォルダを開く
- メニューバーのTime Machineアイコンをクリック
- 「Time Machineに入る」を選択
- 画面右側の時間軸で復元したい日時を選択
- ファイルを選択し「復元」をクリック
MacでのWord自動回復ファイル場所
Time Machineが無効な場合は、以下の場所から自動回復ファイルを探せます:
Mac版Word自動回復ファイルの場所
- Finderで「移動」→「フォルダへ移動」を選択
- 以下のパスを入力:
~/Library/Containers/com.microsoft.Word/Data/Library/Preferences/AutoRecovery/ - 「移動」をクリック
- 復元したいファイルをダブルクリックで開く
※Time Machineを有効にしていない場合は、「システム環境設定」→「Time Machine」から設定してください。
方法⑥:一時ファイルから復元
WindowsではWordファイルを間違えて上書きしてしまった場合でも、一時ファイルから復元できる場合があります。
一時ファイルから復元する手順
- エクスプローラーを起動する
- アドレスバーに
C:\Users\UserName\AppData\Roaming\Microsoft\Word\を入力 - 「Enter」キーを押す
- 表示された一覧から利用したいバージョンのWordファイルを選択する
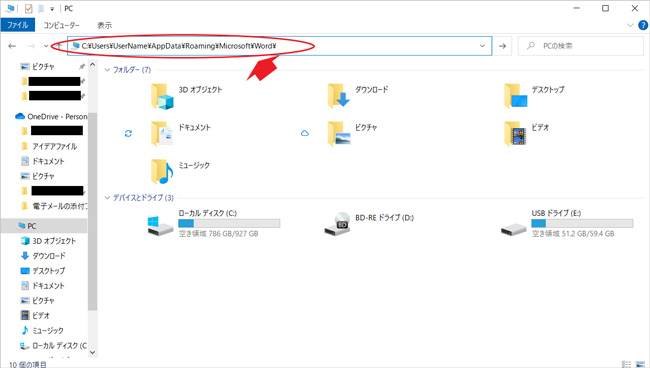
この方法は自動回復用データの保存設定が有効になっていないと利用できません。無効にしている場合は復元できないため注意が必要です。
今後のために有効化しておきたい場合は、先ほど紹介した「バージョンの履歴から復元」の設定を行いましょう。
※保存先のフォルダは環境やOfficeのバージョンによって異なる場合があります。
方法⑦:データ復元ソフトを利用
他の方法で復元できない場合の最終手段として、データ復元ソフト「Recoverit」の利用が効果的です。
上記の標準機能で復元できない場合や、システム設定の問題で他の方法が使用できない場合に有効です。
Recoveritで上書きしたWordファイルを復元する手順
ステップ1 復元場所を選択する
Recoveritを起動すると、左側に「HDDやデバイスから復元」が表示されます。「場所」タブから特定のフォルダを選択し、スキャンを開始します。
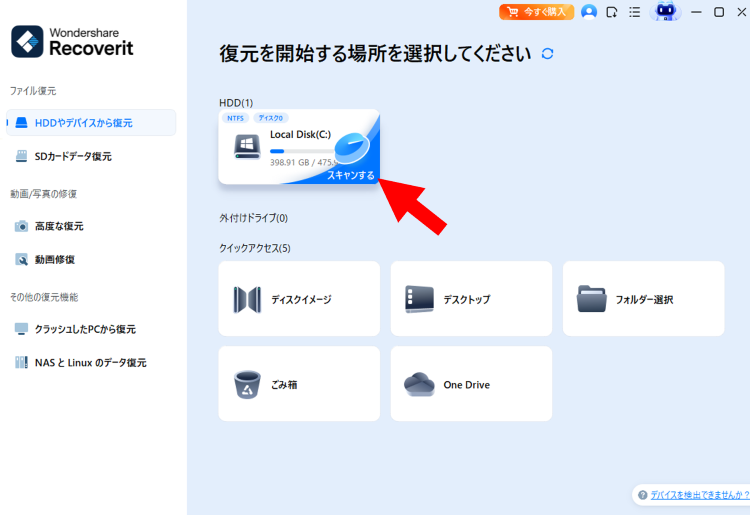
ステップ2 消えたデータをスキャンする
選択したドライブをクリックするとスキャンが始まります。数分〜数時間かかる場合があります。
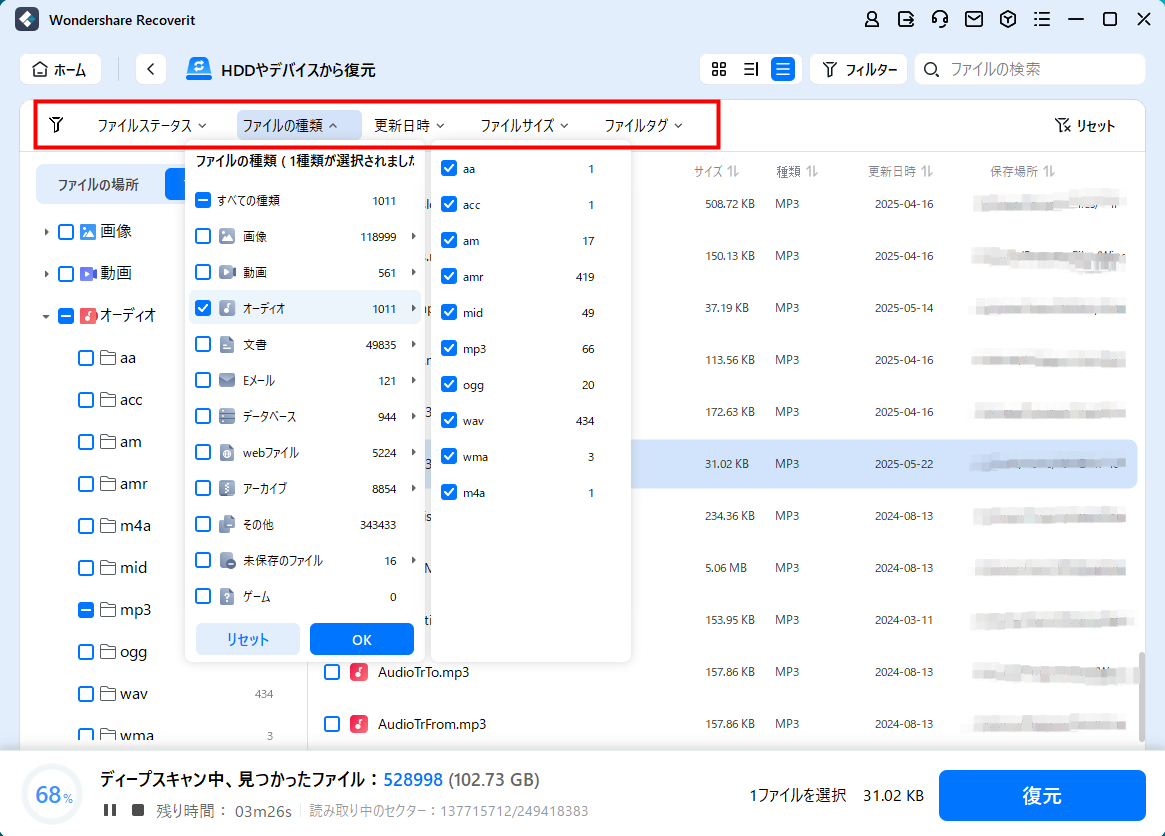
ステップ3 データをプレビューして復元する
スキャン後に表示された一覧から復元したいファイルをチェックし、「復元する」をクリックすれば完了です。

簡単な操作で削除・上書きしてしまった大切なWordデータを復旧できます。さらにこのソフトは、外付けHDD復旧、USBデータ復元、フォーマット復元にも幅広く対応しています。
上書き保存を防ぐ予防策
上書き保存のトラブルを避けるために、以下の予防策を実施することをお勧めします。
1. 自動保存間隔の最適化
自動保存間隔を短縮する方法
- 「ファイル」→「オプション」→「保存」を選択
- 「次の間隔で自動回復用データを保存する」で1~2分に設定
- 「保存しないで終了する場合、最後に自動回復されたバージョンを残す」にチェック
- 「OK」をクリック
2. バックアップコピーの自動作成
自動バックアップファイル作成設定
- 「ファイル」→「オプション」→「詳細設定」を選択
- 「保存」セクションで「常にバックアップコピーを作成する」にチェック
- これにより、保存時に自動的に「.wbk」形式のバックアップファイルが作成されます
3. 作業習慣の改善
- 頻繁な手動保存:Ctrl+S(Windows)、Cmd+S(Mac)を習慣化
- 「名前を付けて保存」の活用:重要な変更前は新しい名前で保存
- バージョン管理:「文書名_v1.0_20XX年XX月XX日」など日付入りの命名規則
- OneDrive活用:可能な限りクラウド保存を利用
Recoverit - 強力なファイル復元ソフト
- PC、HDD、ゴミ箱、SDカード、USBメモリから削除したデータを復元
- 写真、動画、音楽、ドキュメントなど1000種以上のデータ形式に対応
- クラッシュして起動しないパソコンからのデータ復元に対応
- 破損した動画ファイルを修復可能
