エクセルのシートを誤って削除してしまうと、今まで行っていた業務がすべて台無しになります。残念なことはもちろん、チームで共有していたり、期限付きの提出を求めていたりする場合は冷や汗が出る思いです。今回はエクセルでシートを削除した場合の復元方法と注意点について解説。データ復元ソフトを使用する方法として、データ復元ソフト「Recoverit(リカバリット)」も紹介するので、ぜひご参考ください。
エクセルでのシートの削除は、通常の削除や非表示、削除の取り消しといった機能があります。それぞれについて詳しく解説していきます。
まず、通常の削除方法についてです。エクセルのシートを削除するには、シート名を右クリックし、表示されるメニューから「シートを削除」を選択します。これによって、選択したシートが完全に削除されます。また、シートを削除した後でも、一定の手順で取り消せます。
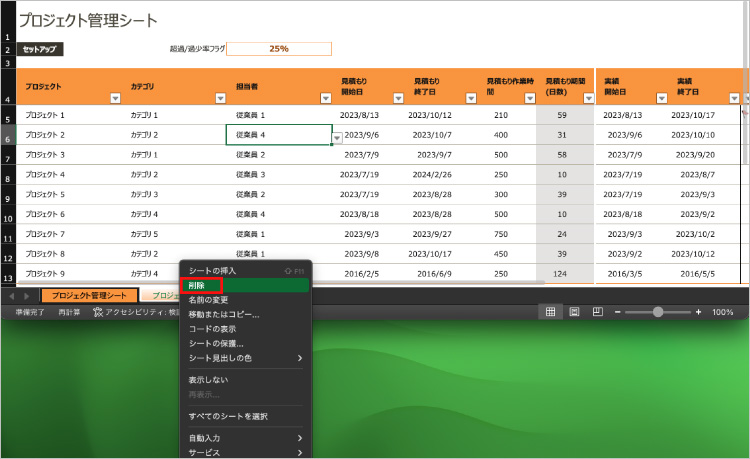
次に、シートの非表示についてです。シートを非表示にすると、そのシートは表示されなくなりますが、完全に削除されたわけではありません。シートの非表示は、特にデータの保護や整理のために利用されます。非表示にしたシートは、後から表示させることも可能です。
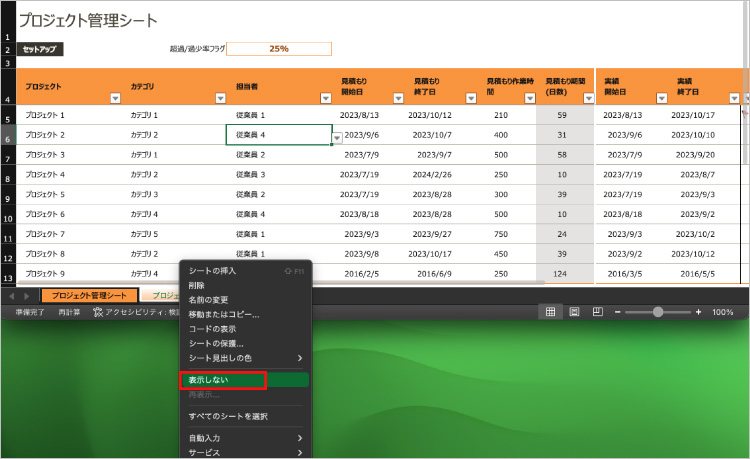
エクセルで誤ってシートを削除した場合、幸いにも復元する方法があります。それぞれの復元方法について詳しく見ていきましょう。ただし、これらの方法は各エクセルの製品やバージョンにより対応していない場合もあります。お使いのエクセルにあった方法を見つけ出し、日々安心してご利用ください。
削除した直後には、ショートカットキーが便利です。Ctrl + Z キーを押すことで、直近の操作を取り消せます。この操作により、削除されたシートを復元できます。ただし、他の操作を行った場合やエクセルを再起動した場合には、この方法が利用できなくなりますので、すぐに行うことが重要です。
エクセルのツールバーには、通常削除されたシートを復元するための専用のアイコンがあります。このアイコンをクリックすると、直前に削除されたシートの復元が可能です。
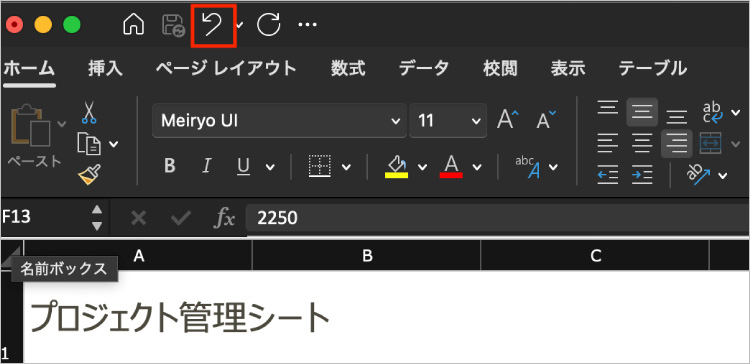
一部のエクセルバージョンには、回復機能が搭載されています。この機能を使うと、削除されたシートを復元することができます。ファイルメニューから「回復」オプションを選択し、削除されたシートを探すと、復元が可能です。回復機能については、バックアップ方法とあわせて後述で詳しく解説します。
万が一、上記の方法でもシートを復元できない場合は、専用のデータ復元ソフトウェアを利用するとスムーズかつ簡単に復元が可能です。データ復元ソフト「Recoverit」を使用すると、削除されたシートを復元できます。データ復元ソフトウェアは、削除されたファイルをスキャンし、復元可能なデータを探し出します。また、非常に簡単な操作性が特徴なので、パソコン初心者にもおすすめです。
パソコンで「Recoverit」 を起動すると、左側のサイドバーに「HDDやデバイスから復元」が表示されます。ここでは、「場所」タブから特定のファイル・フォルダを選択してください。スキャンしたいフォルダをクリックすると、選択した場所をスキャンし始めます。

スキャンしたいハードディスクをクリックすれば、スキャンが始まります。
スキャンは数分かかりますが、サイズの大きいファイルが多数存在する場合、数時間かかる場合もあります。

パソコンのデータをスキャンした後、失われたエクセルファイルがあるかどうかを確認するためにプレビューを行います。その後、復元したいパソコンのファイルにチェックを入れて、「復元する」をクリックすれば完了です!

以上簡単な操作でパソコンから削除してしまった大事なエクセルファイルが復元・復旧できます。
また、このソフトを使うことで、パソコンの復元だけではなく、外付けHDDの復旧、USBデータ復元やフォーマット復元などにも幅広く対応しています。ぜひお試しください。
最も確実な方法として、定期的なバックアップを取ることが挙げられます。ここで解説している「バックアップ」とは、パソコン全体のバックアップのことです。エクセルデータ(シート)だけでなく、そのほかのデータ削除にも対応しているため、ぜひご活用ください。バックアップは、外部ストレージやクラウドサービスを利用できます。
今回は、Macの標準バックアップ機能「Time Machine」を使った復元方法をご紹介します。Time Machineでの復元方法は、以下の手順です。
手順1.メニューバーから「システム環境設定」を選択する
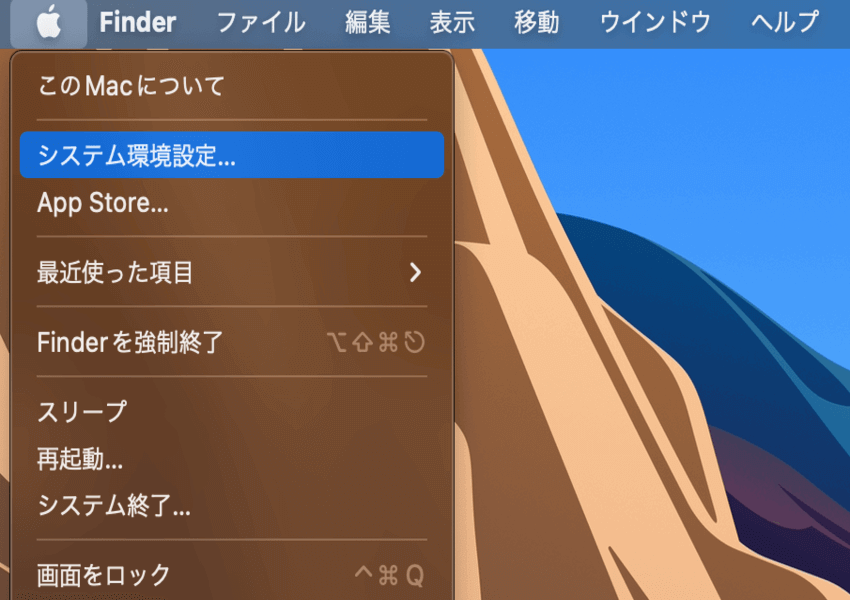
手順2.「Time Machine」を起動する
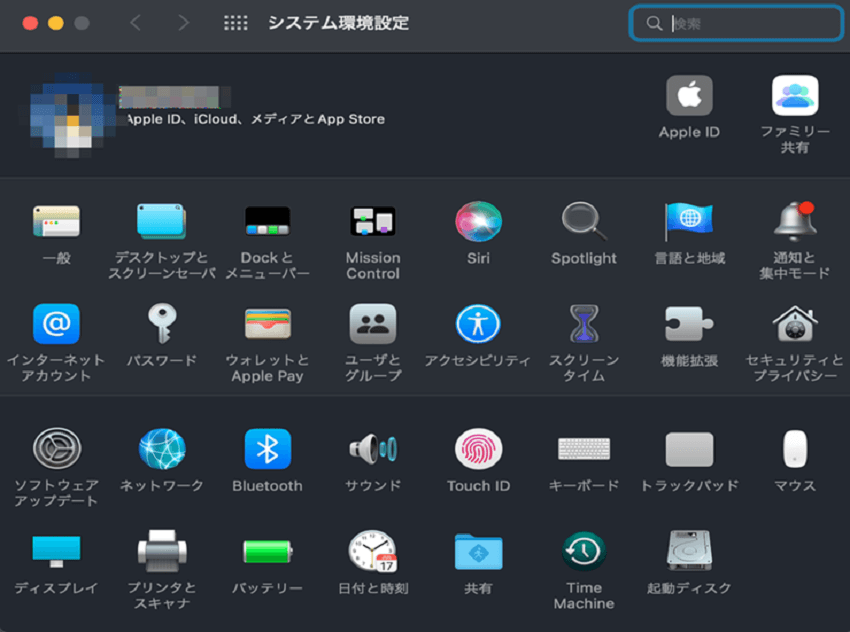
手順3.「復元したい日付(時間)」と「バックアップデータ」を指定する
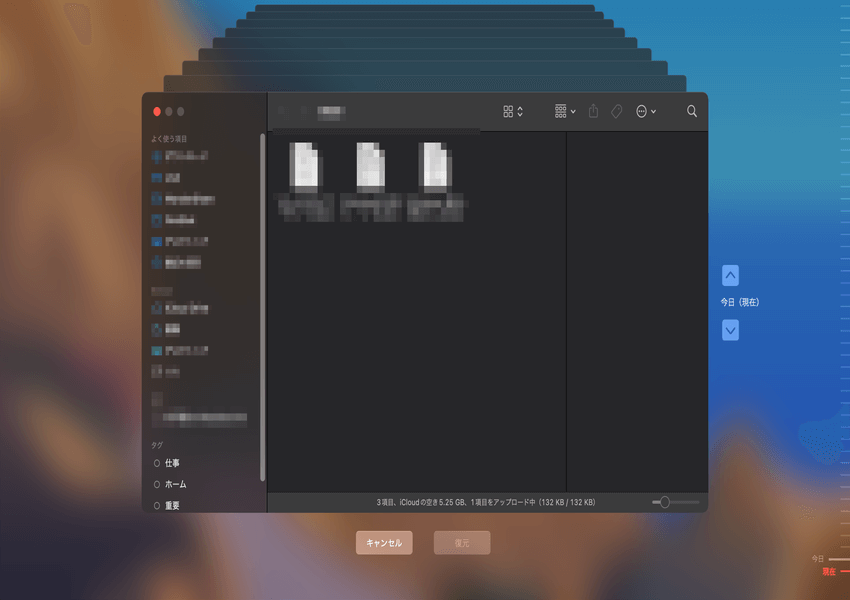
手順4.「復元」を選択すると完了する
エクセルでは、シートの自動バックアップと回復の設定を行えます。これにより、削除したシートやデータの損失を未然に防ぐことが可能です。以下では、シートの自動バックアップと回復の設定方法について詳しく解説します。
シートの自動バックアップ機能を設定する方法は、以下の手順です。
※現在主流になりつつあるMicrosoft365はクラウド上に自動保存されます。それ以前のバージョンをお使いの方のみご覧ください。
手順1.エクセルを起動し、「名前をつけて保存」から「ツール」「全般オプション」を選択する
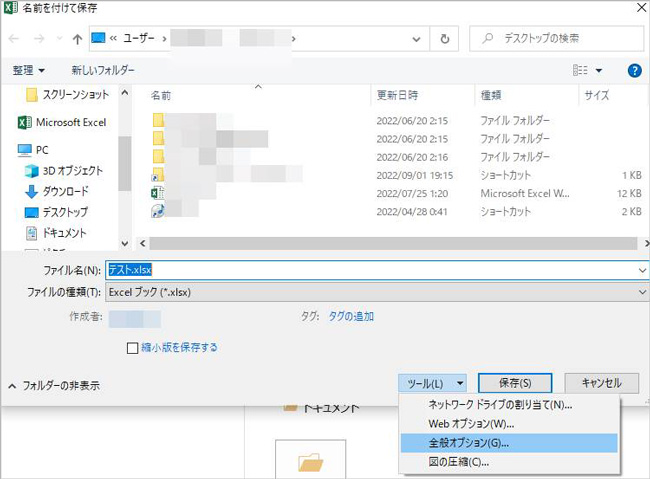
手順2.「バックアップファイルを作成する」にチェックし、「OK」を選択すると完了する
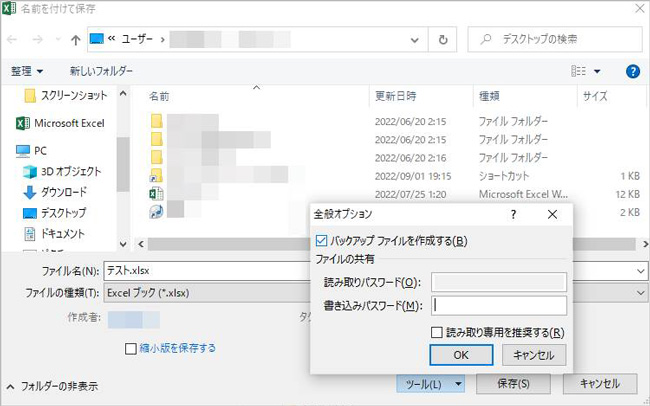
シートの回復機能を利用する方法は、以下の手順です。
手順1.「ファイル」を選択し、「バージョン履歴の表示」を選択する
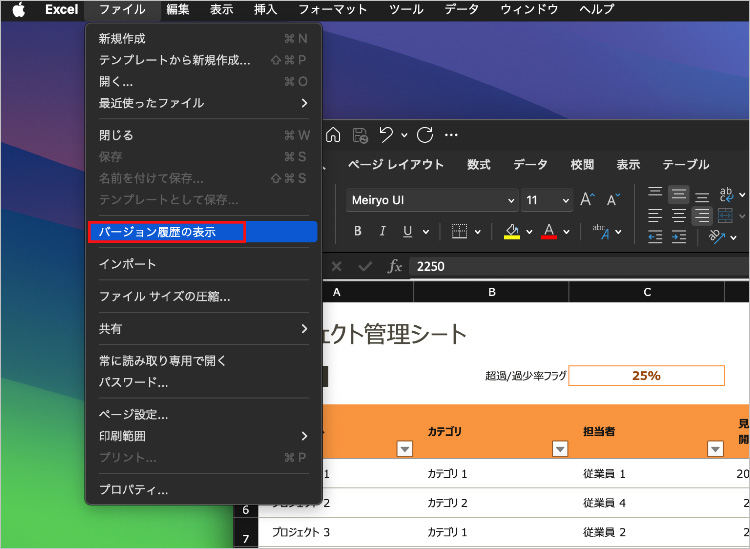
手順2.バージョン履歴から、戻りたい日時を選択すると復元される
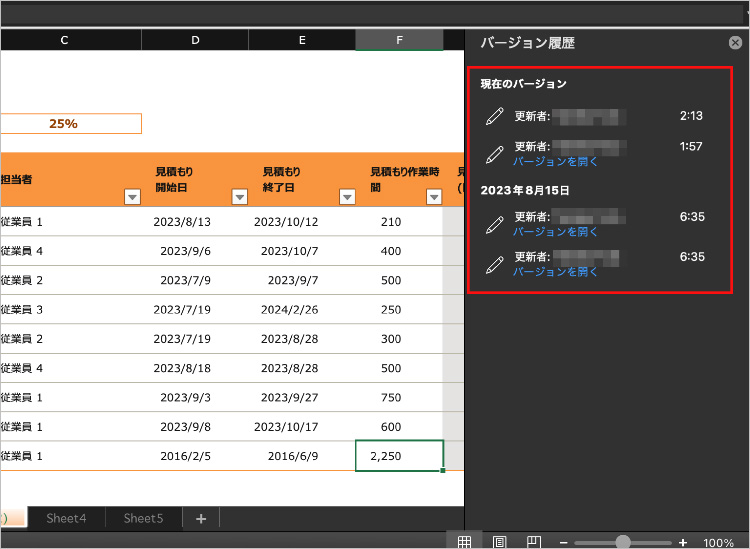

Excelはデータ処理や表計算のための重要なツールです。Excelで矢印・カーソルが動かないことは経験したありませんか。この記事では、Excelでのこれらの問題の解決方法について詳しく説明します。 ...
エクセルファイルの置き換えで必要なデータを失ったこともありますが。この時どうすればいいでしょうか。ご心配なく、今回は、置き換えたエクセルファイルを復元する方法を紹介します。 ...
Windowsで削除したワード文書を復元する方法とは?ある日ワードを誤って削除してさらにゴミ箱も空きにしましたら、どう復元できますか。今日は削除したワード文書を復元する方法について紹介します。 ...
内野 博
編集長