Word(ワード)で文書を作成する際、目次を作成できたら便利だと思いませんか?
Wordには目次を簡単に作成できる機能があります。方法次第では、目次を作成すると各目次にリンクが設定されます。リンクが設定されると、目次をクリックするだけで確認したい箇所へジャンプでき便利です。
方法は難しくなく、このページで解説する手順を見ればすぐに活用できるでしょう。本ページでは、Wordでの目次の作り方を紹介します。
Wordでの目次の作り方は、手動と自動の2通りあります。
まず「参考資料」のタブを選択して「目次」を左クリックのうえ、「手動作成目次」を左クリックします。
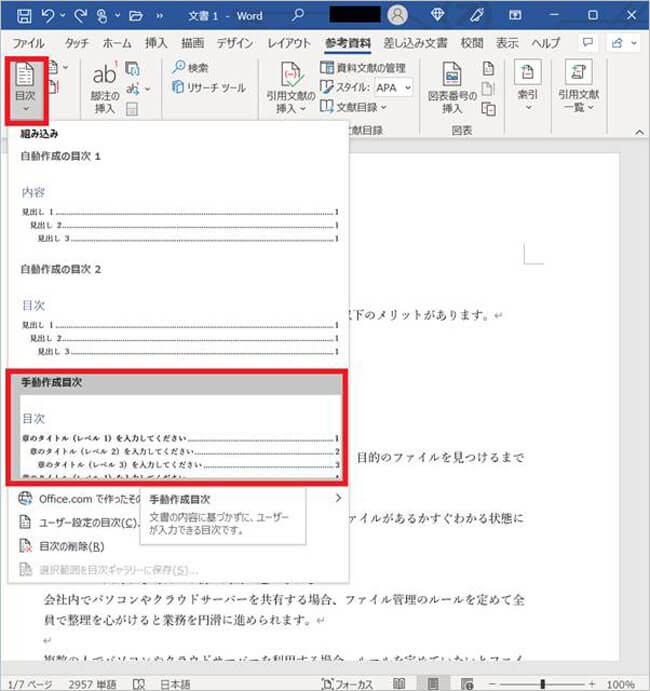
目次のテンプレートが表示されたら、そのテンプレートに沿って目次となる見出しのタイトルと該当のページ数を入力してください。
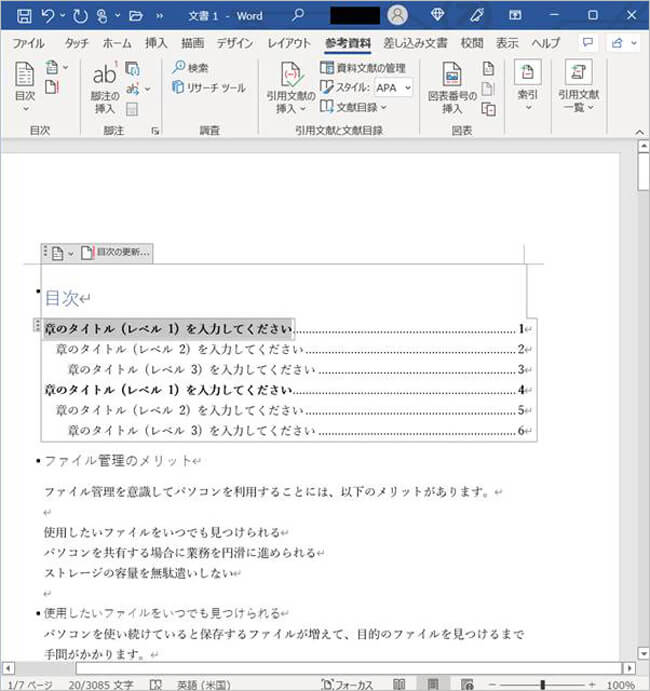
手順だけ見ると手動での目次設定は簡単に見えますが、見出し文や該当ページ数の入力が面倒です。
また手動で行う場合は各目次へのリンクが設定されません。
そのため、目次をクリックして目的の見出しへジャンプするようにするには、手動で目次にリンクを設定する必要があります。
そのため、手順を簡略化するのであれば自動で行う方法がおすすめです。
手動で目次を作成する際は、見出しにしたい文字に見出しを設定します。
見出しを設定する際は、まずホームのタブを選択している状態にします。
そして見出しにしたい文字を範囲選択のうえ、「スタイル」を選択して「見出し1」を左クリックしてください。
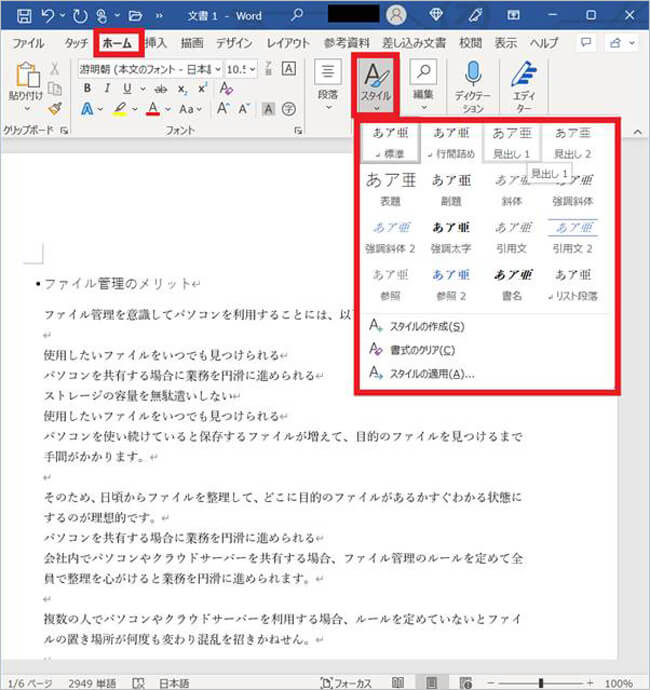
見出し1は大見出しとなります。
大見出しに関連する見出し用の文字を中見出しに設定したい場合は、「見出し2」を選択しましょう。
次に「参考資料」のタブを左クリックして、「目次ボタン」を左クリックします。
そして「テキストの追加」を選択して「レベル1」を左クリックしてください。
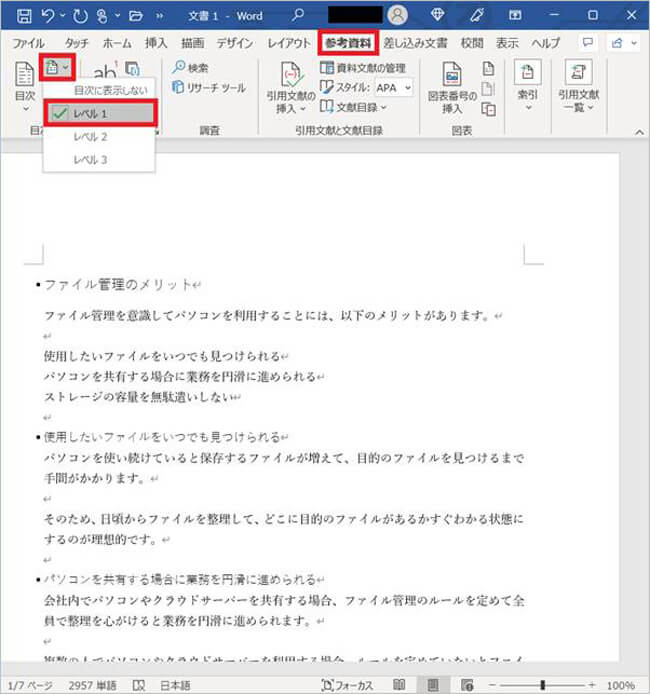
次に「目次」を左クリックして、「自動作成の目次」を左クリックします。
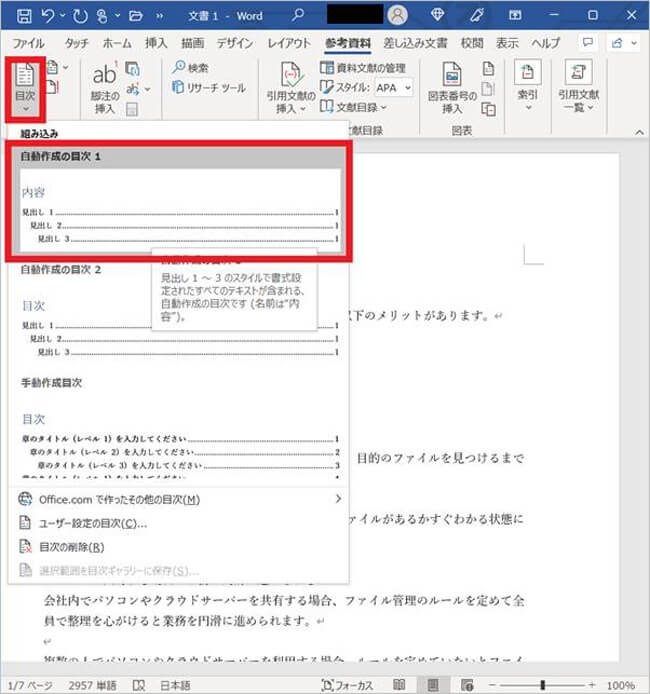
これで目次の作成は完了です。
各目次にはファイル内でのリンクが設定されており、それぞれの見出しをCtrlキーを押しながら左クリックすると読みたい箇所に移動されます。
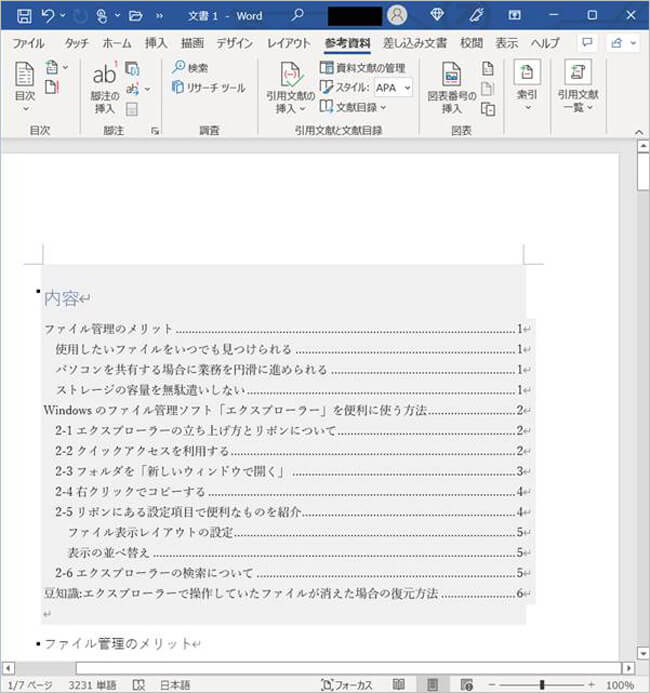
ちなみに目次の作成後に見出しの追加や削除を行なった場合、目次の更新が必要です。
目次を更新する際は以下の手順を行うだけと簡単です。
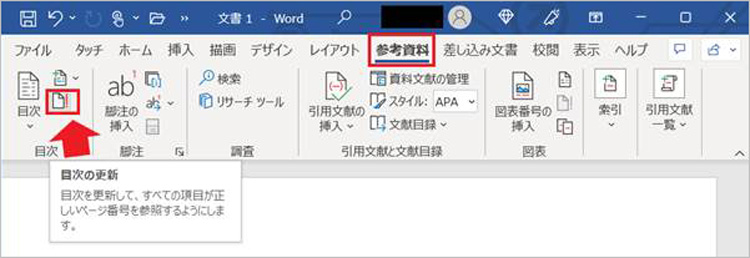
★ワード目次の作り方は、以下の動画でもご覧できます。
Wordを使い続けていると、せっかく目次を作成したのにファイルを誤って削除してしまう場合があります。誤操作でファイルを削除した場合、ゴミ箱に残っていれば元に戻せばいいだけです。
しかし、ゴミ箱に残らない方法で削除している場合は厄介です。また誤操作ではなく、システムエラーでWordファイルが消えるパターンも珍しくありません。
システムエラーでファイルが消える場合、ゴミ箱に残ることはありません。ゴミ箱にファイルが残っていないと復元は絶望的だと思いますが、データ復元ソフトを使う方法があります。
消えた Wordファイルを復元するなら、「Recoverit」の利用がおすすめです。Recoveritはデータ復元成功率が95%で、500万を超えるユーザーが利用するといった実績があります。
データ復元ソフトと聞くと操作が難しそうと感じる人もいると思いますが、Recoveritは3ステップだけで作業が完了するので心配ありません。また復元できるファイル形式は1000種類以上もあり、Word以外のオフィスファイルや画像、動画にも対応できます。
パソコンでRecoveritを起動すると、左側のサイドバーに「HDDやデバイスから復元」が表示されます。ここでは、「場所」タブから特定のファイル・フォルダを選択してください。
スキャンしたいフォルダをクリックすると、選択した場所をスキャンし始めます。

スキャンしたいハードディスクをクリックすれば、スキャンが始まります。
スキャンは数分かかりますが、サイズの大きいファイルが多数存在する場合、数時間かかる場合もあります。

パソコンのデータをスキャンした後、失われたファイル・フォルダがあるかどうかを確認するためにプレビューを行います。その後、復元したいパソコンのファイルにチェックを入れて、「復元する」をクリックすれば完了です!

以上簡単な操作でパソコンから削除してしまった大事なデータが復元・復旧できます。
また、このソフトを使うことで、パソコンの復元だけではなく、外付けHDDの復旧、USBデータ復元やフォーマット復元などにも幅広く対応しています。ぜひお試しください。

Windows10/11のパソコンを利用しているときにファイル名(ネーム)を一括で変更すればいいという状況にあったことありませんか?本記事では、Windows10/11のパソコンでファイル名を一括変更(リネーム)する方法を3つ紹介します。 ...
パソコンのファイル管理ソフトを活用すると、フォルダやファイルの整理が苦手でも整理しやすくなります。この記事ではおすすめのファイル管理ソフトを10種類ピックアップしてご紹介します。自分にとって使いやすそうなソフトウェアがあれば、ぜひ利用してみてください。 ...
Keynoteで作成したファイルはApple以外のソフトウェアでは開けません。Apple以外のソフトウェアで開くには、PowerPoint(パワーポイント)に変換する必要があります。本ページでは、MacでKeynoteのファイルをPowerPointに変換する方法を紹介します。 ...
内野 博
編集長