PCであらゆる資料を作っていると、PDFファイルにある情報をパワーポイントに貼り付けたい場面があると思います。実はパワーポイントの機能を使えば、PDFファイルの情報を貼り付けられます。貼り付ける方法はいろいろあり、目的に応じたものを活用するといいでしょう。本ページでは、PDFをパワーポイントに貼り付け・挿入する方法をご紹介します。
PDFをパワーポイント(以下、パワポ)に貼り付ける方法は、主に以下の3つがあります。
PDFから一部のデータを貼り付けるなら、スクリーンショットがおすすめです。
文章だけの貼り付けなら、コピー&ペーストで十分です
PDFファイル自体をパワポに変換したいのであれば、対応ソフトが必要です。
PDFをパワポに貼り付ける方法はいろいろあります。
中でも簡単なのは、スクリーンショットを活用する方法です。
最初にパワポを起動してファイルを作成できる状態にして、利用したいPDFファイルを開き貼り付けたい画面を表示します。
次にパワポで「挿入」のタブを選んだ状態にして、「スクリーンショット」を左クリックしてください。
そして一覧でPDFファイルのウィンドウを左クリックします。
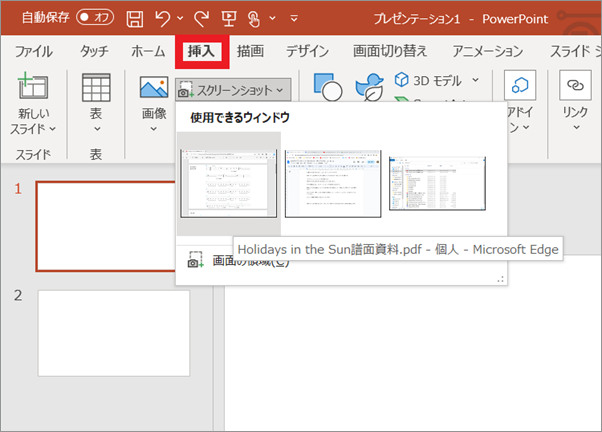
パワーポイント上でPDFファイルのスクリーンショットが表示されたら、ポインターを使いパワポに貼り付けたい部分を指定しましょう。
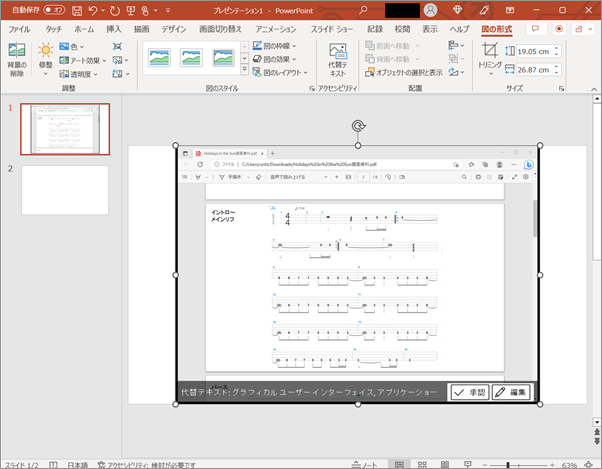
パワポの編集中に貼り付けたい文章があるPDFファイルを開いた状態にします。
次にパワポのファイル画面で、パワポに貼り付けたい文章をカーソルで指定します。
そして指定した範囲を右クリックして「コピー」を左クリックしてください。
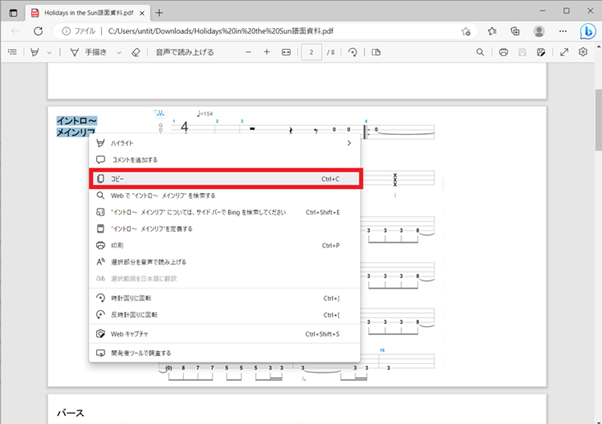
次にパワポ側で貼り付けしたい箇所を右クリックして、一覧の「貼り付けオプション」で任意で以下のどれかを選択してください。
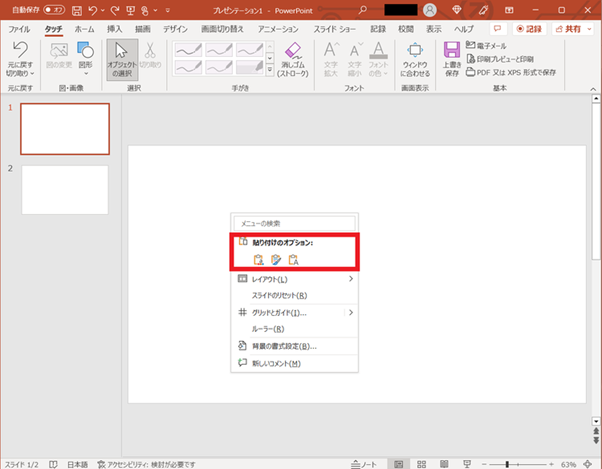
するとPDFからパワポへ文章が貼り付けされます。
PDFファイル自体を丸ごとパワポに変換したい場合、対応ソフトを利用します。
対応ソフトはいろいろありますが、WondershareのPDFelementなら無料で利用できます。
変換の手順はシンプルなので使いやすく、初心者の人にもおすすめです。
パワポのオブジェクト機能を使ってPDFを貼り付ける方法もあります。
オブジェクト機能はPDFを補足資料として埋め込むときに使えます。
「挿入」のタブを選択した状態で、「オブジェクト」を左クリックします。
「オブジェクトの挿入」の画面が表示されたら「参照」を左クリックして、挿入したいPDFファイルを選択します。
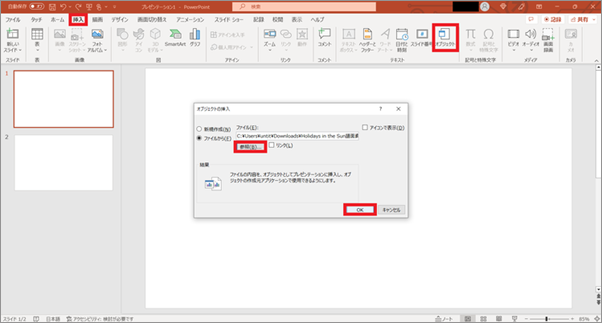
最後に「OK」を左クリックしたら、PDFファイルが埋め込まれます。
普段からパワポでいくつもの資料を作成していると、ファイルを整理する際に間違って必要なものを削除してしまう場合があるでしょう。また予想していないPCのエラーで必要なパワポファイルが消える場合もあります。必要なパワポのファイルが消えてしまった場合、Recoverit(リカバリット)を使ってみるといいでしょう。
Recoverit(リカバリット)は失ったファイルを復元するソフトです。復元成功率は95%以上と高く、全世界で多くのユーザーが利用しています。使い方は簡単で、わずか3ステップの操作でパワポのファイルを復元できます。無料版でのお試しができるので、性能をチェックしてから購入を検討するといいでしょう。
Recoveritを立ち上げます。その後、下記インターフェース画面で、削除されたパワポファイルの元の保存場所を選択してクリックします。

そうするとRecoveritは自動的にファイルのスキャン開始されます。

スキャンが終わった後、見つけたファイルは形式ごとにリストされます。「復元する」ボタンをクリックするとデータを復元します。
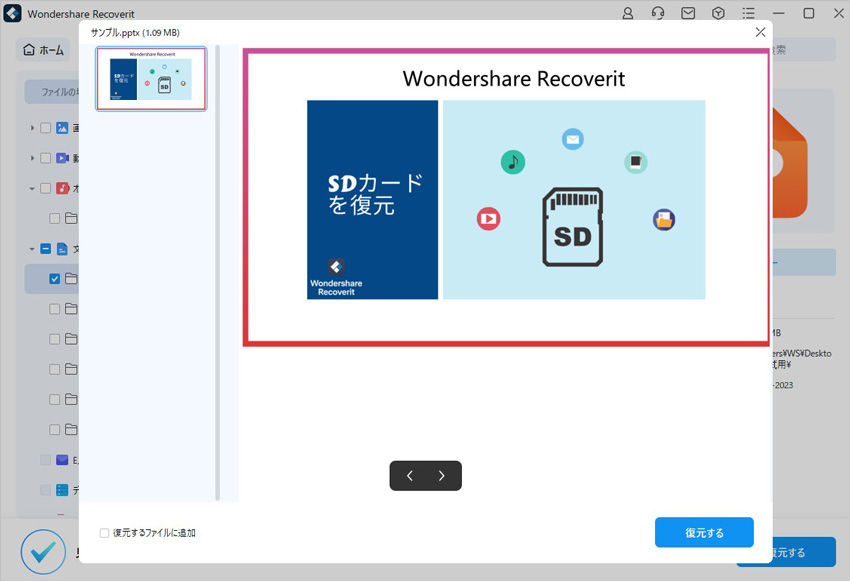
消えたファイルをプレビューで確認して復元すれば完了となり、非常に簡単な操作となっています。
Recoverit(リカバリット)を使うことで、パソコンの復元だけではなく、SDカード、外付けHDDの復旧、USBデータ復元やフォーマット復元などにも幅広く対応しています。ぜひお試しください。

Word文書の添削や修正作業に便利な「変更履歴の表示」機能の使い方を徹底解説。設定手順や非表示設定、表示されない時の対処法までわかりやすく紹介します。 ...
WindowsユーザーはHEICファイルを開けないという問題に遭遇する場合があるでしょう。本記事では、HEICファイルについての基本から、開けない原因とその対処法について詳しく解説。 ...
間違えてPCからファイルを消してしまった、パソコンが不調だと思ったらファイルが消えてしまっている。そんなことで困っていませんか?本記事ではファイルが削除されてしまった原因とそれを復元させる方法について述べていきますので、もしよろしければ是非ご覧になってください。 ...
内野 博
編集長