エクセルで作成した資料などを印刷する際、印刷しない範囲を設定したい時があります。しかし何らかの理由で印刷範囲の設定ができない時は、どのように対処すべきなのでしょうか。
この記事では、エクセルで印刷範囲を設定する方法や、印刷範囲を設定できない時の解決策についてご紹介します。画像付きで分かりやすくお伝えしていますので、ぜひ参考にしてくださいね。
目次
Part1:エクセルで基本的な印刷範囲を設定する手順
まずはエクセルで印刷範囲を設定するための、基本的な手順からおさらいしておきましょう。
印刷したい範囲を選択した状態で、画面上部の「ページレイアウト」タブ内にある「印刷範囲」をクリックしてください。さらに「印刷範囲の設定」をクリックし、範囲設定をしておきます。
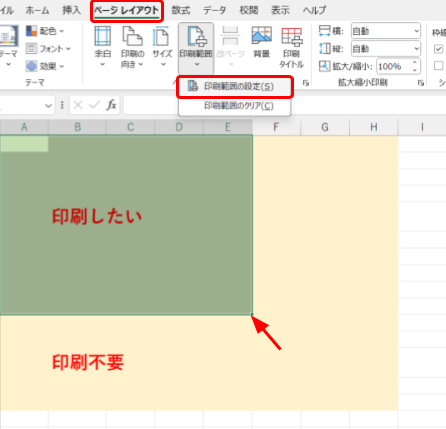
画面左上にある「ファイル」タブをクリックし、「印刷」を選択します。そうすると、先ほど選択した範囲のみが印刷のプレビュー画面に表示されているはずです。
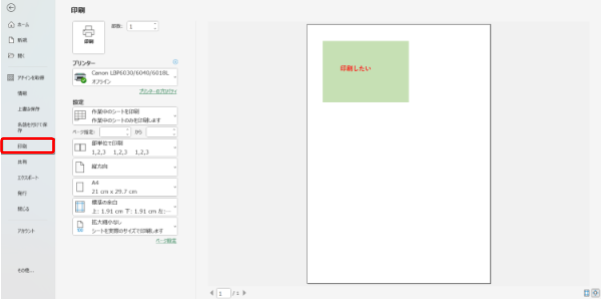
プレビュー画面を確認し印刷範囲を変更したい場合は、シートの画面に戻ってセルをドラッグし、再度範囲を選択しましょう。
印刷完了後などで印刷範囲の選択が不要になった場合は、シートの画面に戻り「ページレイアウト」のタブにある
「印刷範囲」を選択し、「印刷範囲のクリア」をクリックすると印刷範囲が解除されます。
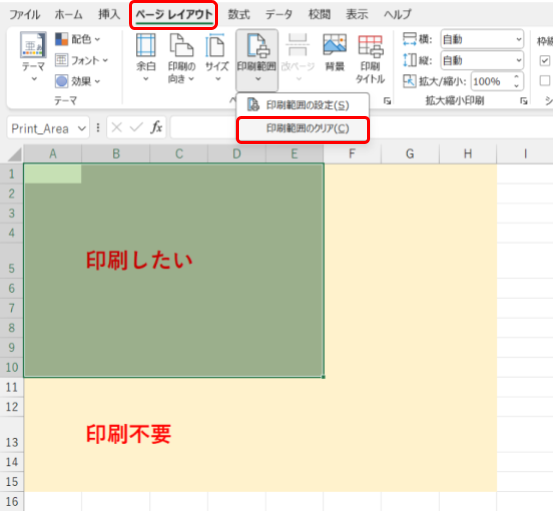
セルが選択されたままなので、一見すると印刷範囲の設定や解除が分かりにくいですが、印刷のプレビュー画面を開くことで印刷範囲の設定を確認することが可能です。
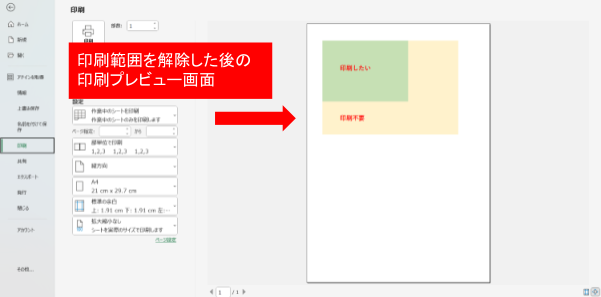
Part2:エクセルで印刷範囲を設定できない理由
エクセルで印刷範囲を設定できない理由はいくつか考えられます。
印刷範囲を設定できない主な原因
- 【原因1】:「印刷範囲の設定」ボタンを押していない
- 【原因2】:改ページプレビュー中で青い線が固定されている
- 【原因3】:範囲の指定方法が誤っている
- 【原因4】:セルのドラッグ&ドロップ設定が無効
- 【原因5】:印刷設定で「印刷範囲を無視」が選択されている
まずはこれらの理由について詳しく解説しますので、どのような原理で問題が起こっているのかを理解しましょう。
原因1 「印刷範囲の設定」をクリックしていない
初歩的な問題ですが、そもそも「印刷範囲の設定」ができていないと、印刷のプレビュー画面を確認しても指定しているはずの範囲が指定できていないことになります。
例えば、シート上ではセルをドラッグした状態になっていたとしても、「印刷範囲の設定」をクリックしないと印刷プレビューに反映されません。
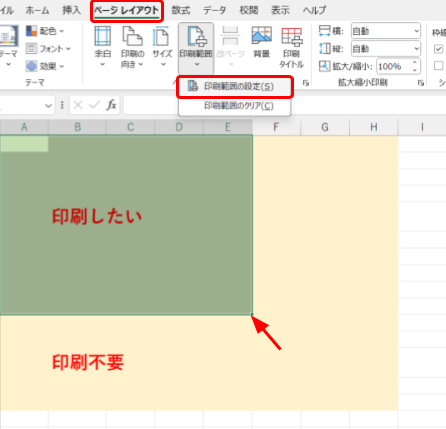
「印刷範囲の設定」をクリックしていない場合は、ただ単にセルを範囲選択しているだけの状態なので、必ず設定しましょう。
原因2 印刷の設定で印刷範囲の青い線が動かなくなっている
こちらは「改ページ」を利用して印刷範囲を設定している場合に、起こりやすい問題です。改ページとは、1枚のシートにあるデータを範囲選択し、各指定内容を2ページ以上のページに分けて印刷できる便利な機能です。
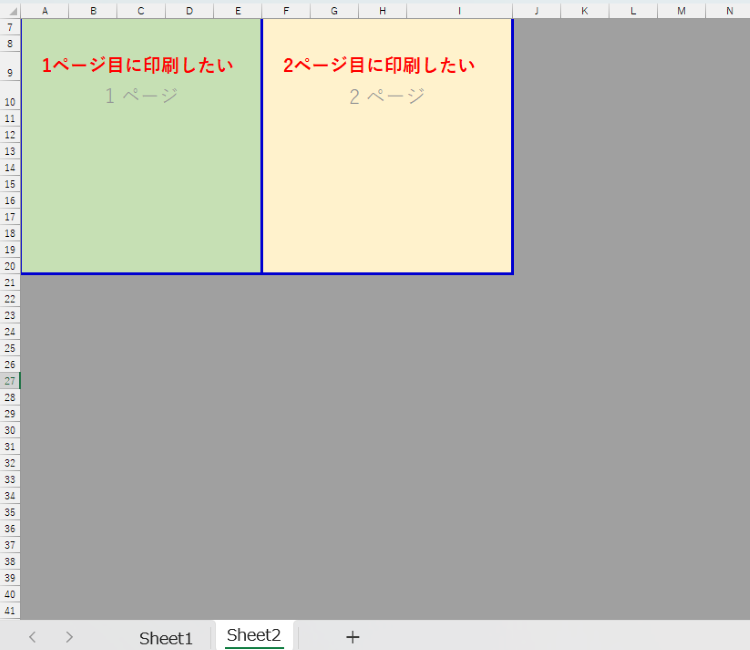
画像にある青い線がページを区分する線になるのですが、印刷時の設定によってはこの青い線が動かなくなってしまうことがあります。
設定の変更方法は後述していますので、心当たりのあるかたはチェックしてみてください。
原因3 範囲の指定方法が間違っている
こちらも前項と同じく、改ページを利用している場合の問題です。
エクセルにあまり詳しくない場合、印刷設定を色々と探っているうちにページレイアウトが改ページに切り替わり、
改ページの仕組みが理解できていないまま印刷範囲を誤ってしまうことがあります。
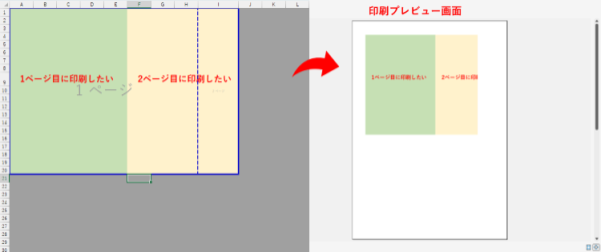
上記のように意図しない箇所で青い線が入ってしまうと、印刷プレビューを確認しても印刷範囲が上手く反映されません。
改ページには自動で挿入される「青い点線」と、自分で改ページの挿入や範囲指定をした際に表示される「青い実線」がありますが、どちらもページの区切り線を意味しており、通常の設定であれば自由に動かすことができます。
こちらも後述しますが、改ページの範囲指定の方法を理解することで問題が解決できる可能性があります。
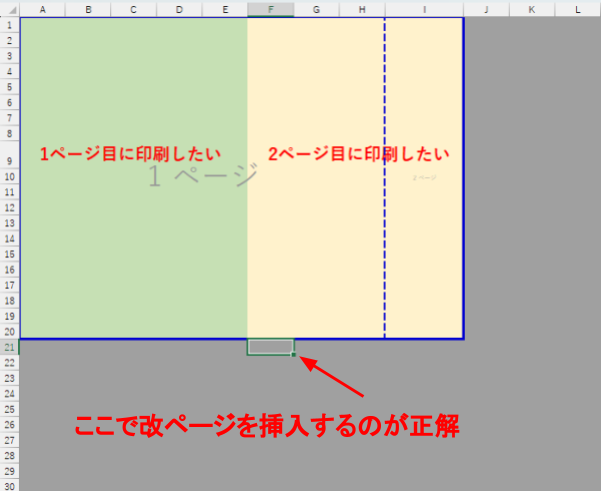
原因4 セルのドラッグ&ドロップの設定が誤っている
エクセルではオプション画面にて細かな設定を変更できます。
その中で、セルのドラッグアンドドロップをしない設定にしていると、マウスによる印刷範囲が指定できなくなるため注意が必要です。
この設定はお仕事などで誤操作を防ぐ目的などで役立ちますが、自分でシートを編集する際は少々不便に感じることもあるでしょう。
原因5 印刷の設定で「印刷範囲を無視」を選択している
印刷プレビュー画面にある印刷の設定で、「印刷範囲を無視」を選択していると、
せっかく印刷範囲を指定しても反映されません。印刷の設定で「印刷範囲を無視」が選択されていないか確認しましょう。
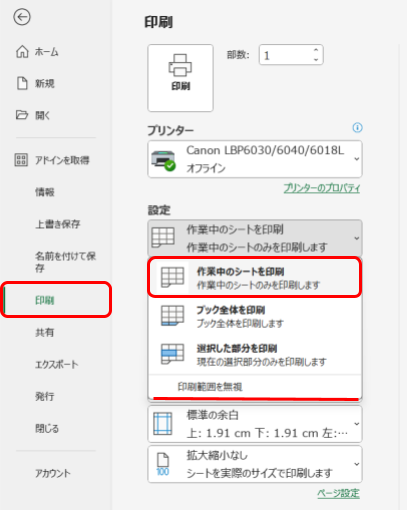
Part3:エクセルで印刷範囲を設定・変更できない場合の対処方法
それではエクセルで印刷範囲の設定や変更ができない場合の対処法を、具体的に解説していきます。
印刷範囲を設定できない場合の3つの解決策
- 【方法1】:改ページの仕組みを理解して正しく操作する
- 【方法2】:「拡大縮小なし」を選択して青い線を動かせるようにする
- 【方法3】:オプション設定からセルのドラッグ&ドロップを有効にする
前項でお伝えした内容を踏まえ、上記3つの対処法にまとめました。
「印刷範囲の設定」をクリックしていることや、「印刷範囲を無視」が選択されていないことを確認したうえで読み進めてみてくださいね。
方法1 改ページの仕組みを理解する
印刷範囲の設定が上手くいかない、思い通りにいかないときは、改ページが関連している可能性があります。
まず、改ページとは印刷範囲を指定する手段のうちの1つで、同じシート内のデータを任意の箇所で区切り、
2ページ以上にわけて印刷できる機能です。
「ページ」という概念がないエクセルで、ページ分けができる機能ということになります。
改ページ機能でページを追加する方法は簡単です。
・区切り線を入れたいセルの右
・区切り線を入れたいセルの下
上記2点が交わる箇所のセルをクリックしておきます。
今回はデータの色が変わる位置で2ページ目に切り替えたいので、画像の箇所を選択しました。

次に「ページレイアウト」タブ内にある「改ページ」から「改ページを挿入」をクリックしましょう。
これで区切り線の追加は完了です。「表示」タブ内にある「改ページプレビュー」を選択することで青い線が表示され、選択している範囲と、選択した範囲が何ページに該当するかを確認できます。
改ページを解除したい場合は「ページレイアウト」タブを選択肢、「改ページ」にある「すべての改ページを解除」をクリックします。
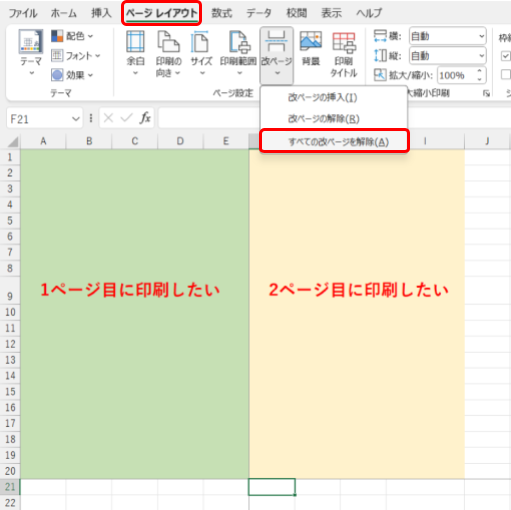
改ページを解除すると、画像のようにグレーの点線が表示されることがありますが、エクセルファイルを開き直すことで消滅することがほとんどです。
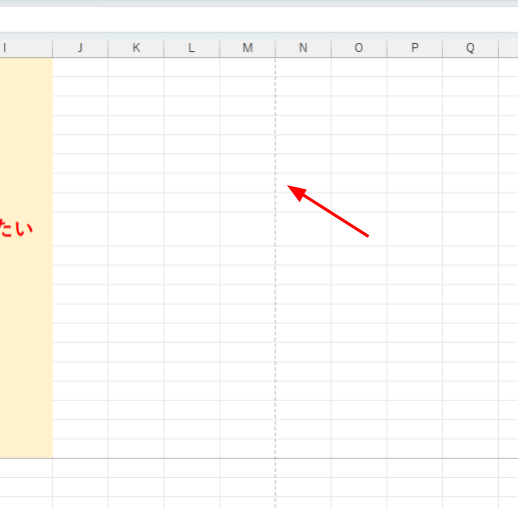
改ページの範囲選択や解除の手段を理解していれば、大抵の場合は印刷範囲を上手く設定できるはずです。
なお、冒頭でご紹介した「印刷範囲の設定」を併用した場合は、印刷範囲の設定で指定した範囲のみが印刷できるようになります。
「印刷範囲の設定」による範囲指定と、改ページ機能による範囲指定は異なるということも覚えておきましょう。
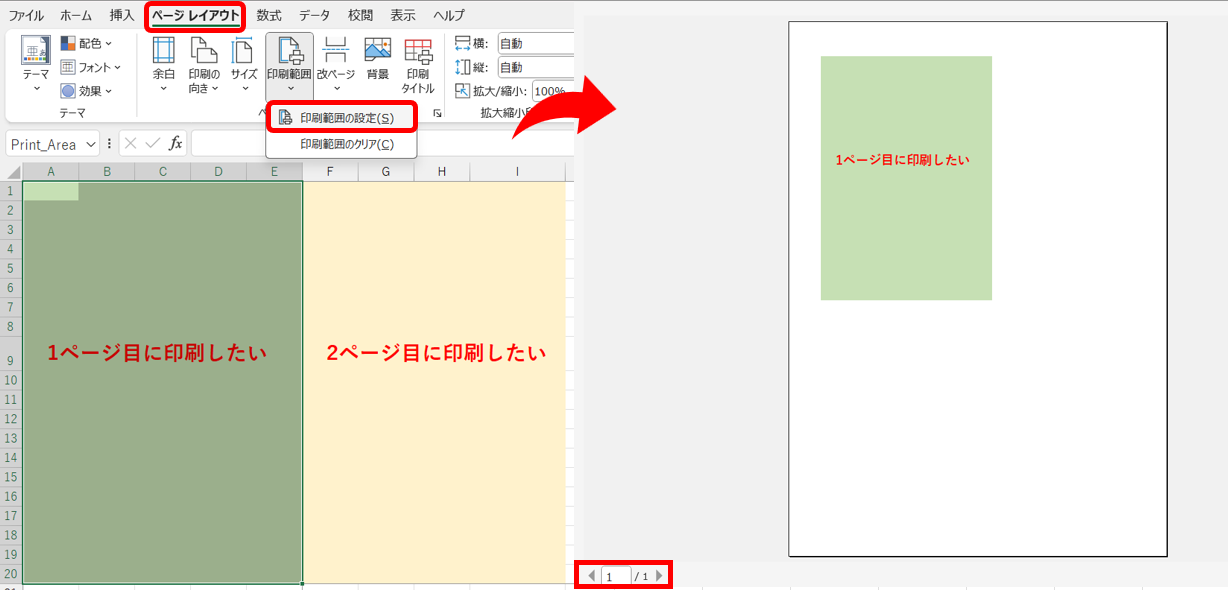
方法2 改ページの青い線が動くように設定する
通常であれば、改ページを使用しているときに「表示」タブで「改ページプレビュー」を選択すると、改ページの青い区切り線を自由に動かすことができます。
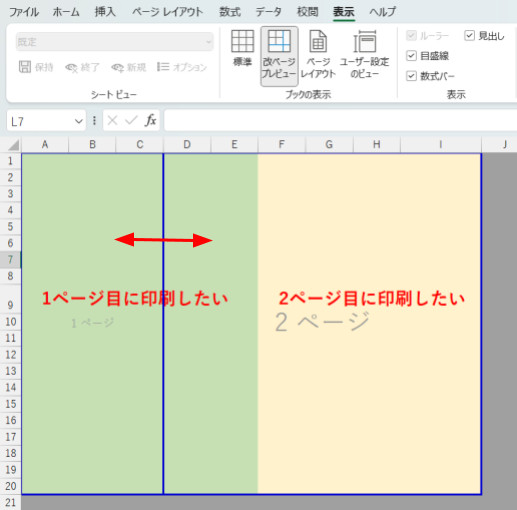
しかしこの青い線が動かせない場合は、印刷ページの設定を確認してみましょう。
印刷したいシートを開いた状態から「ファイル」タブをクリックします。
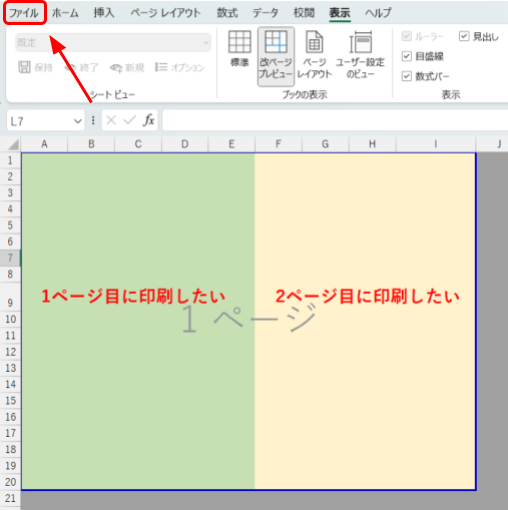
「印刷」の設定ページへ移動し、「設定」について「拡大縮小なし」を選択しましょう。
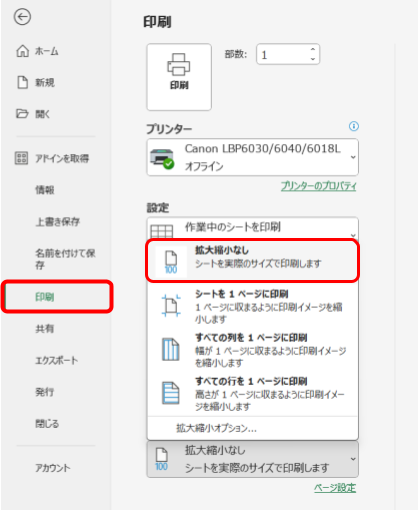
この項目で「すべての列を1ページに印刷」や「シートを1ページに印刷」を選択していると、改ページ機能でページを分けても1枚の用紙に印刷される設定になってしまいます。
方法3 セルのドラッグ&ドロップが使用できるように設定する
最後に、セルのドラッグ&ドロップが使用できる設定になっているかを確認します。
「ファイル」タブをクリックします。
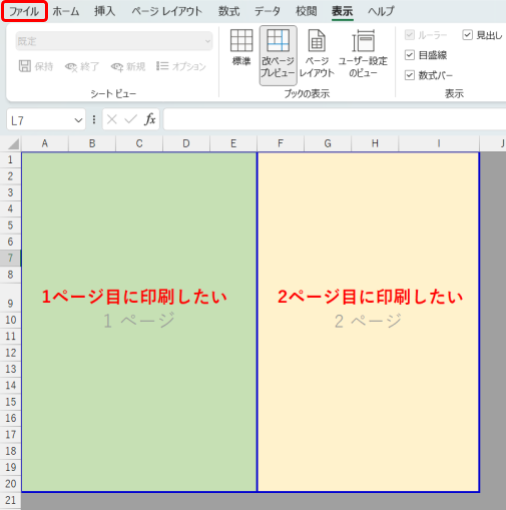
画面左下にある「その他」をクリックし「オプション」を開きましょう。
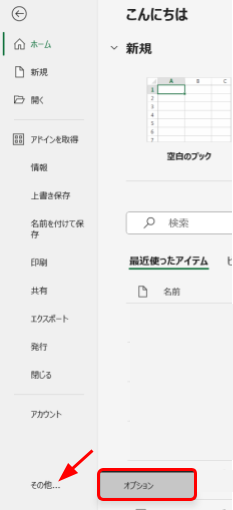
「詳細設定」にある「編集オプション」の項目から「フィルハンドルおよびセルのドラッグアンドドロップを使用する」にチェックを入れます。
チェックが外れていると、フィルハンドルやセルのドラッグ&ドロップが利用できません。
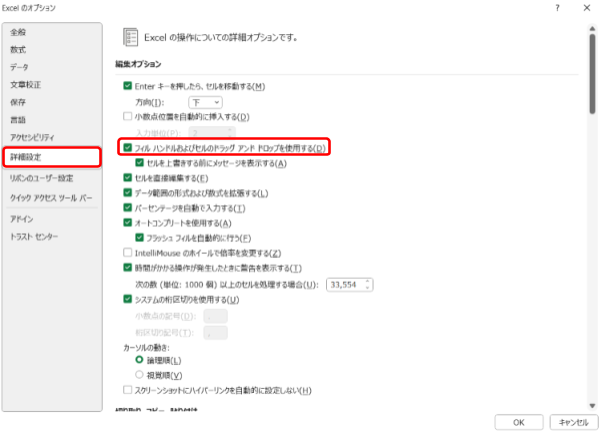
設定が完了したら、画面右下の「OK」をクリックして設定は完了です。
Part4:豆知識:パソコンのトラブルで消えたエクセルファイルを復元する方法
エクセルは、お仕事などで重要なデータを扱うときなどに幅広く活躍するアプリケーションです。
慣れない作業を手探り状態で進める際は、突然のデータ消去に備えておくと安心できます。
大切なデータファイルが消えてしまった場合は、復元専用のソフトウェアを活用しましょう。
「Recoverit(リカバリット)」はエクセルファイルはもちろんのこと、動画や写真、音声、ドキュメントファイルなどあらゆるデータ形式のファイルを瞬時に復元します。
誤操作による紛失だけでなく、システムの破損やマルウェアの攻撃など、さまざまなシチュエーションに対応していますので、お仕事で利用されている方はぜひお試しください。
以下は、Recoverit(リカバリット) で間違って消してしまったエクセルファイルを復元する手順です。
ステップ1 復元場所を選択します。
パソコンで「Recoverit」を起動すると、左側のサイドバーに「HDDやデバイスから復元」が表示されます。ここでは、「場所」タブから特定のファイル・フォルダを選択してください。スキャンしたいフォルダをクリックすると、選択した場所をスキャンし始めます。
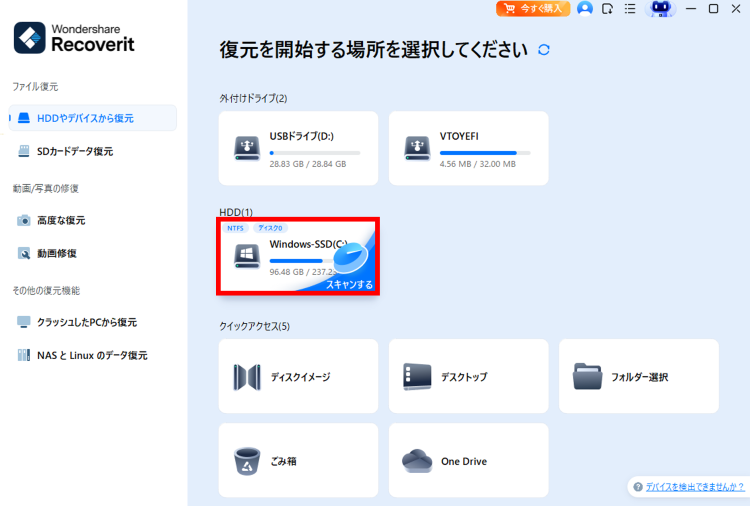
ステップ2 パソコンの消えたデータをスキャンします。
スキャンしたいハードディスクをクリックすれば、スキャンが始まります。
スキャンは数分かかりますが、サイズの大きいファイルが多数存在する場合、数時間かかる場合もあります。
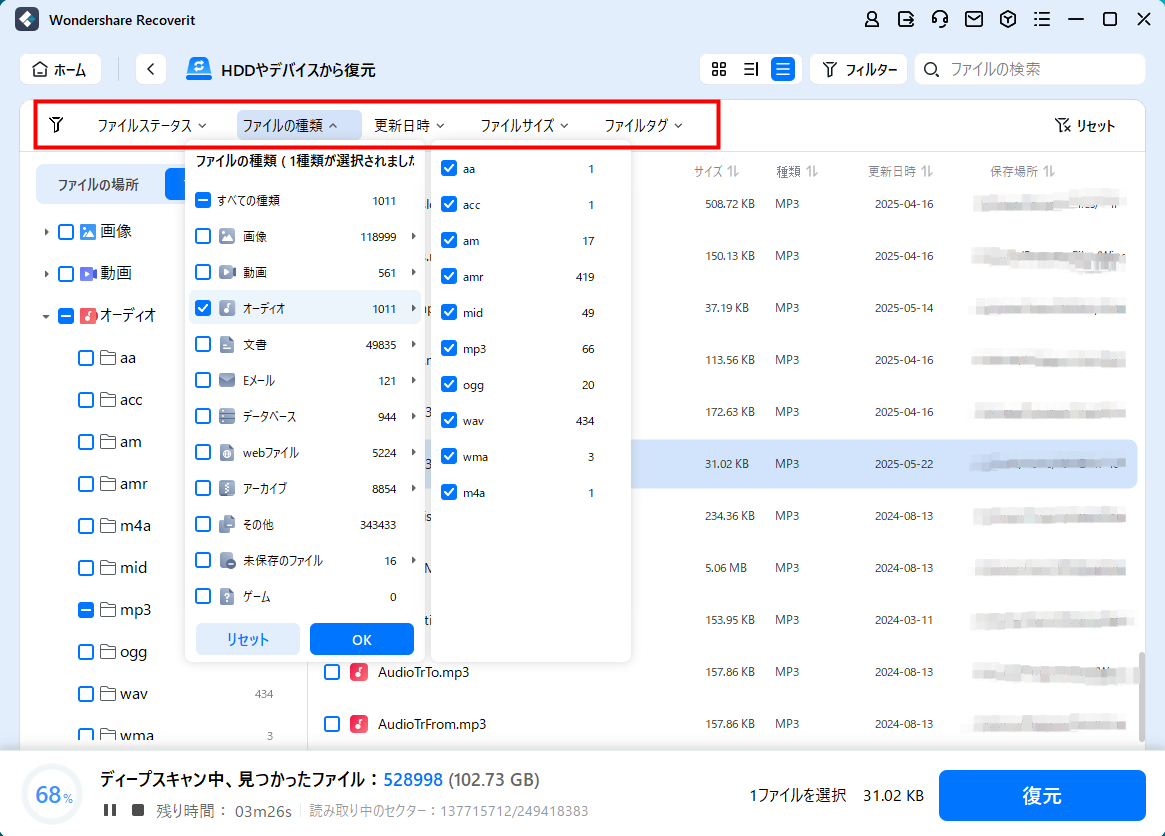
ステップ3 パソコンの消えたデータをプレビューして復元します。
パソコンのデータをスキャンした後、失われたエクセルファイルがあるかどうかを確認するためにプレビューを行います。その後、復元したいパソコンのファイルにチェックを入れて、「復元する」をクリックすれば完了です!

以上簡単な操作でパソコンから削除してしまった大事なエクセルファイルが復元・復旧できます。
また、このソフトを使うことで、パソコンの復元だけではなく、外付けHDDの復旧、USBデータ復元やフォーマット復元などにも幅広く対応しています。ぜひお試しください。
Recoverit - 強力なエクセル復元ソフト
- PC、HDD、ゴミ箱、SDカード、USBメモリから削除したデータを復元
- 写真、動画、音楽、ドキュメントなど1000種のデータ形式に対応
- クラッシュして起動しないパソコンからデータを復元
- 破損した動画ファイルを修復

