パソコンの便利な機能「切り取り」をご存知でしょうか。切り取りは、その名のとおり文章やファイルを「切り取る」操作のことです。「貼り付け」した場所にデータを移動させます。仕事の効率化にも有効なため、ビジネスの場でも多用されている機能です。
今回はファイルを切り取りする方法を紹介します。もし消えてしまったときに、復元方法を紹介します。ファイルが元に戻らない場合は、データ復元ソフト「Recoverit」がオススメです。
ファイルを切り取りする方法を2つ解説します。どちらも同じ操作なので、使いやすい方法で操作しましょう。
「切り取り」と似た操作に「コピー」があります。言葉のとおり、コピーは元データを残したままファイルを複製する操作。切り取りは、元データを対象のフォルダ内に移動させる操作です。コピーも切り取りも、「貼り付け」で確定します。
切り取りしたいフォルダの上にマウスカーソルをあわせ、右クリックします。開いたボックスに「切り取り」があるので、選択しましょう。そうすると、対象のファイルが「切り取り」された状態になります。移動させたいフォルダに移動し、空白の場所で右クリックすると「貼り付け」が表示。選択すれば、ファイルの移動が確定します。
マウスに触れずキーボード操作だけで切り取りできる「ショートカットキー」もオススメです。キーボードにある特定のキーを同時に押すことで、「切り取り」と「貼り付け」ができます。仕事で素早くファイルを移動させたい方に便利な操作方法です。スピーディーに効率よくファイルを移動できるため、仕事を効率化させられます。
主に便利なショートカットキーは、以下の3つです。
(Windowsでの操作です。Macは仕様が異なります。)
ほかにもショートカットキーは存在しますが、上記3つの操作を知っておくだけでも非常に便利です。それぞれ高い頻度で、日常的に操作する傾向にあります。使い分けを覚えておけば、素早く簡単にファイルをコピーまたは移動が可能です。
ファイルを切り取りしたが、『「貼り付け」が表示されない』『「貼り付け」ショートカットキーを押しても反応しない』といった場合があります。ファイルを切り取ったにもかかわらず、消えてしまった状態です。切り取りしたファイルが消えてしまった原因について解説します。
通常、軽い容量のファイルを切り取り貼り付ける時間は長くかかりません。文章データの詰まった数メガバイトのファイルであれば、一瞬で処理が完了します。しかし、数百ギガバイトにもおよぶシステムファイルなどを処理するとなると、数分〜数時間が必要です。もしその間にシャットダウンやフリーズが発生すると、データが失われる原因となります。
ほかにもよくある例として、データ移行先に外付けハードディスクを指定した場合が考えられます。外付けハードディスクとは、SDカードやUSBドライブなどのことです。前述したように大きな容量をもったファイルを移動させるために必要な時間は、一瞬ではありません。その間に外付けハードディスクを取り外してしまうと、ファイルが消えてしまう原因となります。
切り取りで消えたファイルを復元する方法を紹介します。紹介するのは、以下の3つの方法です。
それぞれ見ていきましょう。
「貼り付け」で反応しないからといっても、切り取りしたファイルそのものが消えてしまったとは限りません。元にあった場所を開くと、ファイルが存在している可能性があります。切り取りしたときのフォルダを開き、もう一度ファイルの有無を調べてみましょう。無事にファイルが見つかり、開くことを確認したら、もう一度「切り取り」と「貼り付け」を試すと成功する可能性があります。
パソコン全体のシステムをバックアップしている場合に有効な方法です。「システムの復元」は、パソコンを問題が発生する前の正常な状態に戻せる機能。上手く活用すれば「切り取りする前」にまで戻り、ファイルが消えた事実をなかったことにできます。
「システムの復元」から復元する方法は、以下の手順です。
手順1.デスクトップ画面の左下にある検索ボックスに「復元」と入力する
手順2.「復元ポイントの作成」を選択する
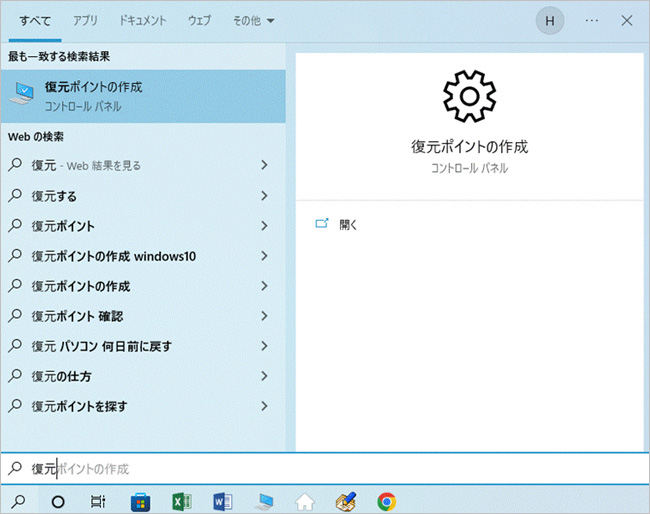
手順3.「システムの保護」タブから「システムの復元」を選択する
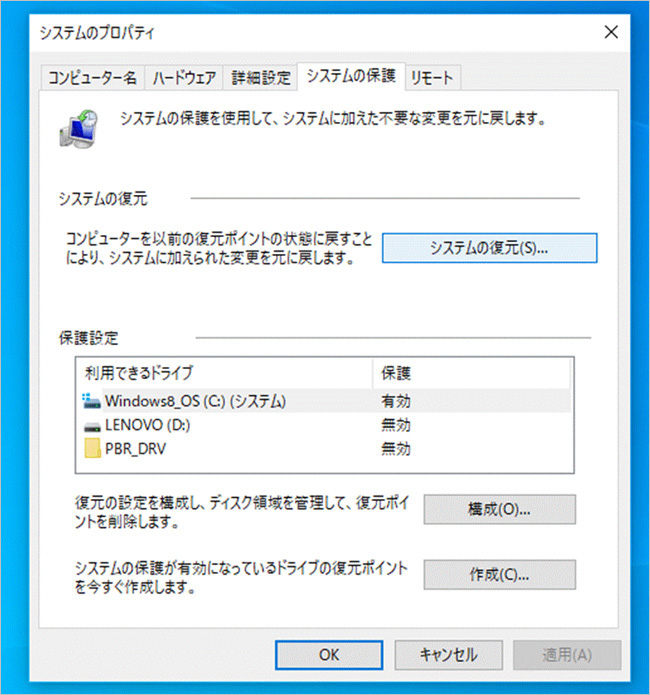
手順4.「次へ」を選択し、システムの復元を進行する
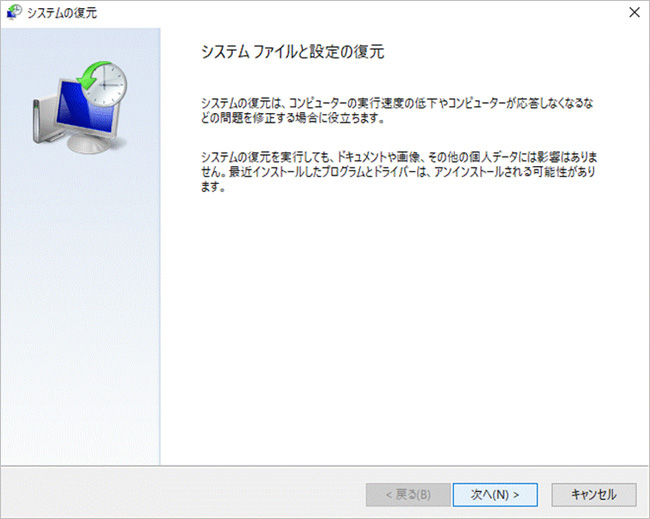
手順5.保存している復元ポイントを選択し、「次へ」を選択する
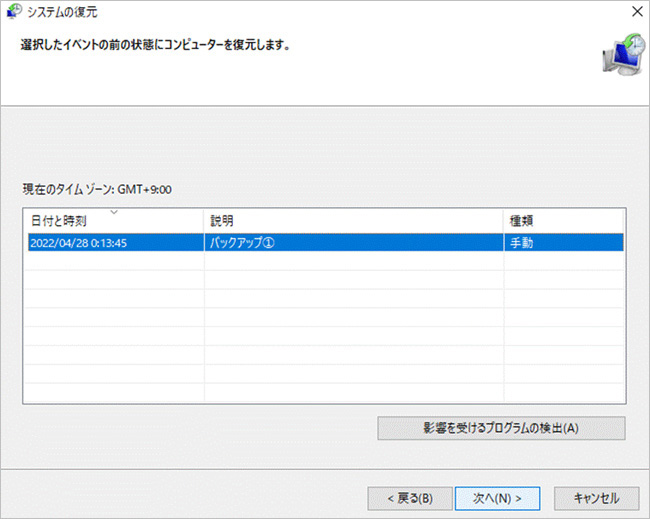
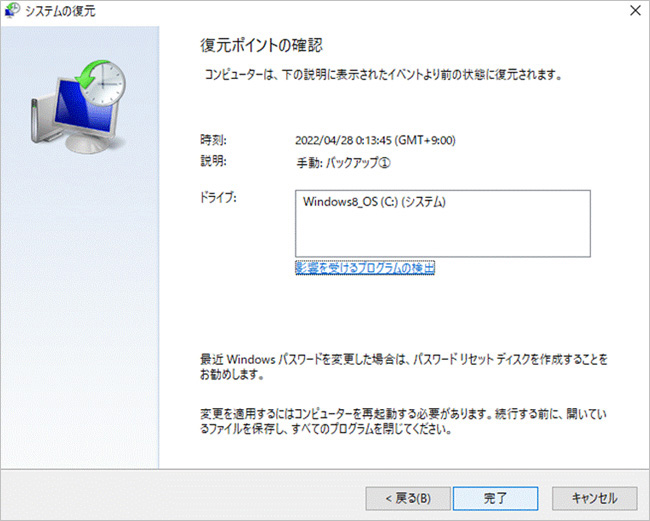
手順6.最終確認「いったんシステムの復元を開始したら、中断することはできません。続行しますか?」が表示するため、「はい」を選択する
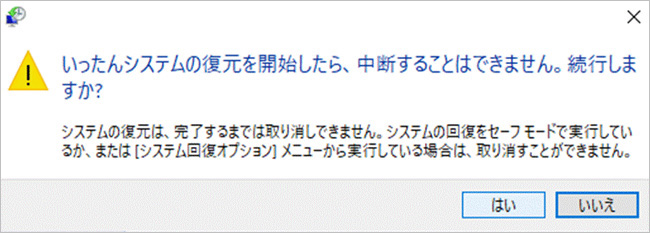
手順7.しばらくするとパソコンが再起動し、システムの復元が完了する
パソコン内や外付けハードディスクに関係なく、消えてしまったファイルの復元には専用のソフトを利用すると簡単に解決できます。オススメのソフトは、データ復元ソフト「Recoverit」です。Recoveritの特徴は、操作性と機能性にあります。誰が使っても素早く簡単に扱える操作性と、消えてしまったあらゆるデータを復元できる機能性はパソコン初心者からプロまで大人気です。
「切り取りする元のファイルが見つからない」「システムデータをバックアップしていない」といった方は、Recoveritを利用してみましょう。高確率で失ったファイルが戻ってきます。複雑な操作は必要ありません。素早く簡単に復元できます。
パソコンで「Recoverit」 を起動すると、左側のサイドバーに「HDDやデバイスから復元」が表示されます。ここでは、「場所」タブから特定のファイル・フォルダを選択してください。スキャンしたいフォルダをクリックすると、選択した場所をスキャンし始めます。

スキャンしたいハードディスクをクリックすれば、スキャンが始まります。
スキャンは数分かかりますが、サイズの大きいファイルが多数存在する場合、数時間かかる場合もあります。

パソコンのデータをスキャンした後、失われたファイル・フォルダがあるかどうかを確認するためにプレビューを行います。その後、復元したいパソコンのファイルにチェックを入れて、「復元する」をクリックすれば完了です!

以上簡単な操作でパソコンから削除してしまった大事なデータが復元・復旧できます。
また、このソフトを使うことで、パソコンの復元だけではなく、外付けHDDの復旧、USBデータ復元やフォーマット復元などにも幅広く対応しています。ぜひお試しください。

エクセルはデータの操作や整理に便利なスプレッドシートツールですが、印刷範囲を設定できない問題が発生することがあります。この記事では、エクセルで印刷範囲を設定できない問題の解決方法について詳しく説明します。 ...
Word文書の添削や修正作業に便利な「変更履歴の表示」機能の使い方を徹底解説。設定手順や非表示設定、表示されない時の対処法までわかりやすく紹介します。 ...
Spotify(スポティファイ)は無料でも使える音楽ストリーミングサービスです。Spotifyを利用する時に、お気に入リストや曲を紛失した場合もあります。この記事は役に立ちます。 ...
内野 博
編集長