エクセルでファイルを利用していると、間違えて置き換えたり上書きをして前の編集データを失うことがあります。誤って上書きをした場合は、状況によっては簡単に復元が可能です。しかし、以下のパターンではエクセルでの復元設定が有効でないとデータ復元ソフトが必要になります。
本ページでは、置き換えたエクセルファイルを復元する方法を紹介します。
エクセルファイルの置き換えで必要なデータを失った場合、おすすめの方法はデータ復元ソフトを使う方法です。ファイルの置き換えによって失われたデータを復元する場合、エクセル側で過去のバージョンを残す設定が有効でないといけません。エクセル側で過去のバージョンを残す設定が無効となっている場合、復元は不可能です。しかし、データ復元ソフトがあれば、以前のバージョンへの復元を行えます。 データ復元ソフトでおすすめは「Recoverit」 です。
「Recoverit」 では、たったの3ステップで以前のバージョンであるエクセルファイルを復元できます。100MBまでのファイルを復元できる無料版が提供されているので、一度お試しで使ってみるといいでしょう。WordやPowerpointといった他のファイルも復元可能なので、備えとして準備すれば安心です。
パソコンで「Recoverit」 を起動すると、左側のサイドバーに「HDDやデバイスから復元」が表示されます。ここでは、「場所」タブから特定のファイル・フォルダを選択できます。
スキャンしたいフォルダをクリックすると、選択した場所をスキャンし始めます。

スキャンしたいハードディスクをクリックすれば、スキャンが始まります。
スキャンは数分かかりますが、サイズの大きいファイルが多数存在する場合、数時間かかる場合もあります。

パソコンのデータをスキャンした後、失われたファイル・フォルダがあるかどうかを確認するためにプレビューを行います。その後、復元したいパソコンのファイルにチェックを入れて、「復元する」をクリックすれば完了です!

以上簡単な操作でパソコンから削除してしまった大事なデータが復元・復旧できます。
また、このソフトを使うことで、パソコンの復元だけではなく、外付けHDDの復旧、USBデータ復元やフォーマット復元などにも幅広く対応しています。ぜひお試しください。
誤ってエクセルファイルを上書きしてしまった場合は、まだファイルを閉じていなければウィンドウ右上にある「元に戻す」のボタンを押せば前の状態に戻せます。
この方法を使えば簡単にファイルを以前の状態に戻せるので、誤って上書きしてもあせって閉じないようにしましょう。
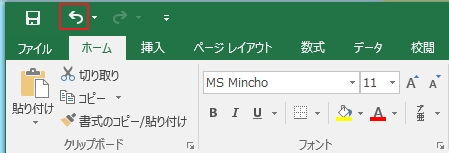
エクセルファイルの置き換えへの事前対策として、以前のバージョンで復元できるよう設定しておく方法があります。
エクセルではファイルを起動した状態で以下の手順を行なっておくと、最後に自動保存されたバージョンを記録した状態にできます。
この設定を有効にしておくと、誤ってエクセルファイルを置き換えや上書きをしてしまった際に、前のバージョンへ復元できます。
前のバージョンへ復元する手順は以下の通りです。
ちなみに以下の手順で復元することもできます。
可能性は高くありませんが、エクセルのTempファイルから以前のバージョンを復元できる場合があります。Tempファイルとは一時ファイルで、エクセルが異常終了した場合に保存されることが多いです。保存されているTempファイルは、エクスプローラーを起動してアドレスバーに「C:\Users\\AppData\Local\Microsoft\Office\UnsavedFiles\」と入力してEnterキーを押すと確認できます。Tempファイルに利用したい以前のバージョンがあれば、それを他の場所に移動して拡張子を「.xls」や「.xlsx」へ変更してください。

もしもエクセルのファイルが消えてしまった場合でも、復元できる可能性があります。エクセルは強制終了しても、自動でバックアップファイルを作成。次回起動すると自動で復元してくれます。本文では、エクセルのバックアップファイルについて解説します。 ...
システムエラーかウイルス感染で、ファイル・フォルダがショートカットになリます。修復するために、ショートカットになったファイル・フォルダを修復する方法を詳しく解説します。 ...
マイ ドキュメントのデータ消えたら、どう復元しますか。この記事では、誤って削除してしまった「マイ ドキュメント」の復元方法について、紹介をさせて頂きたいと思います。 ...
内野 博
編集長