この記事ではOffice 365(現Microsoft 365)のダウンロードとインストール方法について、画像も交えながら分かりやすく解説していきます。Office 365は仕事などでも大変便利に使えるサービスなので、ぜひこの機会に使えるようにしておきましょう。
Office 365はMicrosoft社が提供するWindows向けの製品です。WordやExcel、PowerPoint、クラウドストレージやTeamsといった製品の総称として「Office 365」と呼ばれています。
また、Office 365は買い切り型のパッケージ版と、必要な時にいつでも契約・解約が可能なサブスクリプション版があります。 パッケージ版の場合は必要なアプリケーションのみをピックアップして購入できる商品もあるため便利です。
なおOffice 365は現在「Microsoft 365」にブランドが統合され名称も変わっていますが、この記事では分かりやすく「Office 365」の表記でお伝えしていきます。
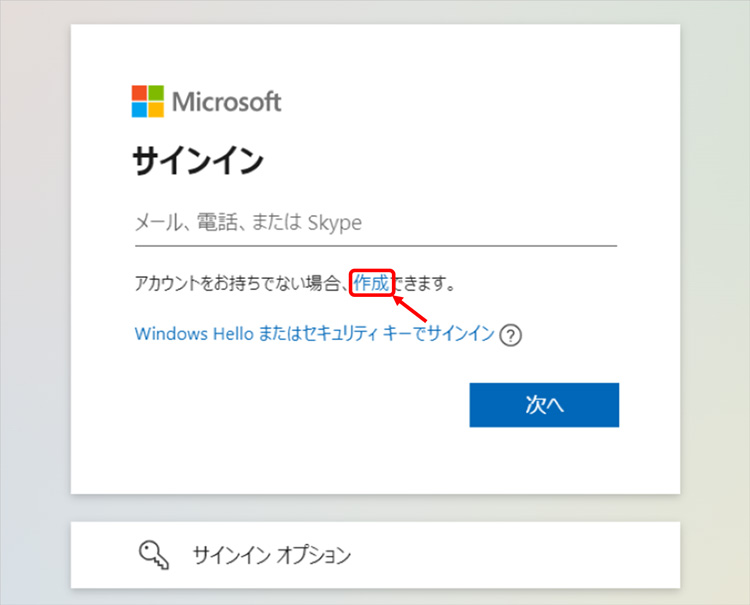
早速Office 365のダウンロードとインストールの方法をご紹介します。 Office 365のダウンロード、インストールおよびサービスを利用するにはMicrosoftのアカウントが必要です。
アカウント登録は無料でできますので予め準備しておきましょう。 Windowsパソコンをお使いであればすでに作成済みの方が多いかもしれません。
Microsoftのアカウント作成はこちらの画面から可能です。
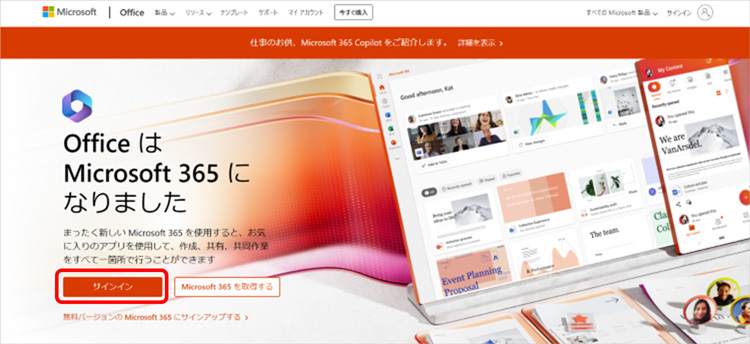
はじめにOffice 365のページからMicrosoftアカウントでサインインします。
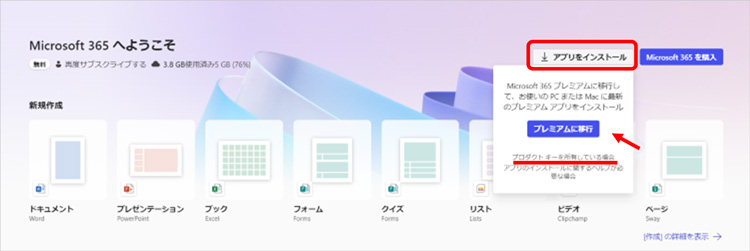
Office 365のマイページに移動をしたら、画面右上にある「アプリをインストール」をクリックして「プレミアムに移行」からお好きなサブスクリプションのプランを購入しましょう。
ショッピングサイトや家電量販店などで購入したOffice 365のプロダクトキーを持っている場合は、「プレミアムに移行」のボタン下にある「プロダクトキーを所有している場合」をクリックし、プロダクトキーを入力してください。
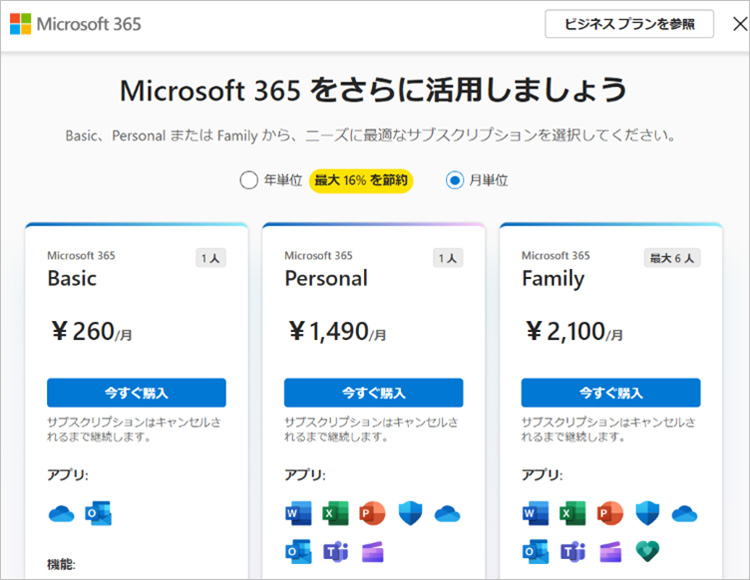
なお、これからサブスクリプションのプランを購入するという方は「アプリをインストール」の隣にある「Microsoft 365を購入」のボタンからでもプランの選択画面を表示させることも可能です。
サブスクリプションを購入済み、もしくはプロダクトキーを入力済みでダウンロード権をお持ちの方は、Office 365のダウンロードリンクにアクセスできるようになります。
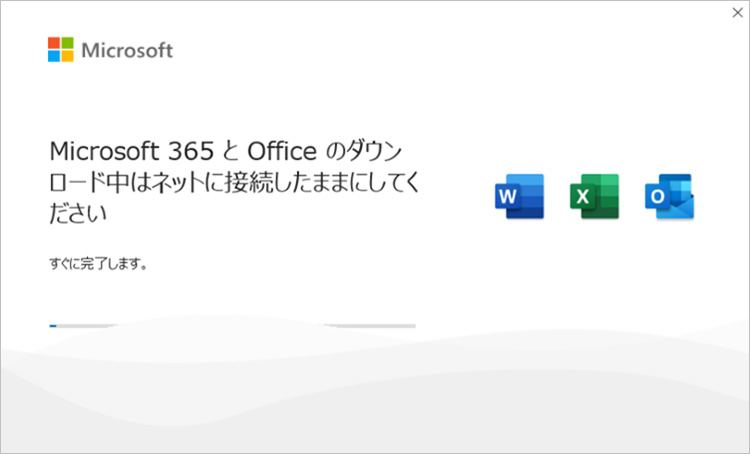
そちらから画面の案内に沿って、Office 365をパソコンにインストールするためのファイルをダウンロードしましょう。
Office 365のダウンロードが完了したら、Office 365を利用するためのアプリをパソコンにインストールします。 この項目ではWindowsユーザー向けと、Macユーザー向けの解説に分けて解説していきますのでお手持ちのパソコンのOSにあわせて参考にしてみてください。
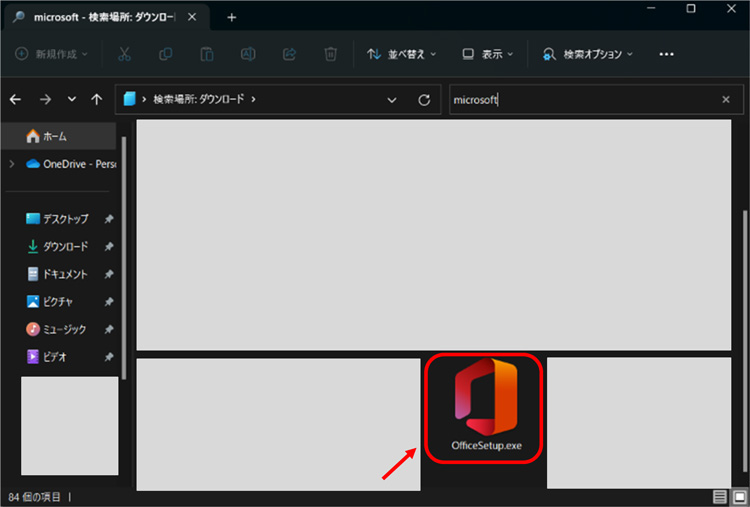
インストールファイルをダウンロードすると、ダウンロードしたフォルダの中に「OfficeSetup.exe」という名前のファイルがあるはずなので、ダブルクリックします。
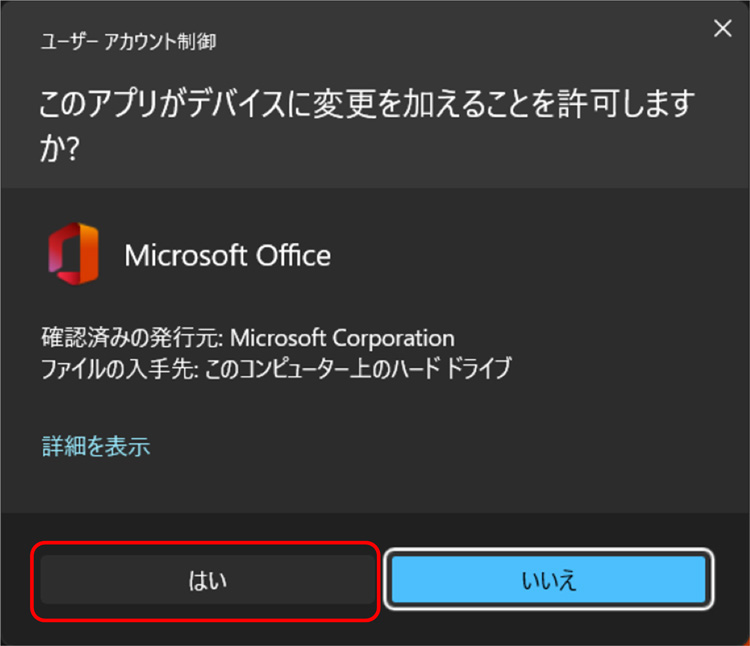
ユーザーアカウント制御の画面が表示されるので「はい」をクリックすると、そのままインストールに進みます。
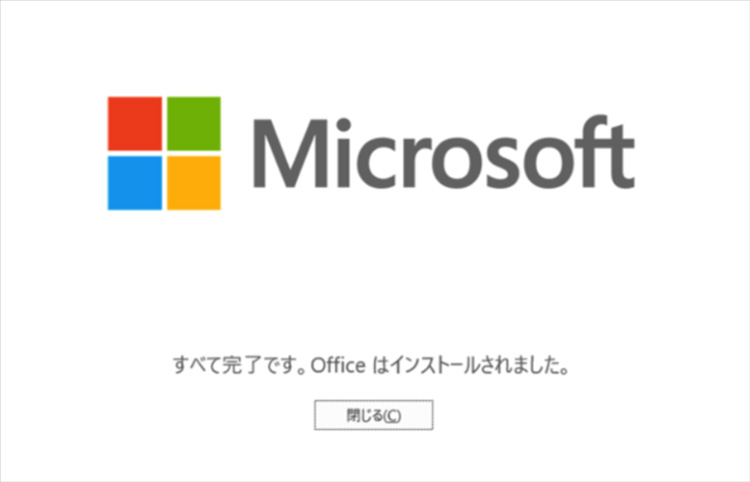
「Officeはインストールされました。」という画面が表示されたら、ダウンロードからインストールまでの作業は完了です。
続いてMacユーザー向けのインストール手順について解説します。 インストールファイルのダウンロード方法についてはMacユーザーもWindowsユーザーも同じです。
Office 365のページからMicrosoftにサインインをすると、画面右上に「Officeのインストール」というボタンが表示されるのでクリックしましょう。 インストールファイルをダウンロードすると、MacOSの場合「.pkg」という拡張子のインストールファイルが保存されます。
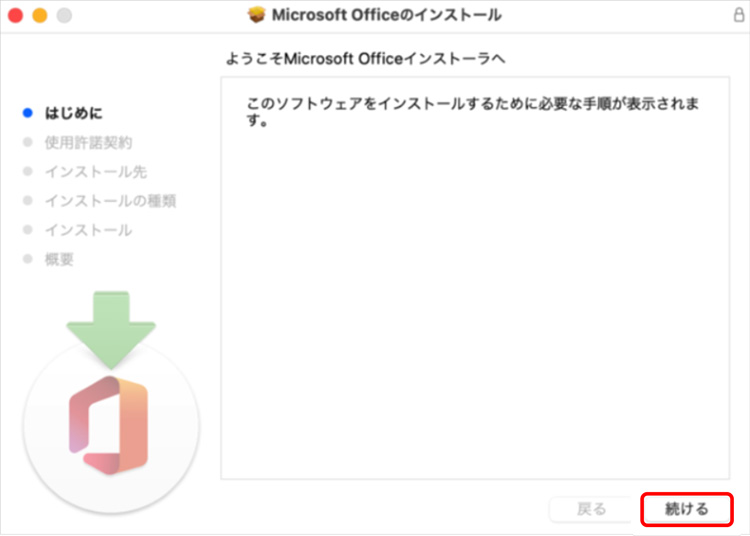
インストールファイルをクリックすると「Microsoft Officeインストーラ」が起動するので、「続ける」を選択します。
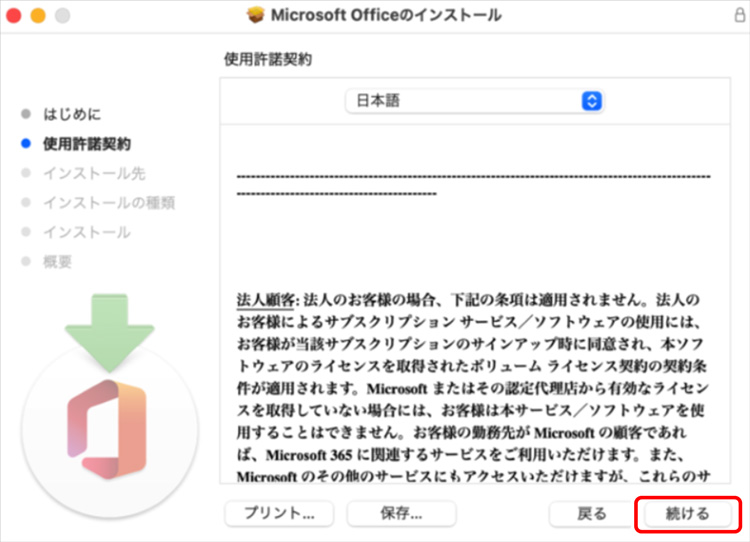
次に「使用許諾契約」をしっかりと読んで「続ける」をクリックします。
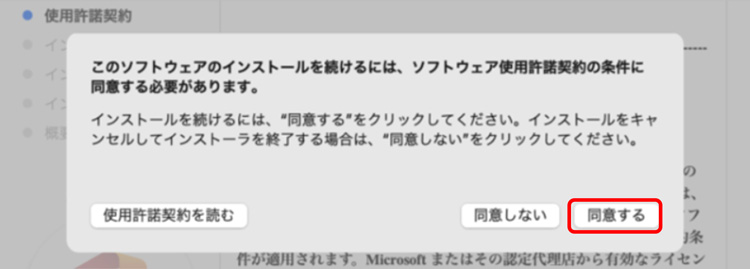
さきほど読んだ「使用許諾契約」に同意する場合は「同意する」をクリックしましょう。 続けてインストール先の選択画面では「続ける」を選択します。
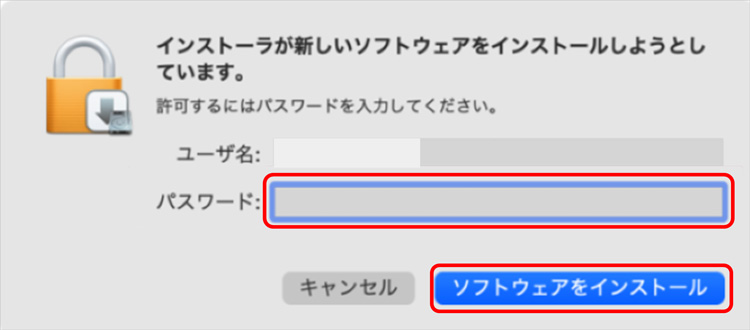
パスワードを入力し「ソフトウェアをインストール」をクリックしてください。
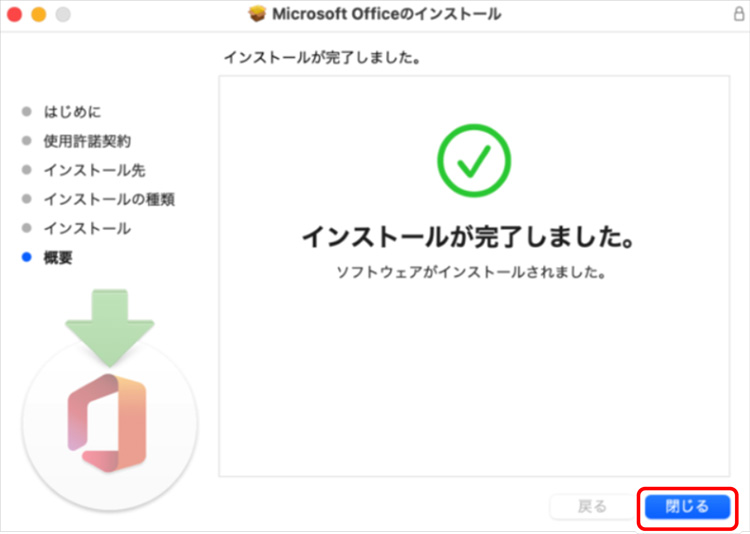
「インストールが完了しました。」と表示されたら作業は終了です。「閉じる」をクリックし画面を閉じても問題ありません。
Office 365をインストールする際に遭遇しやすいエラーとその対処法についていくつかご紹介します。
Office365のインストールファイルをダウンロードするためのボタンがグレーアウトしている場合は、サブスクリプション契約の有効期限切れの可能性が考えられます。
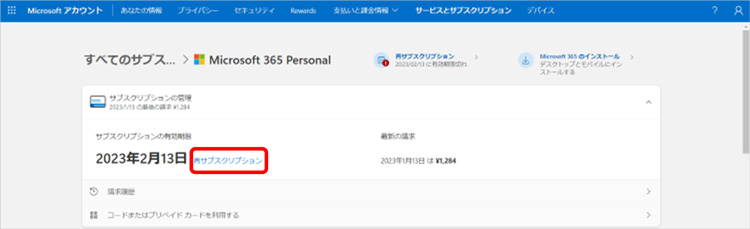
Microsoftアカウントのページにサインインをして、「サービスとサブスクリプション」の画面から「再サブスクリプション」をクリックして再度契約しましょう。
Office 365を再インストールしようとした際に表示されるのが「既にインストールされています」というエラーです。 しかしこの時にデスクトップを確認してもOffice 365のアイコンが見当たらず、プログラム一覧の中からもOffice 365を見つけることができないというケースがあります。
その際は一度パソコン内部にインストールされているOffice 365のアプリケーションをアンインストールし、再インストールしましょう。 今回は例としてWindows11の場合の操作方法をご紹介します。
はじめにWindowsボタンをクリック、もしくはWindowsボタンを押下し「設定」画面を開いてください。
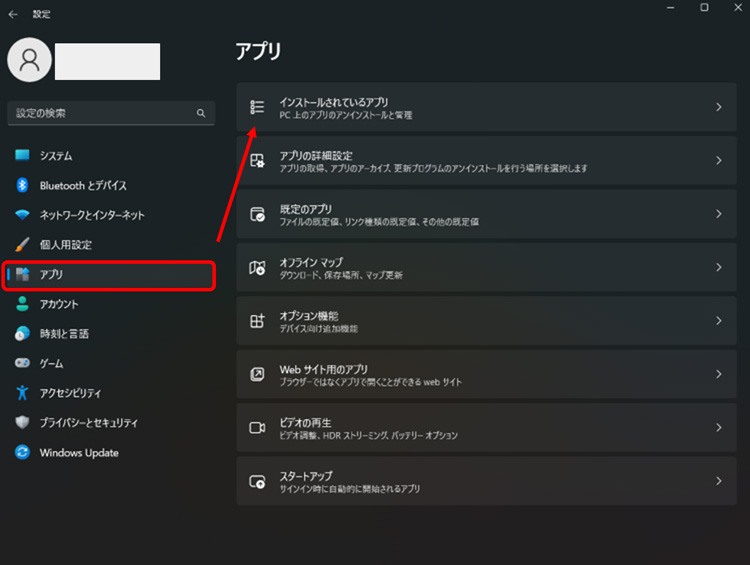
設定画面内の左側にある「アプリ」を選択し「インストールされているアプリ」をクリックします。
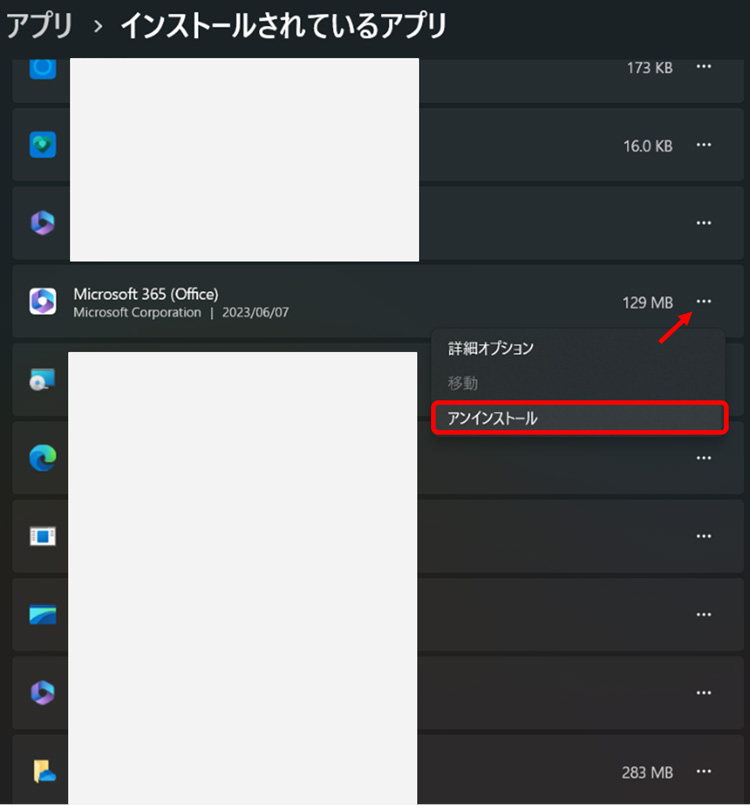
「Microsoft 365(Office)」を探して横の「…」をクリックし、「アンインストール」を選択しましょう。画面上部の検索窓に「Microsoft」と入力すると見つけやすいですよ。
画面の案内に従ってOffice 365をアンインストールしたら、この記事でご紹介しているダウンロード、インストール方法と同じ方法でパソコンに再インストールしてみてください。
Office 365のアカウントは、同じアカウントで同時にサインインできる台数が5台までと決められています。 そのため別のデバイスから同じアカウントを使ってサインインをした覚えがある人は、使っていないデバイスから一度サインアウトをしてみてください。 その後Office 365をインストールしたいデバイスで再度サインインをすると問題なくアクセスできる可能性があります。
「ライセンスのない製品」などといったエラーが表示される場合は、ライセンス認証ができていないケースや何らかの原因によってライセンス認証に失敗している可能性が考えられます。
たとえばライセンスが紐づいていないアカウントでサインインをしてしまうと、このようなエラーが表示されます。
ライセンス認証の方法については次の項目で詳しく解説していますのでご確認ください。
Office 365のライセンス認証に関するエラーが発生した際は、原因に適した方法でトラブルを解決する必要があります。まずはOffice365を購入したMicrosoftアカウントでサインインを行ってみてください。
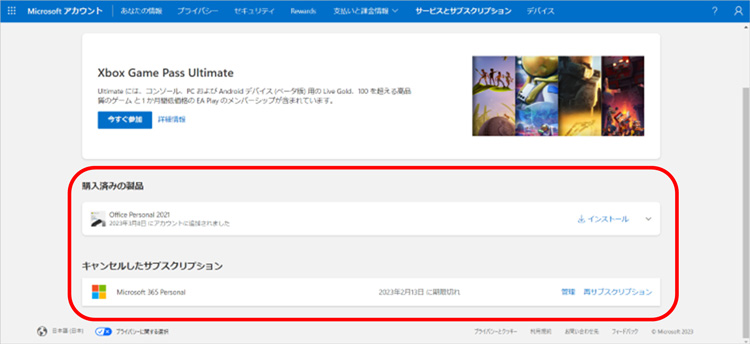
Office365を購入したMicrosoftアカウントでサインインができると、画像の赤枠内には有効なパッケージや、有効なサブスクリプションが表示されるはずです。 この画面に何も表示されない場合は、正しいアカウントでサインインができていない可能性があります。
正しいアカウントでサインインができているのにライセンス認証のエラーが表示される場合は、次に使用していない古いOfficeバージョンがパソコンに保存されていないか確認してみてください。 手順は次の通りです。
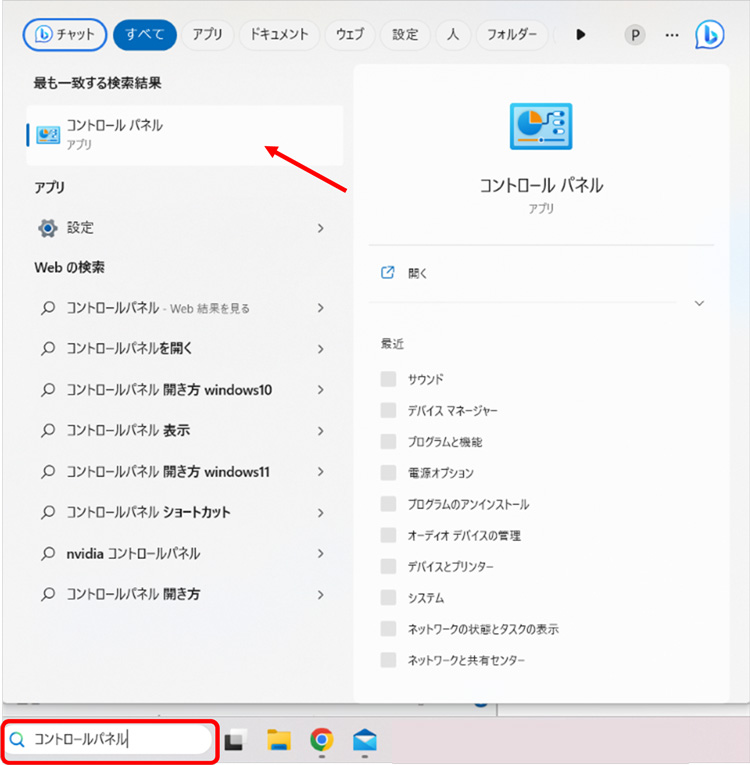
Windowsボタンの横にある検索窓に「コントロールパネル」と入力しコントロールパネルの画面を開きます。
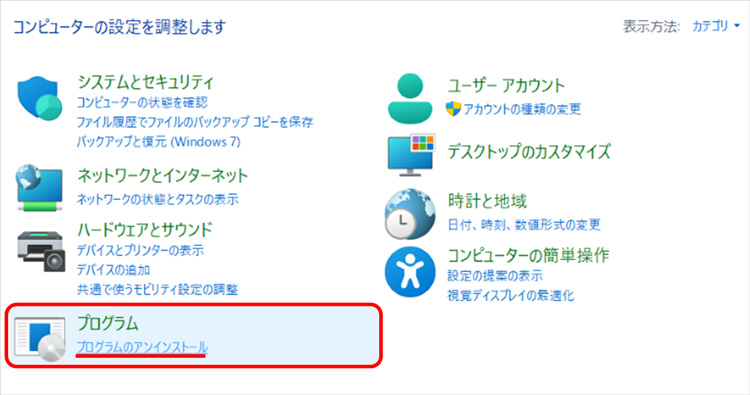
「プログラム」の項目内にある「プログラムのアンインストール」を選択しましょう。
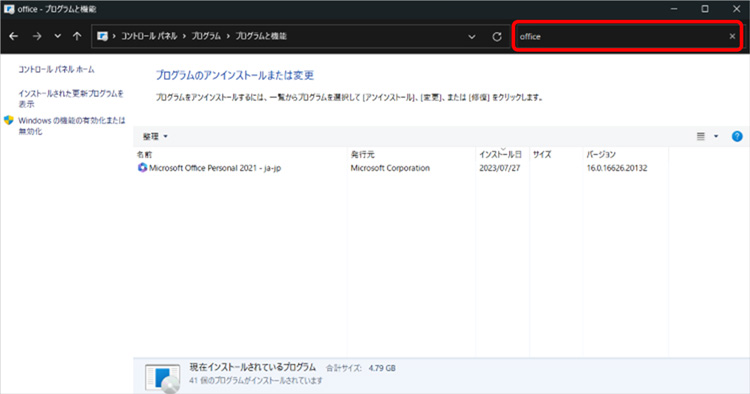
画面右上の検索窓に「office」と入力し、複数のバージョンがインストールされていないか確認してください。画像のように1つのバージョンのみがインストールされている正しい状態の場合は、次の手順に進みます。次の手順ではサブスクリプションの有効期限が切れていないか確認します。
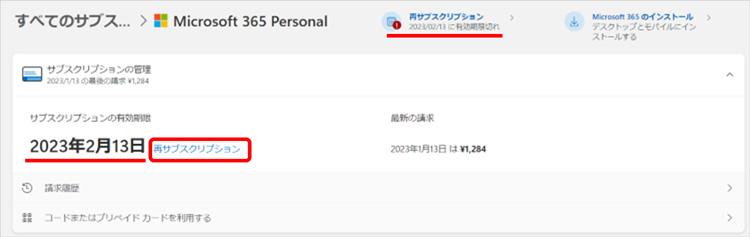
Microsoftアカウントへサインインをして「サービスとサブスクリプション」の項目を確認してください。画像のように有効期限が切れている場合は「再サブスクリプション」をクリックし、ライセンスを有効にする必要があります。それでもライセンス認証が無効である場合はトラブルシューティングを実行しましょう。
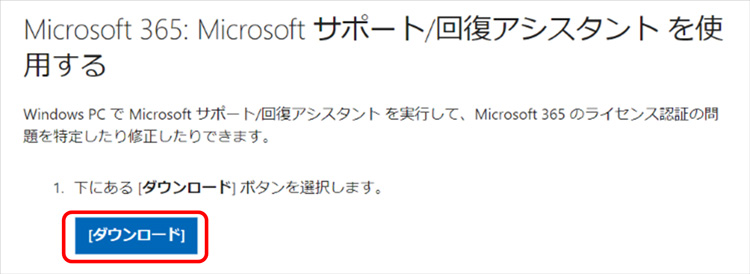
Microsoftのサポートページから、「Microsoftサポート/回復アシスタント」のダウンロードリンクをクリックします。

ダウンロードが完了すると画面下にトラブルシューティングツールのファイルが表示されるので、クリックしてください。 保存先を指定した場合はそのフォルダからツールを起動します。
ツールを起動後は画面の案内に従ってトラブルシューティングを実行してください。主なライセンス認証に関するトラブルはこれらの手順で解決できるケースがほとんどです。
Office 365のインストールのトラブル解決に伴い、誤って必要なOfficeファイルを削除してしまった場合はデータ復元に特化したソフトウェアの利用が便利です。データ復元ソフトウェア「Recoverit」(リカバリット)は、パソコンの内蔵メモリやHDD、SSD、USBなどの様々なデバイスに保存されていたファイルを瞬時に復元します。
また、Office 365ファイルだけでなく画像や動画、音声、Eメールなどの幅広いファイル形式と、「FAT」「APFS」といったあらゆるファイルシステムに対応しており、今回のようなトラブル以外の場面でも有効的です。誤削除、ウィルス感染、不具合などで消えてしまったファイルにお困りであればぜひ一度お試しください。
パソコンで「Recoverit」 を起動すると、左側のサイドバーに「HDDやデバイスから復元」が表示されます。ここでは、「場所」タブから特定のファイル・フォルダを選択できます。スキャンしたいフォルダをクリックすると、選択した場所をスキャンし始めます。

スキャンしたいハードディスクをクリックすれば、スキャンが始まります。
スキャンは数分かかりますが、サイズの大きいファイルが多数存在する場合、数時間かかる場合もあります。

パソコンのデータをスキャンした後、失われたファイル・フォルダがあるかどうかを確認するためにプレビューを行います。その後、復元したいパソコンのファイルにチェックを入れて、「復元する」をクリックすれば完了です!

以上簡単な操作でパソコンから削除してしまった大事なデータが復元・復旧できます。
また、このソフトを使うことで、パソコンの復元だけではなく、外付けHDDの復旧、USBデータ復元やフォーマット復元などにも幅広く対応しています。ぜひお試しください。

システムエラーかウイルス感染で、ファイル・フォルダがショートカットになリます。修復するために、ショートカットになったファイル・フォルダを修復する方法を詳しく解説します。 ...
破損したJPGファイルを復元するには?画像ファイルのフォーマット、ウィルス感染等によりJPGファイルが破損して開けなくなるトラブルが起こります。そんな時は、紹介するJPG復元ソフトを利用して、破損したJPG/JPEGファイルを復元しましょう。 ...
突然ですが、誤って削除したワード文書を復旧したいと思った事はありませんか? 特に最近では、仕事でワードを使って手紙や書類などを作成する機会が増えています。 その為、誤ってwordを削除した際、迅速に復旧させたいという方は多いのではないでしょうか。 そこで今回は、誤って削除したワード文書を復旧する方法を紹介します。 ...
内野 博
編集長