PCユーザーが、ご自身のパソコン内の大切なデータを、自分以外のユーザーが開く事を避けるために、保存しているフォルダにパスワードをかける必要があります。パスワードロックの方法はいくつかありますが、お使いのOSによって使える方法とそうでない方法があります。
今回のテーマは、WindowsとMacにおけるパソコンのフォルダにパスワードをかける方法 についてご説明します。ぜひ参考にして頂き「情報漏洩対策」としてご活用ください。
Windows7のOSまでは、パスワードロック付きのフォルダを簡単に作ることが可能でした。
ところが残念なことにWindows8以降、初期設定の標準機能ではパスワードロック付きフォルダの作成が不可能となりました。
Windows7はOSシリーズの中でも「使い勝手がよい」「PC初心者から高度なスキル保持者まで」幅広いユーザー向けで優秀なOS、と評判が高かった理由はこういうところからもうかがえるでしょう。
さて、ではWindows7での標準機能を利用してパスワード付きのフォルダを作る方法を説明しましょう。
パスワードを作成したいフォルダを右クリック→ショートカットメニューの中から[送る]をポイント→[圧縮(zip 形式)フォルダ]をクリック
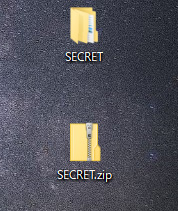
↑画面のような圧縮フォルダがデスクトップに作成されます。
作成した圧縮フォルダをダブルクリック→[ファイル]メニューをクリック→[パスワードの追加]をクリック
![[パスワードの追加]をクリック](https://recoverit.wondershare.jp/images/article2022/put-passwords-on-folders-2.jpg)
[パスワードの追加]ダイアログボックスが表示される
![[パスワードの追加]ダイアログボックス](https://recoverit.wondershare.jp/images/article2022/put-passwords-on-folders-3.jpg)
[パスワード]と[パスワードの確認入力]に同じパスワードを入力→[OK]ボタンをクリック

再びデスクトップで該当フォルダを開こうとすると以下のようにパスワード入力を要求されます。これで、フォルダにパスワードがかかりました。
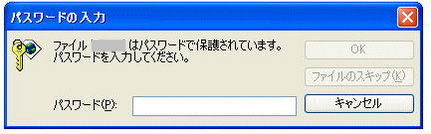
前項でも記述の通り、現在殆どのWindowsOSはWindows7以降のOSが使われていますので、前項の方法でフォルダにパスワードをかけることはできません。
こちらの項目ではサードパーティ製品を利用してファイルを圧縮して、パスワードをかける方法をご紹介しましょう。
1)「7-Zip公式サイト」で「ダウンロード」ボタンをクリック
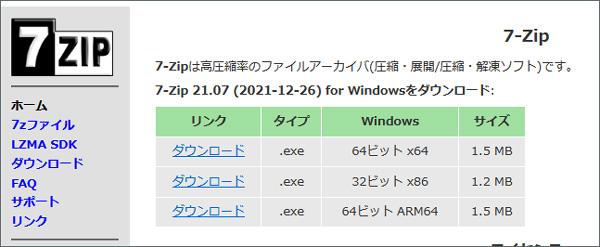
2)ダウンロード後、ダブルクリックしてファイルを実行
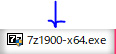
(※「この不明な発行元からのアプリがデバイスに変更を加えることを許可しますか?」というダイアログが表示された場合「はい」をクリック)
英語のインストール画面が表示される→そのまま「Install」をクリック
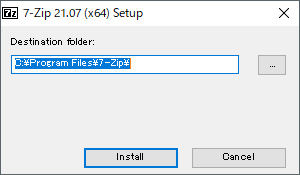
緑色のバーが最後まで進んで「7-Zip 19.00 is installed」のように表示されたらインストール完了→「Close」をクリック→インストール画面を閉じます。
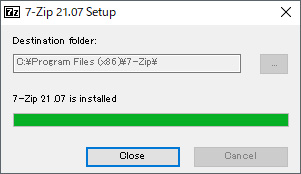
3)ZIPファイルにパスワードをかける
インストール完了後、デスクトップに7-Zipのショートカットなどは出現しませんが、ご安心ください。7-Zipをインストールすれば該当フォルダから「右クリックから圧縮」する動作が自動的に一覧に入ってます。なので、通常のアプリやツールのように直接起動する手間はいりません。
・パスワードをかけたい対象ファイルを右クリック→「7-Zip>圧縮...」の順に選択
・「圧縮」画面が表示→「アーカイブ形式」で「zip」を選択(1の部分)→「パスワード入力」のところ2カ所にパスワードを入力(2の部分)→「OK」をクリック(3の部分)
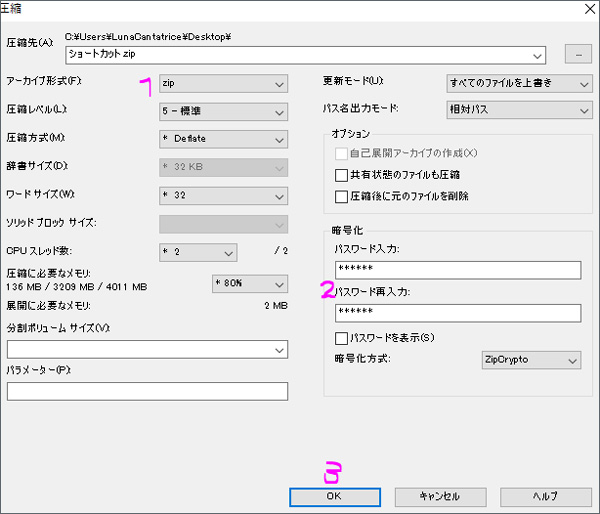
・パスワードがかかったzipファイルが作成される
★Zipファイルパスワードを設定・解除する方法は、以下の動画(1分45秒から)でもご覧できます。
1)Lhaplusのダウンロードサイトにアクセスしてインストール用のファイル(lpls173.exe)をダウンロード(窓の杜からダウンロードをクリック)
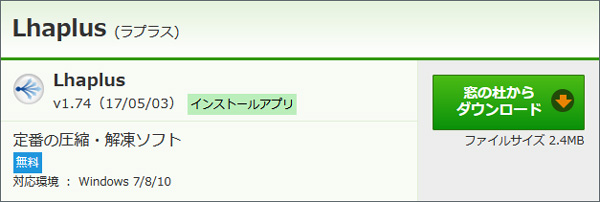
以下のような画面が現れたら、「はい」をクリック
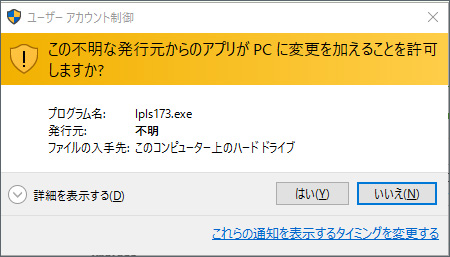
「Lhaplus セットアップウィザードの開始」が表示→「次へ」をクリック
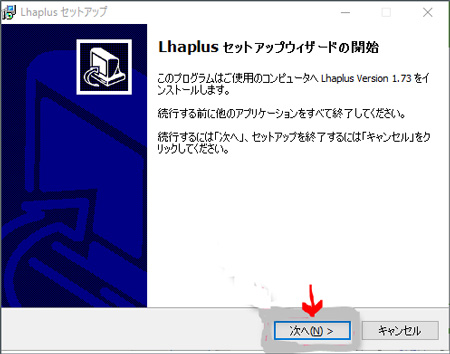
↓「次へ」をクリック
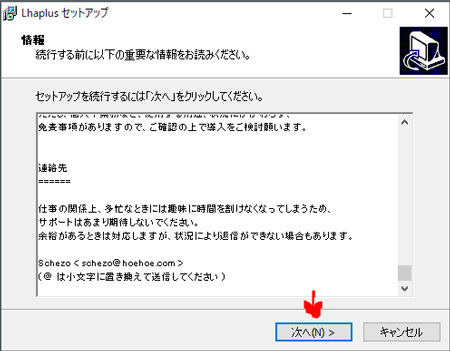
↓「次へ」をクリック
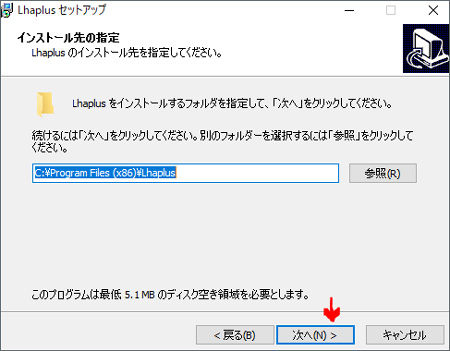
↓「インストール」をクリック
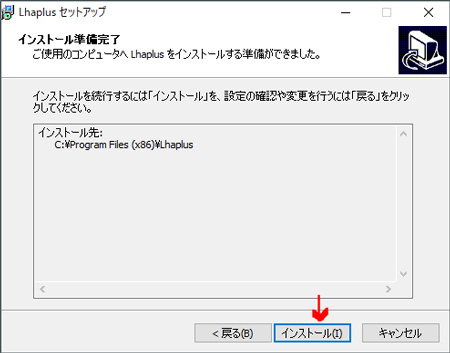
↓「完了」をクリック
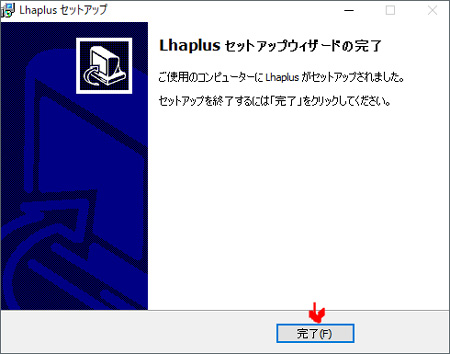
2)フォルダにパスワードをかける
パスワード付きZIPフォルダに入れたいファイルなどを右クリックで選択(複数選択したい→Ctrlキーを押しながらクリック)。
↓の画像のように「右クリック」→「圧縮」→「.zip(pass)」を選択してください。
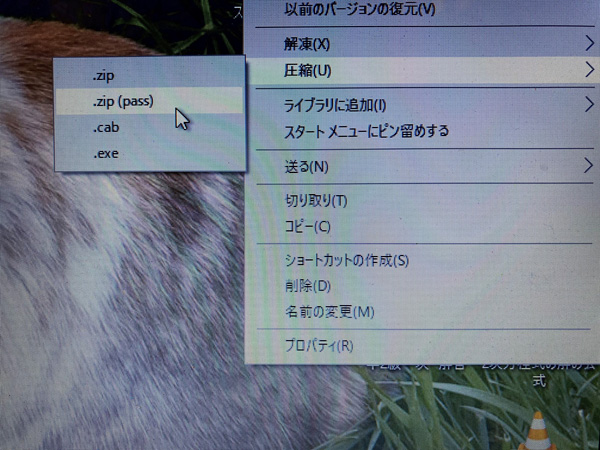
パスワード設定画面が表示→パスワードを入力→「OK」をクリック
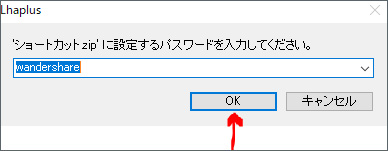
デスクトップに、.パスワード付きzipファイルが出現

Macを使用していると、プライベートな情報や重要なファイルを安全に保管したいと考える場合があります。フォルダにパスワードをかける方法はいくつかありますが、とくに効果的な方法として「ディスクイメージの暗号化」と「ターミナルの利用」がおすすめです。それぞれ詳しく解説するので、ぜひご参考ください。
ディスクイメージは、コンピュータ上で実際のディスクやデバイスを模倣した仮想的なデータファイルです。具体的には、ハードディスクやCD、DVDなどの物理的なストレージデバイスに保存されているデータを、1つのファイルとしてコンピュータ内に保存しています。主にシステムバックアップに使われており、もしものときに復元が可能です。
Macでディスクイメージを暗号化する手順を見ていきましょう。ディスクイメージを暗号化する方法は、以下の手順です。
手順1.MacのLaunchpadから、「ディスクユーティリティ」を起動する
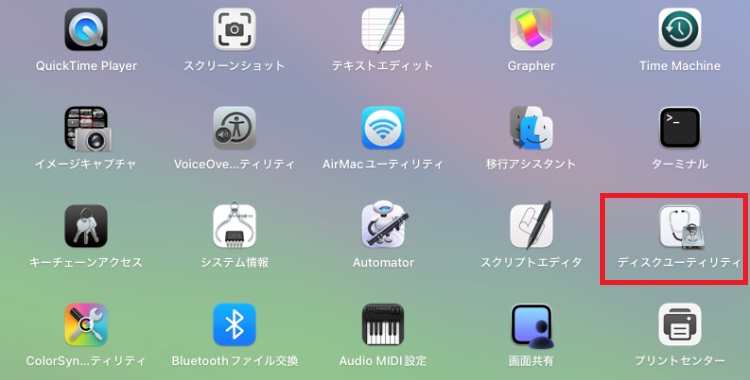
手順2.「ファイル」から「新規イメージ」を選択し、「空のイメージを作成」を選ぶ
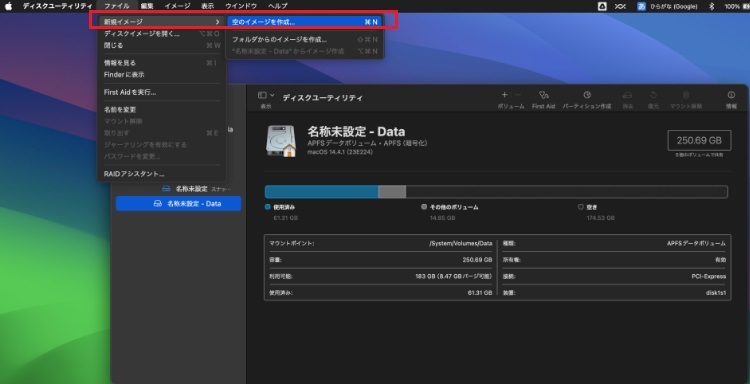
手順3.「暗号化」から「256ビットAES暗号化」を選択し、パスワードを設定して「保存」する
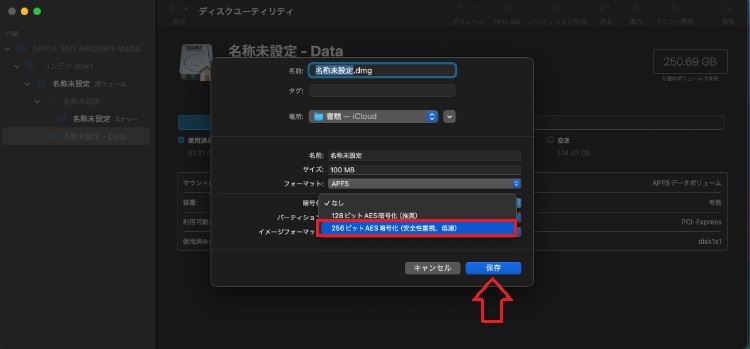
手順4.暗号化されたディスクイメージに、保護したいファイルやフォルダをドラッグ&ドロップする
ディスクイメージをマウントするたびにパスワードを入力する必要があります。パスワードを忘れると、データにアクセスできなくなるので注意が必要です。
ターミナルは、Macで使える標準コマンドラインソフト。コマンドと呼ばれる特殊な言語を入力することで、Mac内の高度な設定や操作が可能です。そのためターミナルを使えば、フォルダの暗号化もできます。
Macのターミナルを使った暗号化手順を見ていきましょう。ターミナルでファイルを暗号化する方法は、以下の手順です。
手順1.MacのLaunchpadから、「ターミナル」を起動する
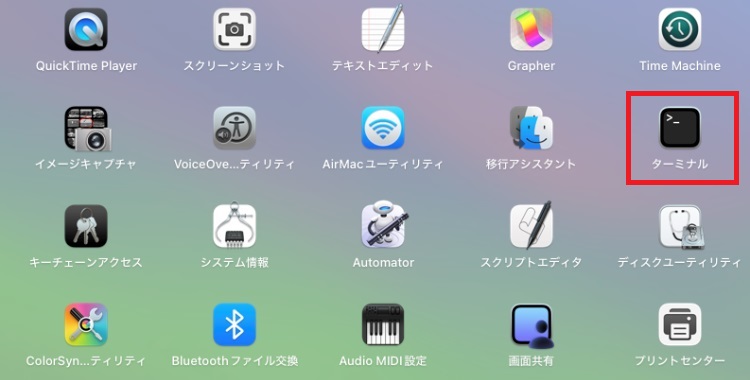
手順2.以下の順にコマンドを入力し、実行する
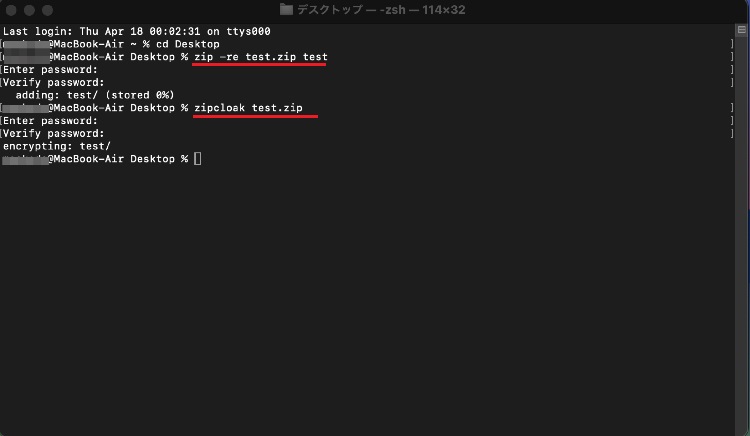
手順3.パスワードを設定する
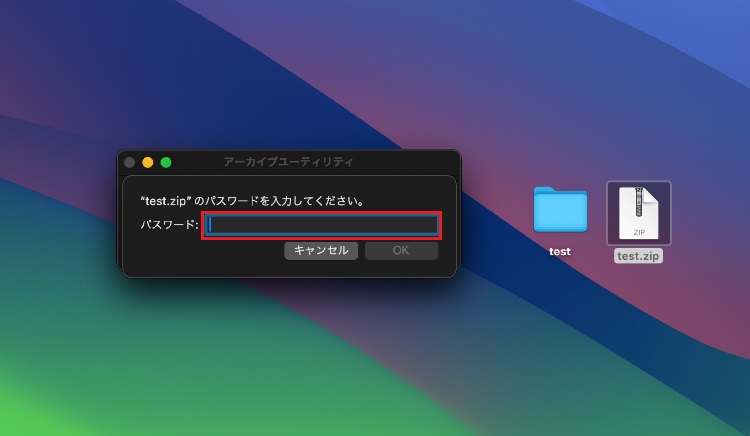
暗号化されたzipファイルを解凍する際には、同じパスワードを入力する必要があります。パスワードを紛失すると、データにアクセスできません。パスワードの管理には十分注意しましょう。
こちらの項目では「共有フォルダ」にパスワードをつけるやり方をご説明します。
1)「スタートボタン(デスクトップ画面左下のWindowsマーク)」→「設定(⚙アイコン)」を選択→「ネットワークとインターネット」を開く。
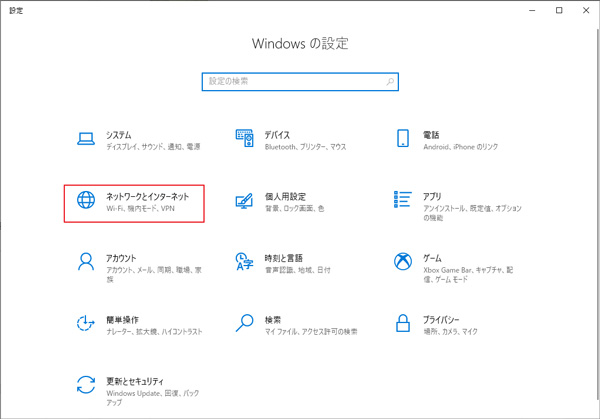
2)「イーサネット」をクリックして、「共有の詳細オプションを変更する」(共有オプション)を表示。
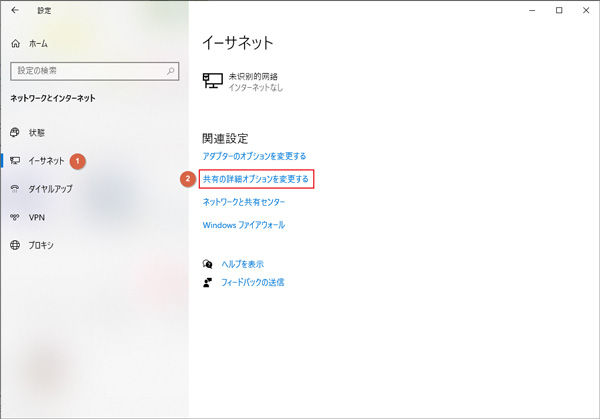
3)「ファイルとプリンターの共有」を有効にする。
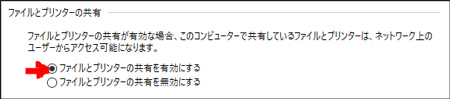
4) 同じ画面で「すべてのネットワーク」をクリック→「パスワード保護共有」を変更して、変更の保存を押す。
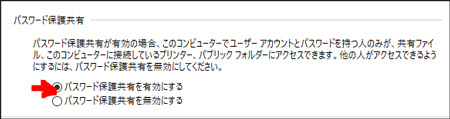
何らかの理由でパソコンから消失したデータや、バックアップなどで保存が完了しなかったファイルなどを、簡単に復元する「データ復元ソフトRecoverit(リカバリット)」をご紹介しましょう。
【Wondershare Recoverit】データ復元ソフトは3ステップと数分で、Windowsパソコンから失われたファイルや削除されたデータなどの復元が可能となります。
パソコン初心者でも使いやすいインターフェースが特徴で、突然発生しうるデータ損失からデータを復旧する便利なツールです。
失ったファイルの形式、保存場所に関わらず各種類のデバイスからデータを復元でき、PCが起動しなくなった場合でも、起動ディスクからデータの復元を試みることも可能です。
勿論、今回ご紹介したパスワードがかかったフォルダなども復元できます。(※ただし、復元されたフォルダのパスワードを自動的に解除することはできません)
さらに、復元する前にRecoveritにより検出されたデータのプレビューが可能で、大抵のPCでは、30 MB未満(Macでは15 MB未満の容量のデータ)のさまざまな種類と形式のデータのプレビューが閲覧できます。
まずは、無料版Recoveritでその高機能な動作をお試しになり、無制限容量で、復元するデータやファイル等のをしたいとご希望の際は更に高性能の有料版のご購入をおすすめします。
パソコンで「Recoverit」 を起動すると、左側のサイドバーに「HDDやデバイスから復元」が表示されます。ここでは、「場所」タブから特定のファイル・フォルダを選択できます。スキャンしたいハードディス・フォルダをクリックすると、選択した場所をスキャンし始めます。

スキャンしたいハードディスクをクリックすれば、スキャンが始まります。
スキャンは数分かかりますが、サイズの大きいファイルが多数存在する場合、数時間かかる場合もあります。

パソコンのデータをスキャンした後、失われたファイル・フォルダがあるかどうかを確認するためにプレビューを行います。その後、復元したいパソコンのファイルにチェックを入れて、「復元する」をクリックすれば完了です!

以上簡単な操作でパソコンから削除してしまった大事なデータが復元・復旧できます。
また、このソフトを使うことで、パソコンの復元だけではなく、外付けHDDの復旧、USBデータ復元やフォーマット復元などにも幅広く対応しています。ぜひお試しください。

Excelの互換モードは新しいバージョンのExcelで利用可能な一部の機能が制限され、旧バージョンとの互換性が保たれます。しかし、エクセルの互換モードを解除することで、Excelのすべての機能を活用できます。この記事では、エクセルの互換モードを解除する方法について詳しく解説していきますので、是非参考にしてください。 ...
ちょっとした操作ミスでフォルダを削除してしまった場合、どうにかして復活させたいと思うでしょう。今回は、PCから削除したフォルダを復活させる方法をWindows・Mac別に紹介します。仕事で必要なフォルダといった大切なものを削除してしまった方は、落ち着いてこの記事で紹介する方法を用いて復活させましょう。 ...
破損したJPGファイルを復元するには?画像ファイルのフォーマット、ウィルス感染等によりJPGファイルが破損して開けなくなるトラブルが起こります。そんな時は、紹介するJPG復元ソフトを利用して、破損したJPG/JPEGファイルを復元しましょう。 ...
内野 博
編集長