Windowsを使用している際、ファイルの操作に関するエラーメッセージが表示されることがあります。特に「別のプログラムがこのフォルダーまたはファイルを開いているので操作を完了できません」というエラーメッセージは、多くのユーザーが遭遇する問題です。このエラーはファイルの削除、コピー、名前変更などの操作時に表示され、解決することが求められます。
以下では、このエラーの原因と解決策について詳しく説明します。
目次
Part1:「別のプログラムがこのフォルダーまたはファイルを開いているので操作を完了できません」が出る原因
このエラーが発生する主な原因は以下の通りです。
主な原因一覧
- 【原因1】: 別のアプリケーションが同じファイルやフォルダーを使用中
- 【原因2】: ファイルやフォルダーが破損している
- 【原因3】: セキュリティ設定やアクセス権限の問題
- 【原因4】: ハードディスクにエラーが発生している
1.1 別のアプリケーションが同じファイルやフォルダーを使用中である
「別のアプリケーションが同じファイルやフォルダーを使用中である。」という状況では、ファイルやフォルダーへのアクセスに制約が生じる可能性が高まります。
この問題は、同じファイルにアクセスしようとする複数のプログラムが競合する場合に発生します。これは、ファイル共有やリソースの競合に関連する問題です。
1.2 ファイルやフォルダーが壊れている
さらに、ファイルやフォルダーが壊れている場合、正常にアクセスすることができません。この問題は、データの破損やストレージデバイスの問題によって引き起こされることがあります。
1.3 セキュリティ設定や権限の問題がある
さらに、ファイルやフォルダーへのアクセスに関連するセキュリティ設定や権限の問題が発生することがあります。これらの問題が解決されない限り、ファイルやフォルダーへのアクセスは妨げられます。
1.4 ハードディスクのエラーが発生している
さらに、ファイルやフォルダーにアクセスできない問題の原因として、ハードディスクのエラーが考えられます。ハードディスクが正常に機能しない場合、データへのアクセスに障害が生じることがあります。
Windows 11では、「ストレージセンサー」や「記憶域の健全性」といった機能を利用することで、ディスクの異常やファイル破損の兆候を事前に検知することができます。
Part2:エラーへの対処法まとめ
「別のプログラムがこのフォルダーまたはファイルを開いているので操作を完了できません」というエラーを解消するために、以下の対処法を順に試してください。
対処法まとめ
- 【方法1】: エクスプローラーを再起動する
- 【方法2】: タスクマネージャーで該当プロセスを終了
- 【方法3】: ファイルやフォルダーの権限設定を確認・変更
- 【方法4】: セーフモードで起動して問題を切り分ける
2.1:エクスプローラーを再起動する
エクスプローラーの再起動によって、ファイルのロックが解除され、エラーが解消されることがあります。
Step1:「Ctrl + Alt + Delete」キーを押してタスクマネージャーを開く
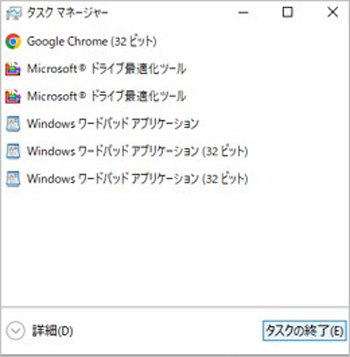
Step2:「プロセス」タブで「エクスプローラー」を選択
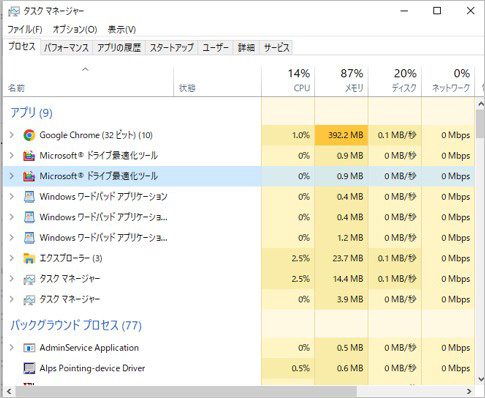
Step3:右下の「再開」ボタンをクリック
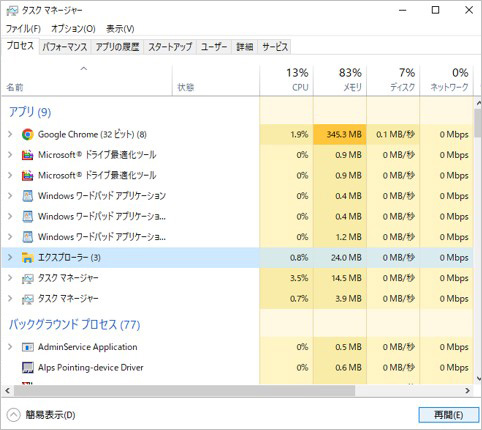
2.2:タスクマネージャーでプロセスを確認・終了
タスクマネージャーで競合するプロセスを特定して終了することで、ファイルのロック状態を解除できます。
Step1:「Ctrl + Alt + Del」キーでタスクマネージャーを起動
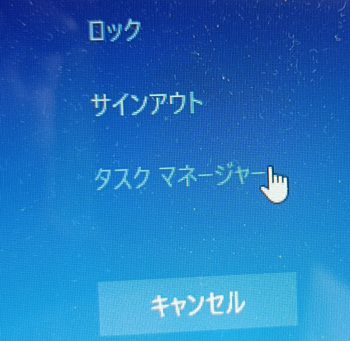
Step2:「プロセス」タブで該当プロセスを探す
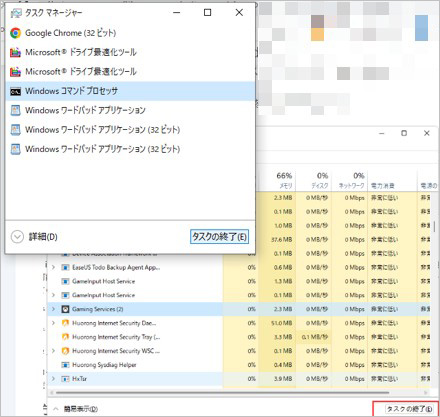
Step3:該当プロセスを選び「タスクの終了」をクリック
2.3:システム設定や権限を変更
アクセス権限の設定が不適切な場合、ファイル操作がブロックされることがあります。
Step1:ファイルやフォルダーを右クリック →「プロパティ」
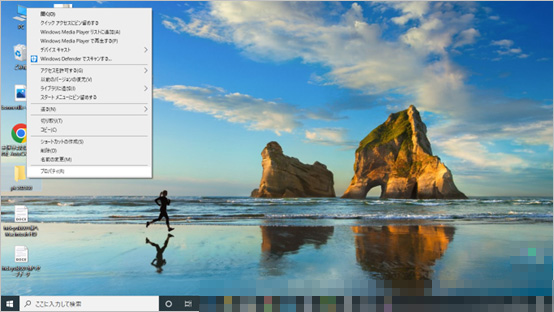
Step2:「セキュリティ」タブでアクセス権を確認・変更
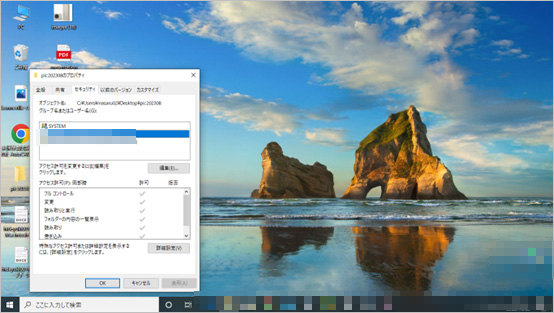
補足:「セキュリティ」タブ内の「詳細設定」から所有者を変更することで、ファイルのロックを解除できる場合があります。
2.4:セーフモードで起動する
セーフモードでは最低限のプログラムのみが起動されるため、不要な干渉を避けて問題の特定がしやすくなります。
Step1:PCを再起動し、起動中に「F8」キーを連打
Step2:セーフモードのメニューが表示されたら「セーフモードで起動」を選択
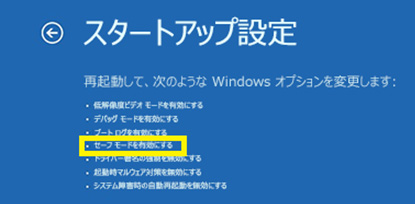
補足:最新のWindows 10/11では、「設定」→「更新とセキュリティ」→「回復」→「今すぐ再起動」から「トラブルシューティング」>「詳細オプション」>「スタートアップ設定」>「再起動」でセーフモードを選択できます。
Part3:予防策と定期的なメンテナンス
「別のプログラムがこのフォルダーまたはファイルを開いているので操作を完了できません」というエラーを未然に防ぐために、以下の予防策と定期的なメンテナンスが重要です。
- システムアップデート: OSやアプリケーションを定期的に更新し、最新のセキュリティパッチを適用しましょう。これにより、脆弱性が解消され、エラー発生のリスクが軽減されます。
- セキュリティソフトの導入: ウイルス対策ソフトを導入し、定期的なスキャンを実行しましょう。マルウェアによるファイルアクセスの干渉を防ぐことができます。
- ハードディスクの健康状態チェック: 定期的にHDDの状態を確認し、不良セクタや異常の早期発見・対処に努めましょう。
※注意:Windows 12ではファイル管理の仕組みやプロセス制御が変更される可能性があります。最新のアップデート情報にご注意ください。
Part4:豆知識 - パソコンから誤って削除したファイル・フォルダの復元
重要なファイルやフォルダを誤って削除してしまっても、復元ソフトを使用することで復元が可能です。中でもRecoveritは、高い復元成功率と直感的な操作性を兼ね備えた優れたツールです。
Recoveritを使えば、削除したデータを簡単に復元できます。ただし、上書きされる前に復元を試みることが成功のカギです。
Recoveritでファイル・フォルダを復元する手順
ステップ1 復元したい場所を選択
Recoveritを起動後、「HDDやデバイスから復元」から目的の場所を選択します。スキャンしたいフォルダやドライブをクリックすると、スキャンが開始されます。
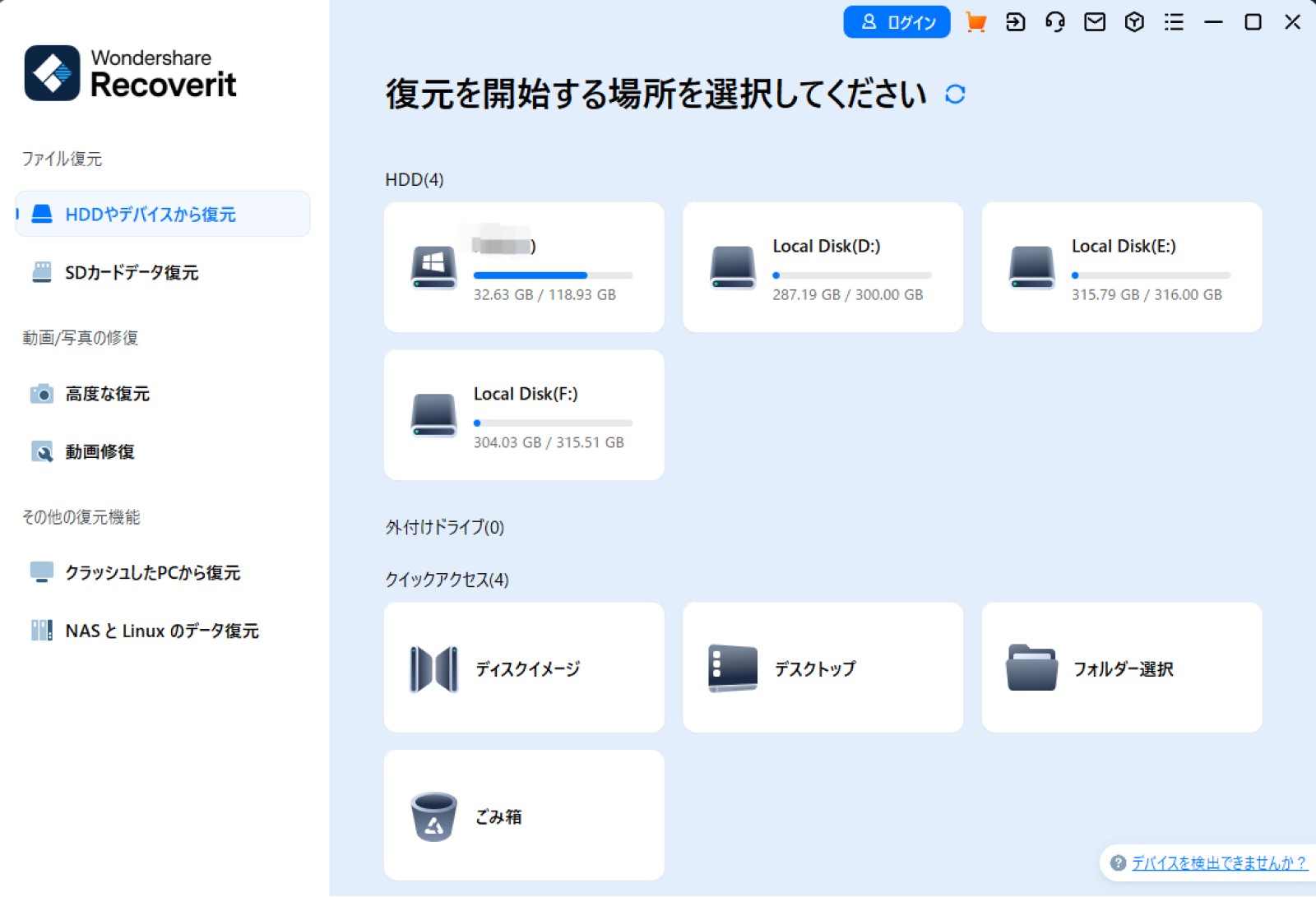
ステップ2 スキャンを実行
選択したフォルダやドライブのスキャンが自動で始まります。スキャン時間はデータ量によって異なり、数分~数時間かかる場合もあります。

ステップ3 プレビューして復元
スキャン完了後、復元可能なファイルをプレビューし、復元したい項目にチェックを入れて「復元する」をクリックします。

このように、数ステップで削除されたデータを簡単に復元できます。
さらにRecoveritは、以下のような幅広いデータ復元にも対応しています。
Recoverit - 強力なファイル・フォルダ復元ソフト
- PC、HDD、ゴミ箱、SDカード、USBメモリから削除したデータを復元
- 写真、動画、音楽、ドキュメントなど、1,000種類以上のファイル形式に対応
- クラッシュして起動しないパソコンからの復元にも対応
- 破損した動画ファイルの修復機能も搭載
