Wordを使って文書を作成する際、削除できない空白ページが発生したことはないでしょうか。この問題にはいくつかの原因が考えられますが、それぞれに対処方法があります。本記事では、Wordで空白ページができる主な原因と、それらを解決する方法について詳しく説明。もしも大切なワードファイルが消えたときは、データ復元ソフトRecoverit(リカバリット)がおすすめです。ぜひ参考にしてください。
Microsoft Wordを使用して文書を作成する際、何かしらの原因により空白ページが文書内に挿入されるときがあります。空白ページが発生すると、文書の整合性や見栄えに影響を及ぼし、解決方法が分からなければ困惑するでしょう。
Wordで空白ページができる主な原因について詳しく解説します。空白ページの根本的な原因を知ることで、スムーズに問題に対処できるでしょう。空白ページの発生に悩むユーザーは、ぜひ知っておきましょう。
一つ目の原因として、不必要な改ページが挙げられます。通常、改ページは新しいセクションや章を示すために使用されます。しかし、文書の途中で連続して改ページが挿入されると、それによって空白ページが発生します。
単純に、ただ誤った操作で挿入した改ページであれば、空白を削除すれば解決が可能です。改ページを削除するには、Word文書内でカーソルを該当の位置に移動し、[BackSpace]キーで不必要な改ページを削除します。
二つ目の原因は、文書内に不必要な空白行や改行が過度に存在する場合です。余分なスペースが積み重なると、文書の途中で不自然な空白ページが挿入されているように見えます。対処するためには、文書全体を注意深く検討し、余分な空白行や改行を見つけ出しましょう。
うまく見つけ出したあとは、それらをすべて削除しましょう。空白行を削除するには、該当の場所を選択し、[BackSpace]キーを押し削除します。
三つ目の原因は、非表示文字(例: 空白や改行)が問題を引き起こす場合です。非表示文字は、通常表示されないため、問題の特定が困難になる可能性があります。非表示文字を表示するには、Wordのツールバーの[ホーム]タブにある[非表示文字]ボタンをクリックしましょう。文書内の非表示文字が表示され、不要なものを削除できます。
最後に、文書内の内容やレイアウトが空白ページの発生に影響を与えている場合が考えられます。たとえば、大きな画像や表がページの途中にある場合、それらの要素がページの終わりまで収まらない場合に空白ページが発生。この問題に対処するには、画像や表を調整して、ページに適切に収めましょう。
空白ページの原因を理解したら、次は問題を解決する方法に焦点を当てましょう。Wordで空白ページを効果的に削除する方法について説明します。空白ページの問題をスムーズに解消できるようになれば、文書の整理や修正がスムーズです。Word文書作成における空白ページの課題に対処するために、ぜひ参考にしてください。
改ページされた文章の先頭にカーソルをあわせ、[BackSpace]キーを押すと削除される。
■修正前
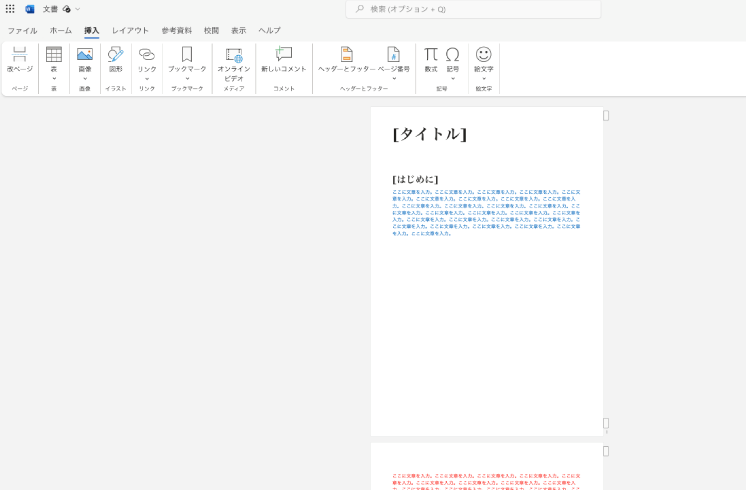
■修正後
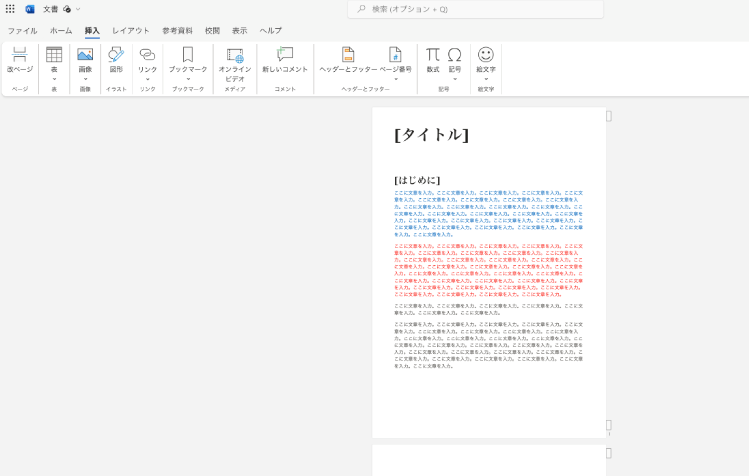
文書内の余分な空白行や改行を削除します。削除したい空白行や改行の後ろにカーソルをあわせ、[BackSpace]キーを押すと削除される。
■修正前
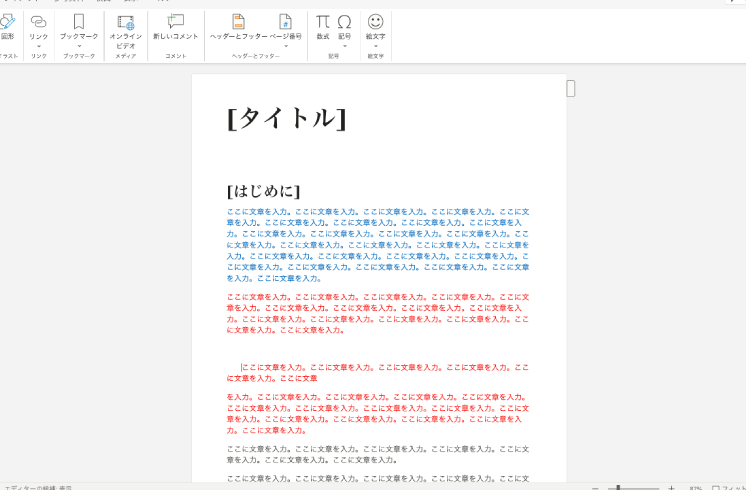
■修正後
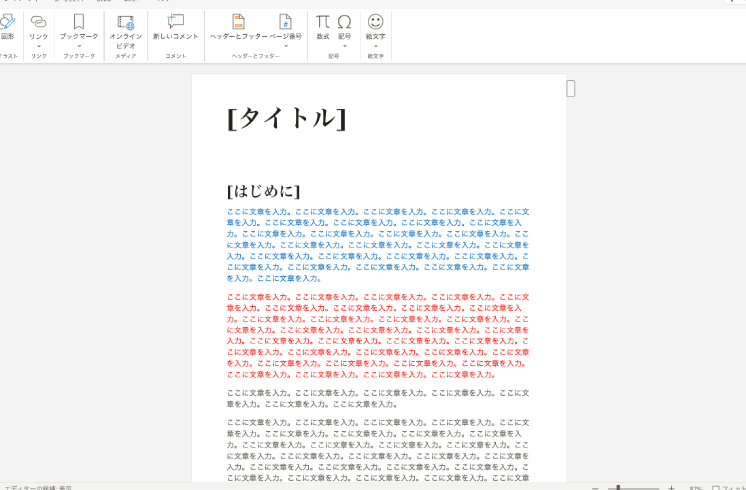
[非表示文字]ボタンをクリックして非表示文字を表示し、不要なものを削除します。空白の箇所を選択し、「ホーム」タブから「フォント」を起動しましょう。
※Wordのバージョンによって非表示文字機能が存在しないものもあります。
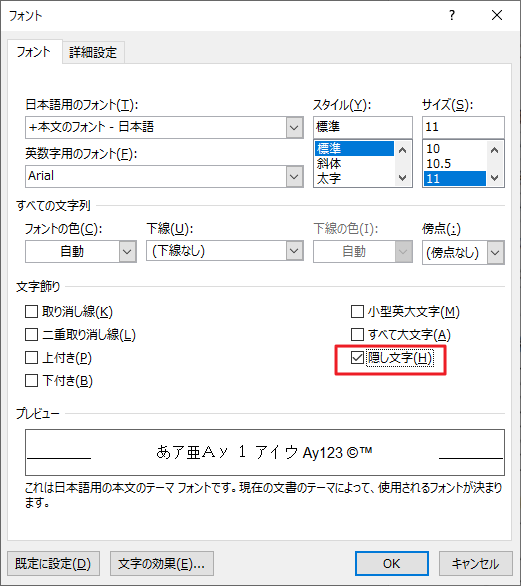
■修正前
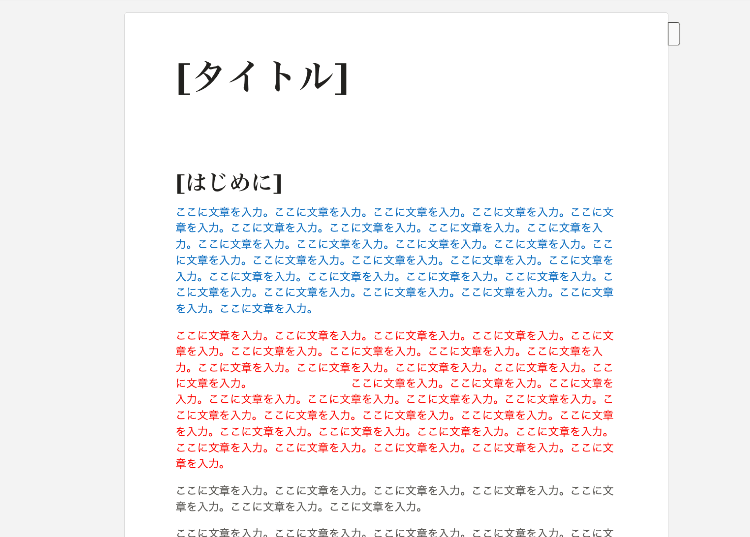
■修正後
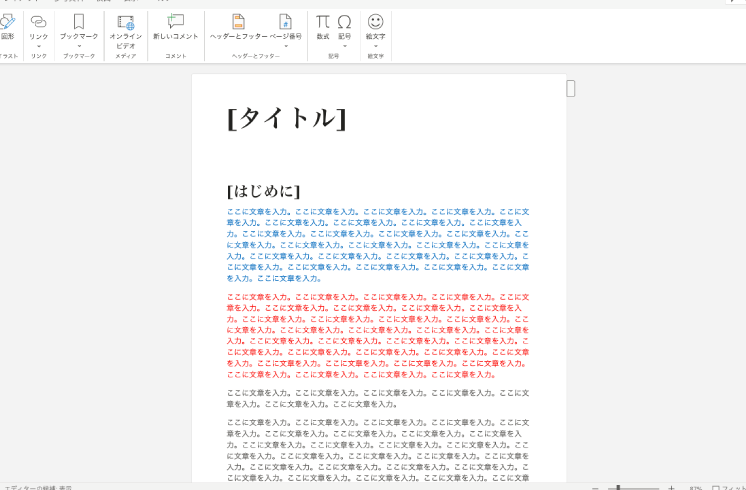
文書内の大きな画像や表を調整して、ページに収めるようにします。
■修正前
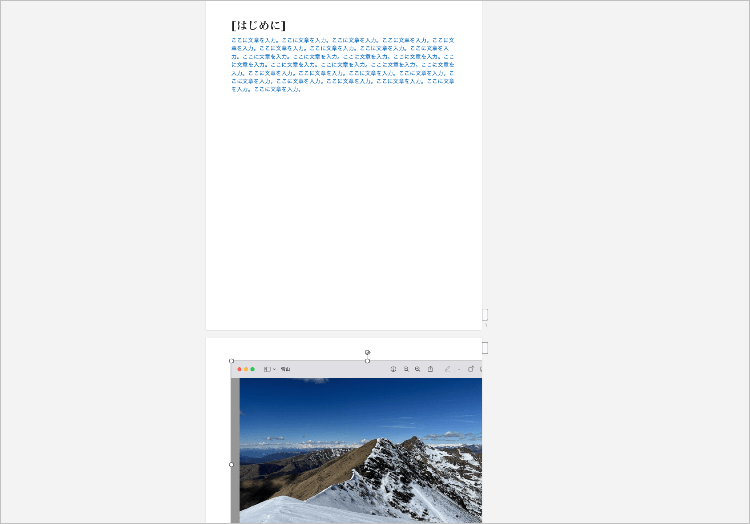
■修正後
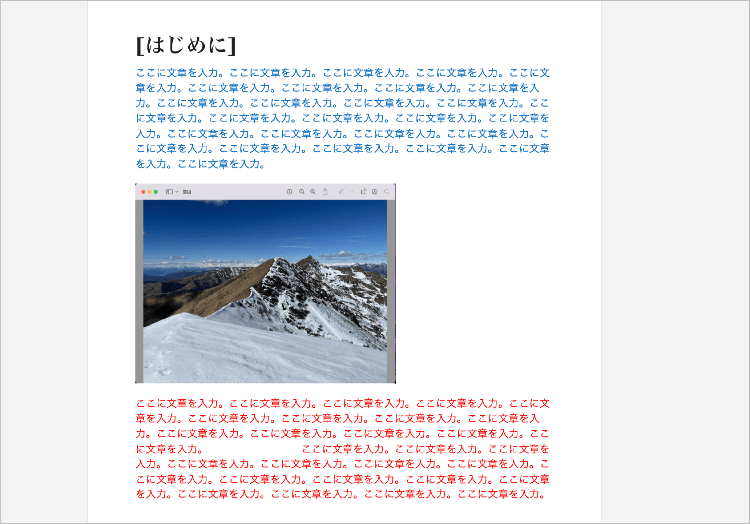
Wordの「レイアウト」より、「ページ設定(レイアウト)」で余分なマージンや余白を調整し、ページサイズを確認します。
■修正前(余白が「広い」場合)
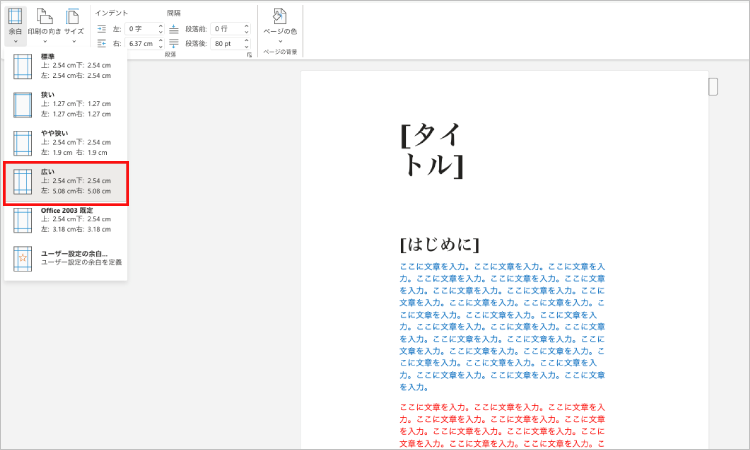
■修正後(余白が「標準」の場合)
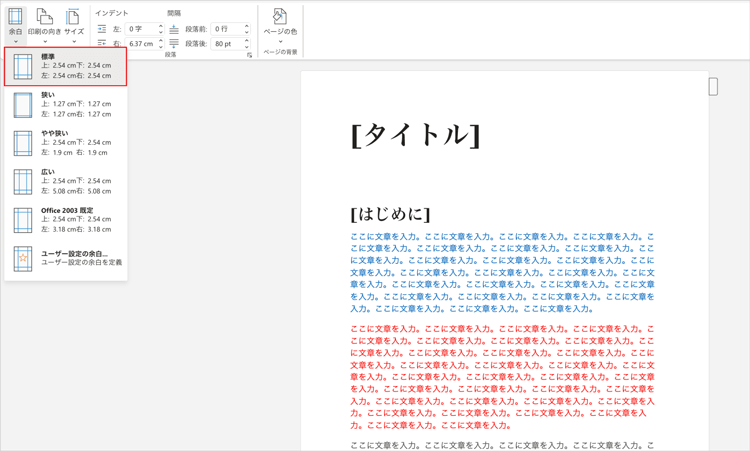
空白ページを削除しようとしても削除できない場合、より複雑な問題が発生しているかもしれません。本セクションでは、Word空白ページを削除できない場合の対処方法を紹介します。
テキストボックスやオブジェクトの確認、ページ設定の確認、セクションの設定、Wordの再起動、文書のコピーと貼り付けなどが主な対処方法です。もしも対処できない場合は、Microsoftのサポートへの問い合わせもお考えください。
一部のユーザーは、テキストボックスや画像オブジェクトが空白ページの原因となることがあります。テキストボックスやオブジェクトがページの終わりに配置されている場合、空白ページが挿入される可能性が高い傾向です。解決するには、テキストボックスやオブジェクトを適切な位置に移動させるか、削除しましょう。
Word文書のページ設定が正確でない場合、空白ページが現れる可能性があります。ページ設定を確認し、余分なページを削除するために次の手順を実行しましょう。
ページ設定を確認する方法は、以下の手順です。
手順1.「レイアウト」タブに移動し、「ページ設定」をチェックする
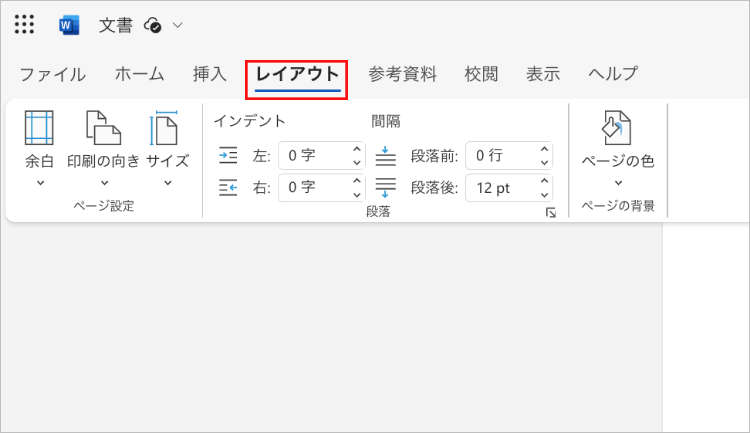
手順2.「ページ設定」内で、サイズ、余白、インデント数、およびその他のページ設定を確認し、不正確な設定があれば修正する
文書内にセクションがある場合、セクションの設定が空白ページの原因となる場合があります。セクションの設定を確認し、不必要なセクションを削除。必要な場合は適切に設定を調整しましょう。
セクションを確認する方法は、以下の手順です。
手順1.セクションで区切られた文章を、マウスカーソルでドラッグし選択する
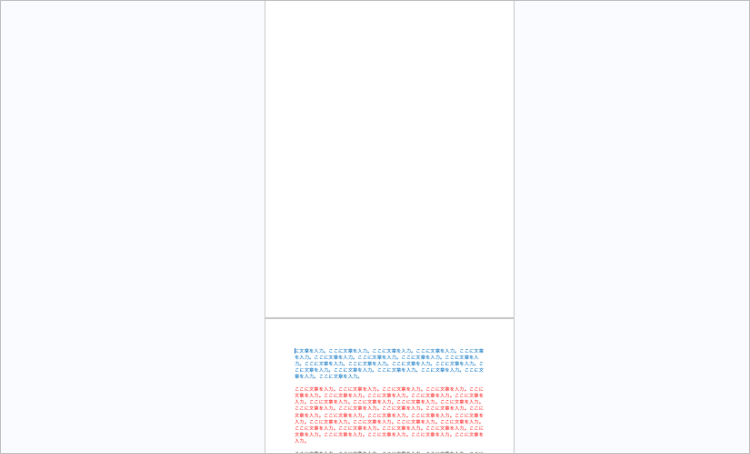
手順2.[BackSpace]キーを押すと、区切られたセクションが削除される
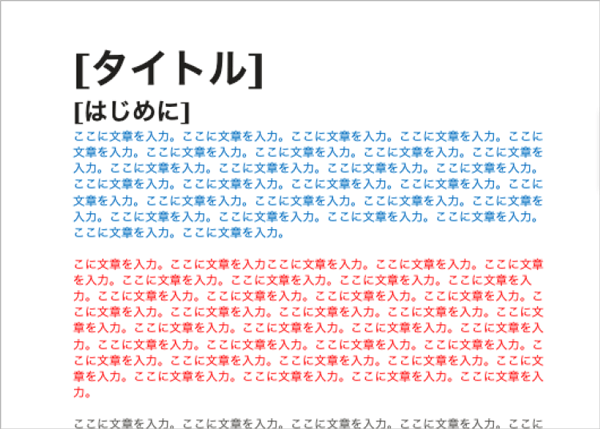
Word文書が複雑で、異常な挙動が見られる場合、一時的な問題が原因かもしれません。Wordを閉じて再起動し、文書を再度開くと、問題が解消される可能性があります。
もしも操作中、パソコンから誤ってワードファイルを削除してしまったときは、復元が必要です。しかし、ファイルを復元するためには、専用のソフトと知識が求められます。無闇に操作すると事態が悪化したり、ファイルが復元できなくなったりする場合があるでしょう。そのため、パソコンから消えたワードファイルを復元するためには、操作性に優れたソフトがおすすめです。
データ復元ソフトRecoveritは、どのパソコンユーザーにもおすすめする優秀なソフトです。わかりやすい操作性と、あらゆるデータを復元する機能性を兼ね備えており、素早く簡単に復元できます。パソコン初心者はもちろん、頻繁にデータ管理を行う方にもおすすめです。
パソコンで「Recoverit」 を起動すると、左側のサイドバーに「HDDやデバイスから復元」が表示されます。ここでは、「場所」タブから特定のファイル・フォルダを選択してください。スキャンしたいファイルをクリックすると、選択した場所をスキャンし始めます。

スキャンしたいハードディスクをクリックすれば、スキャンが始まります。スキャンは数分かかりますが、サイズの大きいファイルが多数存在する場合、数時間かかる場合もあります。

パソコンのデータをスキャンした後、失われたワードファイルがあるかどうかを確認するためにプレビューを行います。その後、復元したいパソコンのファイルにチェックを入れて、「復元する」をクリックすれば完了です!

以上簡単な操作でパソコンから削除してしまった大事なデータが復元・復旧できます。
また、このソフトを使うことで、パソコンの復元だけではなく、外付けHDDの復旧、USBデータ復元やフォーマット復元などにも幅広く対応しています。ぜひお試しください。

オフィス365のサブスクリプションはExcelやWord、PowerPointなどビジネスに必要なアプリケーションが使える便利なサービスです。しかし個人の事情などによってオフィス365を解約したくなることもありますよね。今回はMicrosoft社のオフィス365(office365)を解約する方法について、画像付きで詳しく解説を行います。 ...
Wordファイルが何故か開かない、何故か書式が変なことになってしてしまって困っている。そんな方はいらっしゃいませんか?本記事ではWordファイルが破損する原因とその対処法について述べていきます。 ...
エクセルで作業しているのにトラブルで保存し忘れたり、保存せずに誤ってファイルを閉じてしまったらどうすればいいでしょうか。今回は、エクセルの自動保存設定方法と保存場所について説明します。 ...
内野 博
編集長