「ファイルを保存したはずなのに、いざ必要なときに見つからない」という経験、一度はないでしょうか。本記事では、保存したファイルが見つからなくなったときの対処法について解説。見つからない原因をもとに、具体的な対処法から管理方法まで解説します。
どうしても見つからない場合は、削除している可能性があります。そんなときにおすすめのデータ復元ソフト「Recoverit」も紹介するので、ぜひお役立てください。
まずは解説するのは、保存したファイルが見つからない原因についてです。見つからない原因を知っておけば、問題に対して適切に対処したり、管理方法を改善したりできます。ファイルが見つからない原因はさまざまです。システム側とユーザー側、そしてソフトウェア側の3方向から見ていきましょう。
システムエラーとは、パソコンのシステムプログラム内で起こるエラーのことです。ファイルが消失する主要な原因として、ハードディスクの故障、メモリの問題、電源の不安定さなどが考えられます。これらを防ぐためには、定期的なバックアップの作成や、ファイルを外部ストレージに保存することが大切です。
前述では、システムエラーを紹介しました。しかし、人が操作する訳ですから、ユーザーエラーが起因することも原因の一つです。誤ってファイルを削除したり、誤った場所に保存したりするなど、誰でも一度は経験しているでしょう。
ユーザーエラーでファイルが見つからないとき、削除したなら復元が、保管ミスなら検索する必要があります。見つからなくなる前に、どのような操作をファイルに実行しているのかが重要です。また、常にファイルを整理しておくと、ファイルが見つけやすいでしょう。
ソフトウェアもシステムエラーと同様、パソコン側で起こる原因です。正確には、アプリケーションやオペレーティングシステムのバグ、不安定なソフトウェア、古いバージョンの利用などが挙げられます。これらのエラーは、ファイルの削除や損傷の原因です。最新のソフトウェアを使用し、定期的なアップデートを適用すれば、セキュリティとファイルの安全性を保つことができます。
見つからないファイルを見つけるためのステップを紹介します。削除からの復元や有効な検索方法などを紹介するので、なかなか見つけられない方は参考にしてください。それぞれ見ていきましょう。
ファイルが見つからない場合、まず以下の基本的なステップを試しましょう。
誤った操作でファイルを削除してしまった場合に有効です。ゴミ箱に誤って削除されたファイルがあるかどうかを確認しましょう。もしゴミ箱内にファイルが残っていれば、復元機能で復元が可能です。
使用頻度の高いファイルは、最近開いたリストに表示される場合があります。わざわざ検索機能を使い、一覧表示された複数ファイルの中から探し出す必要はありません。簡単に見つけ出せる方法なので、使用頻度の高いファイルを見つけたいときにおすすめです。
「最近のファイル」から見つけ出せないときは、ファイル名が間違っている可能性があります。ファイル名のスペルや記号が正確かどうか、もう一度よく思い出してみましょう。
また、正確なファイル名は、検索機能でも重要です。検索キーワードを入力する際、誤ったスペルや記号では、検索で見つからない可能性があります。管理する際も、わかりやすいファイル名で保存しておくことがおすすめです。
より具体的に、ファイルを見つける方法を解説します。ゴミ箱からの復元やファイル検索機能の活用、バックアップ作成など、覚えておくと役立つ活用方法ばかりです。まだファイルを見つけられずお困りの方は、ぜひご活用ください。
「ゴミ箱」と聞くと、「ファイルを削除する場所」とイメージする方が多く居ます。このイメージは、あながち間違っていません。しかし、実は一時的なファイルの格納場所であり、ゴミ箱に送ったファイルを「削除した」と認識するのは間違いです。そのため、ゴミ箱フォルダに残っているファイルは復元できる可能性があります。
ゴミ箱からデータを復元する方法は以下の手順です。
手順1.デスクトップにある「ごみ箱」をダブルクリックして開く

手順2.復元したいデータを右クリックし、「元に戻す」を選択すると復元する
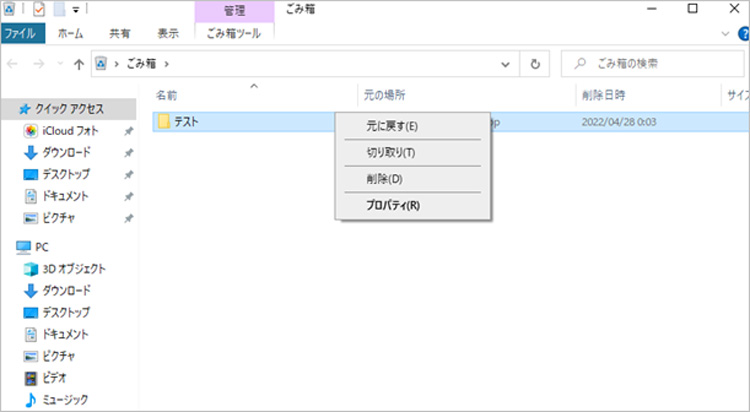
定期的なバックアップは、ファイルが失われた場合に以前のバージョンを復元する手段となります。外部ハードドライブやクラウドストレージにバックアップを作成している場合、見失ったファイルの復元が可能です。
バックアップからファイルを復元する方法は、以下の手順です。
手順1.デスクトップ画面の左下にある検索ボックスに「復元」と入力する
手順2.「復元ポイントの作成」を選択する
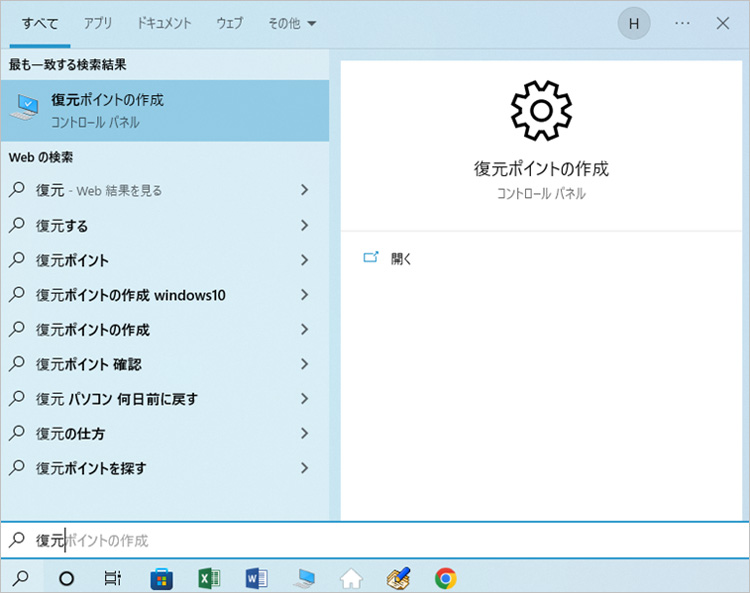
手順3.「システムの保護」タブから「システムの復元」を選択する
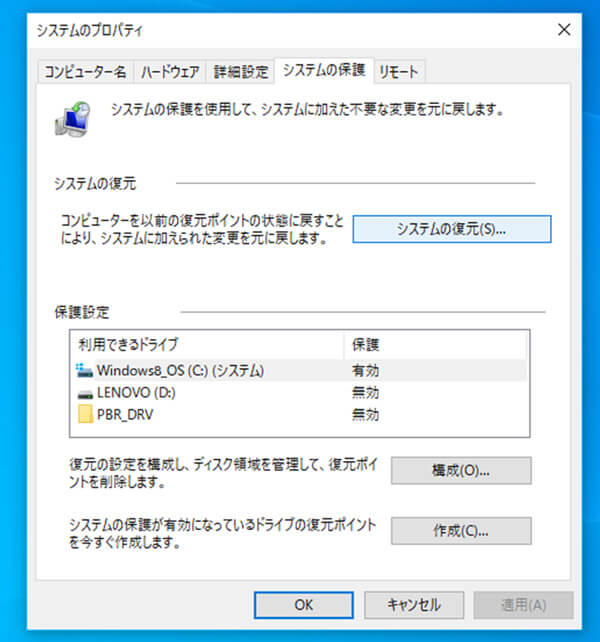
手順4.「次へ」を選択し、システムの復元を進行する
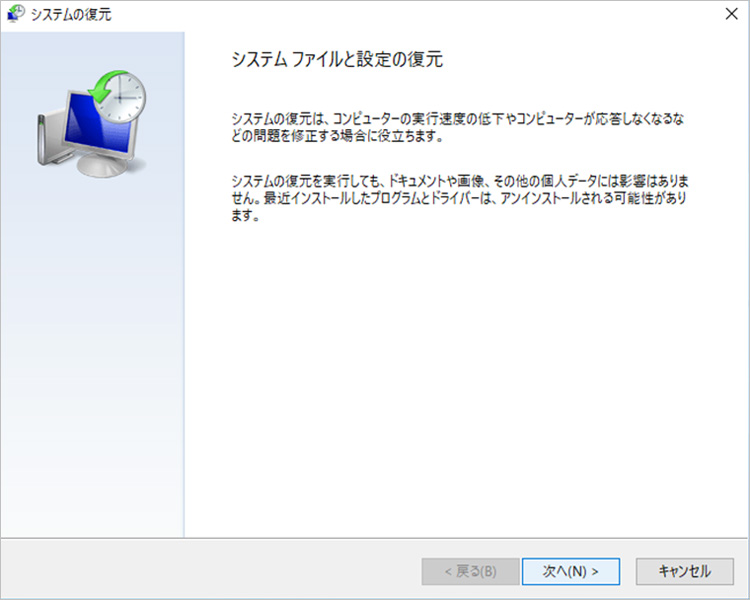
手順5.保存している復元ポイントを選択し、「次へ」を選択する
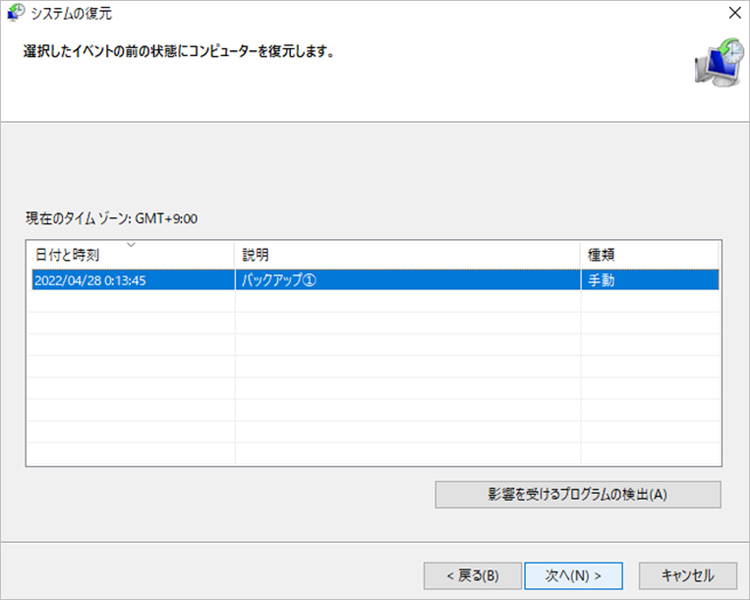
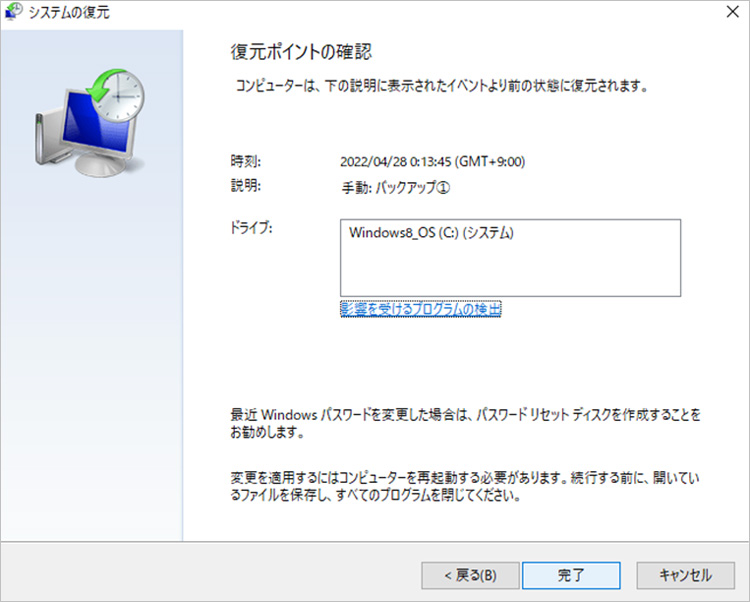
手順6.最終確認「いったんシステムの復元を開始したら、中断することはできません。続行しますか?」が表示するため、「はい」を選択する
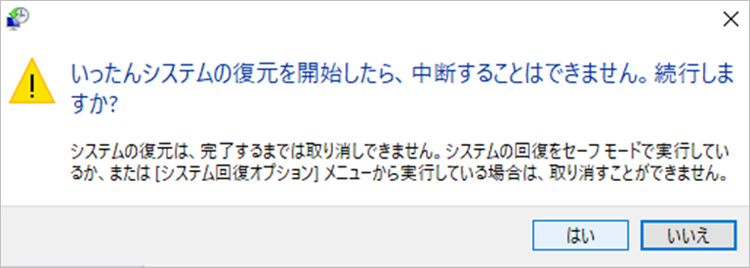
手順7.しばらくするとパソコンが再起動し、システムの復元が完了する
パソコンのオペレーティングシステムやアプリケーションは、高度な検索機能が備わっています。キーワード、ファイルタイプ、最終更新日などを正確に入力することで、目的のファイルを検索しましょう。方法は非常に簡単。エクスプローラーの「検索」バーに、ファイル名を入力するだけです。
ファイル名や拡張子を忘れても、ファイルを見つける方法があります。ファイル内に存在する文章の一部を覚えている場合、「ファイルコンテンツ」検索を活用しましょう。入力した特定のキーワードが検索したいファイル内で該当すれば、検索結果に表示されます。「ファイル内のワンフレーズだけを覚えている」「〇〇について書いた気がする」といったときに便利です。
検索の「ファイルコンテンツ」機能でファイルを検索する方法は、以下の手順です。
手順1.エクスプローラー画面より、「表示」を選択する
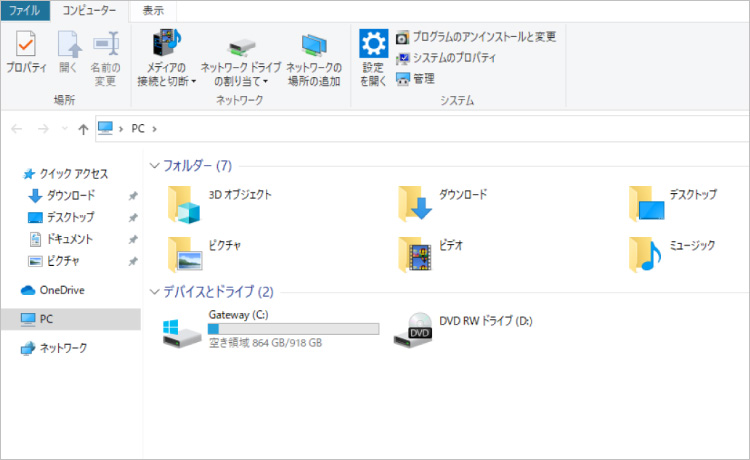
手順2.「オプション」を選択する
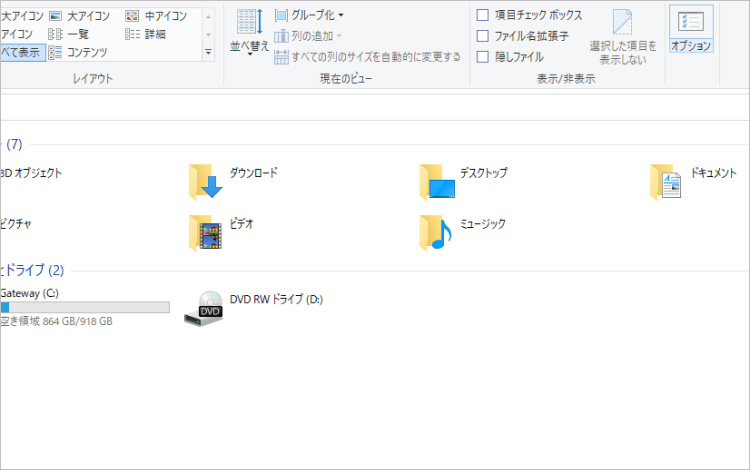
手順3.「検索」タグの「ファイル名と内容を常に検索する」を有効にし「OK」を選択する
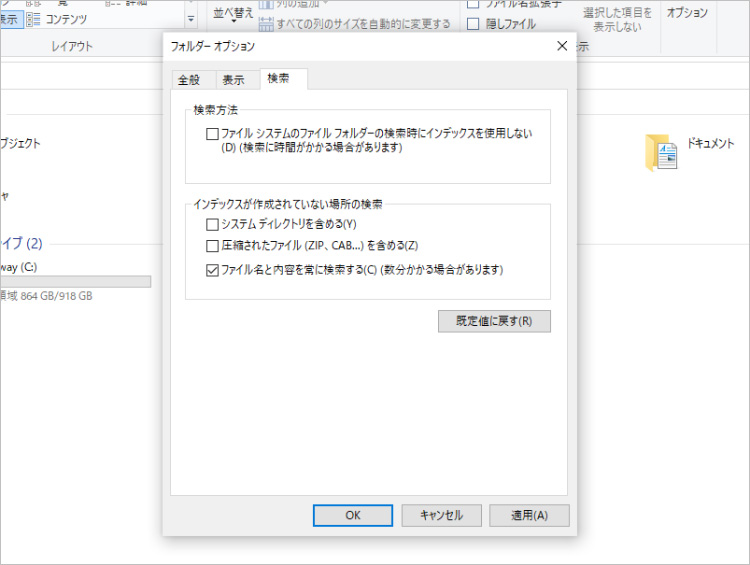
ファイルの紛失はストレスを感じたり、仕事に支障をきたしたりする可能性があります。しかし、適切な対処法を使えば、多くの場合はファイルの復元・検出が可能です。慎重なファイル管理とバックアップの習慣を身につけ、データの安全性を確保しましょう。
どうしてもファイルが見つからないときは、ファイルを完全に削除してしまった可能性が考えられます。そんなときは、焦らず冷静に対処することが重要です。復元ソフトやバックアップ機能の利用方法を紹介するので、ぜひ参考にしてください。
どうしてもファイルが見つからないときは、ファイルの復元が必要です。復元は、誤って削除したり、フォーマットしたりしたときに役立ちます。しかしデータの復元は、パソコン初心者にとって難しく感じる可能性があるでしょう。そんなとき役立つのが、操作性に優れたデータ復元ソフトです。
操作性と機能性の高さから、データ復元ソフト「Recoverit」をおすすめします。わかりやすい操作性と、あらゆるデータ・デバイスから復元が可能なソフトウェアです。
パソコン操作に不慣れな方でも簡単に復元できるため、安心して活用できます。どうしてもファイルが見つからないときにお役立てください。
パソコンで「Recoverit」を起動すると、左側のサイドバーに「HDDやデバイスから復元」が表示されます。ここでは、「場所」タブから特定のファイル・フォルダを選択してください。
スキャンしたいフォルダをクリックすると、選択した場所をスキャンし始めます。

スキャンしたいハードディスクをクリックすれば、スキャンが始まります。
スキャンは数分かかりますが、サイズの大きいファイルが多数存在する場合、数時間かかる場合もあります。

パソコンのデータをスキャンした後、失われたファイル・フォルダがあるかどうかを確認するためにプレビューを行います。その後、復元したいパソコンのファイルにチェックを入れて、「復元する」をクリックすれば完了です!

以上簡単な操作でパソコンから削除してしまった大事なデータが復元・復旧できます。
また、このソフトを使うことで、パソコンの復元だけではなく、外付けHDDの復旧、USBデータ復元やフォーマット復元などにも幅広く対応しています。ぜひお試しください。
ファイルが失われた場合、バックアップからの復旧が頼りになります。ここでの「復旧」とは、前述した外部ストレージやクラウドストレージからの復元と異なり、パソコン内のデータをまるごと復元する方法です。OSバージョンやアプリバージョン、ダウンロードファイルなど、あらゆるデータがバックアップファイル作成時の環境まで遡ります。どうしてもファイルが見つからないときにご活用ください。
また、この対処法はウイルス感染時にも有効です。ウイルスに感染する前の状態にまで戻せるため、パソコンが危険に晒せれている場合に役立ちます。一般的に実行する頻度は低い傾向にある操作ですが、覚えておくと便利です。もしものときのために、バックアップを作成しておきましょう。
ファイルを「削除した覚えがない」「なかなか見つけられない」など、ファイルの検索にお困りの方のために、おすすめのデータ管理方法を紹介します。適切な管理方法を身に着けておけば、いざというときに素早く正確なファイル検索が可能です。
データ管理はファイルの紛失を防ぐために必要です。ファイルを整理し、カテゴリ化することで、必要なデータをスムーズに見つけられます。たとえば、フォルダとサブフォルダを活用したファイルのカテゴリ化がおすすめです。ドキュメントや写真、音楽、ビデオなどのカテゴリで分けて管理しましょう。
また、各ファイルには具体的な名前を入力しましょう。具体性のある名前で管理しておけば、ファイルのアクセスや検索が一段とスムーズになります。「1」「2」のように数字だけ、「報告書」「会議資料」のように曖昧な名前はおすすめしません。たとえば「11月報告書_231101」のように、名前に意味を持たせたものがおすすめです。
ファイルの保存場所を選ぶ際には、信頼性とアクセスのしやすさを考慮しましょう。また、データの冗長性を持たせることも重要です。冗長性は、データが1つの場所で失われた場合でも、別の場所から復元できることを意味します。つまり、バックアップの作成がおすすめです。データをバックアップすることで、データの安全性が向上します。
クラウドストレージは、おすすめのデータ管理方法の一つです。クラウドにデータを保存することで、データが複数のサーバーに分散され、安全に保護されます。また、どんなデバイスからでもアクセスできる利便性も利点です。
データをクラウドストレージにバックアップする際には、セキュリティを確保するために強力なパスワードを設定できます。各クラウドサービスにもよりますが、アクセスに2段階認証機能を採用しているところも存在します。もしも設定が可能であれば、有効にすることをおすすめします。
ファイルの紛失はストレスを引き起こすだけでなく、仕事に支障をきたす危険性もあります。適切な対処法を使えば、多くの場合はファイルの復元や回復が可能です。また、データ管理のベストプラクティスを実践することで、データの安全性を高め、将来のトラブルを予防できます。データには非常に重要な情報が含まれている場合があるため、適切な管理が重要です。
もしも削除して見つからないファイルがある場合は、データ復元ソフト「Recoverit」がおすすめです。簡単な操作で復元できるため、スムーズに問題を解決したいときにお役立てください。

「保存したはずのファイルが見つからない」経験は誰しもあるでしょう。この記事では、そのような状況の原因に基づく対処法を詳しく説明します。また、どうしても見つからない場合は、削除している可能性もありますが、その際に便利なデータ復元ソフト「Recoverit」を紹介しますので、ぜひご活用ください。 ...
Wordファイルを間違って削除してしまった場合ごみ箱に入ります。Wordファイルを復元する方法は簡単のように思えますが、osのバージョンが目まぐるしく変わるため、その都度ごみ箱からのwordファイルの復元方法を調べなければいけません。また、ゴミ箱に見つけていない場合復元する方法も存在します。 ...
内野 博
編集長