Outlookを使用中にフォルダが突然消えてしまうことは、多くのユーザーにとって混乱と困惑をもたらします。この記事では、Outlookのフォルダが消える原因と、そのような状況で取るべき対処法を詳しく解説します。誤って削除されたフォルダの復元から、ソフトウェアの不具合やウイルス対策まで、Outlookのフォルダを安全に管理するための重要な情報を提供します。
Outlookのフォルダが消える原因は多岐にわたります。誤って削除された場合、ソフトウェアの不具合やアップデートの影響、さらにはウイルスやマルウェアの攻撃が原因であることもあります。このセクションでは、これらの一般的な原因を掘り下げ、Outlookのフォルダがなぜ消えるのかを理解するための洞察を提供します。
誤ってOutlookのフォルダを削除することは、意外と一般的な問題です。ユーザーが意図せずにフォルダを削除したり、必要なフォルダを誤ってゴミ箱に移動させたりすることがあります。このような状況では、通常、削除されたフォルダは「削除済みアイテム」フォルダに移動されるため、そこから簡単に復元することが可能です。
Outlookのソフトウェアに起因する不具合やアップデートが、フォルダの消失につながることがあります。特に、大きなアップデートの後には、設定やフォルダ構成に予期せぬ変更が生じることがあり、これがフォルダの見えなくなる原因となることもあります。また、ソフトウェアのバグによってフォルダが誤って非表示にされることもあります。
ウイルスやマルウェアはOutlookのフォルダ消失の原因になります。これらはファイルを破壊し、メールシステムを攻撃します。ウイルスやマルウェアの種類には以下があります:
・ウイルス:コンピュータに害を及ぼす。
・トロイの木馬:有用に見えて悪さをする。
・スパイウェア:情報を盗む。
・ランサムウェア:データを人質にして金銭を要求。
・アドウェア:迷惑な広告を表示。
・ワーム**:ネットワークを通じて拡散。
Microsoft Outlookのデータファイル(PSTまたはOST)は、メール、カレンダー、連絡先などの情報を格納します。これらのファイルが破損すると、Outlookが正常に動作しなくなることがあります。破損の原因には、不正なシャットダウン、ウイルス攻撃、ファイルシステムのエラーなどがあります。
Outlookのフォルダが消えた場合、データ復元ソフトウェアの使用、削除済みアイテムからの復元、ウイルス対策ソフトの導入など、いくつかの対処法があります。このセクションでは、これらの方法を簡潔に解説し、Outlookのフォルダを安全に管理するための実用的なアドバイスを提供します。
データ復元ソフトウェアを使用して消えたOutlookフォルダを復元する方法は、特にファイルが完全に失われた場合に有効です。この方法でおすすめのソフトウェアは「Recoverit」です。Recoveritを使用すると、Outlookの全データを含むベースファイルを復元することが可能です。しかし、重要な注意点があります。Recoveritで復元されたメールデータは、Outlookソフトウェアに直接取り込むことはできません。復元されたデータは別の方法でOutlookにインポートする必要があります。そして、メールをそのままOutlookソフトに復元することもできません。この手順は、Outlookのデータを安全に回復するための効果的な方法ですが、復元プロセスには特定のステップが必要であることを理解しておくことが重要です。
パソコンで「Recoverit」を起動すると、左側のサイドバーに「HDDやデバイスから復元」が表示されます。ここでは、「場所」タブから特定のファイル・フォルダを選択してください。
スキャンしたいフォルダをクリックすると、選択した場所をスキャンし始めます。

スキャンしたいハードディスクをクリックすれば、スキャンが始まります。
スキャンは数分かかりますが、サイズの大きいファイルが多数存在する場合、数時間かかる場合もあります。

パソコンのデータをスキャンした後、失われたファイル・フォルダがあるかどうかを確認するためにプレビューを行います。その後、復元したいパソコンのファイルにチェックを入れて、「復元する」をクリックすれば完了です!

以上簡単な操作でパソコンから削除してしまった大事なデータが復元・復旧できます。
また、このソフトを使うことで、パソコンの復元だけではなく、外付けHDDの復旧、USBデータ復元やフォーマット復元などにも幅広く対応しています。ぜひお試しください。
Outlookでフォルダが誤って削除された場合、以下の手順で「削除済みアイテム」フォルダから簡単に復元できます。
1. Outlookを開き、「削除済みアイテム」フォルダにアクセスします。
2. 復元したいフォルダ削除されたフォルダー(メッセージ、連絡先、タスクなど)を見つけて右クリックします。
3. メニューから「移動」を選択します。
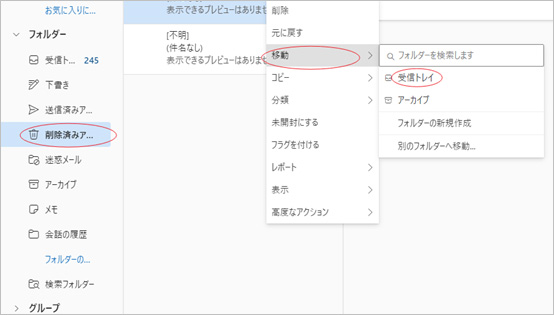
4. フォルダを元の場所に戻すための「受信トレイ」をクリックしたら、「受信トレイに移動しました」というポップアップが出てファイルが元の場所に復元しました。
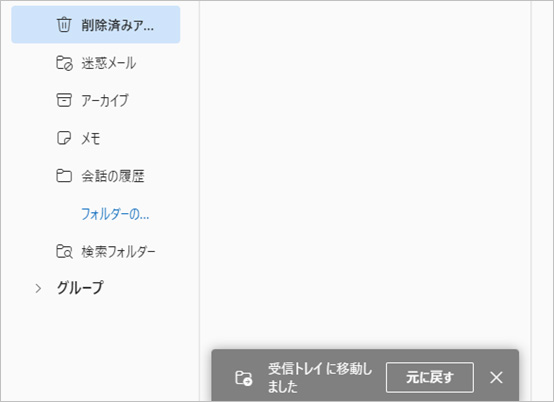
この方法は迅速で、特別な技術知識や追加のソフトウェアは必要ありません。ただし、削除から時間が経っている場合や「削除済みアイテム」フォルダが空の場合は、この方法では復元できない可能性があります。
ウイルスやマルウェアの攻撃はOutlookのフォルダ消失の原因の一つです。これを防ぐには、信頼できるウイルス対策ソフトウェアの導入と定期的なアップデートが重要です。これにより、システムへの侵入を防ぎ、安全なメール環境を維持できます。ウイルス対策ソフトウェアは常に最新の状態に保つことが必要で、新しい脅威から保護し、Outlookのフォルダや他の重要なデータを安全に保ちます。
ウイルス対策ソフトウェアの例:
・Norton AntiVirus:広範な保護。
・McAfee:幅広い利用。
・Kaspersky Anti-Virus:高度なマルウェア検出。
・Bitdefender:効率的な保護。
・Avast:無料版でも強力。
・ESET NOD32 Antivirus:高速スキャンと分析。
破損したデータファイル(PSTまたはOSTファイル)を修復するための基本的な手順は以下の通りです。
1.修復作業を始める前に、Outlookが完全に閉じられていることを確認します。
2.Outlookのデータファイルの場所を特定します。これは通常、コントロールパネルの表示方法を「大きいアイコン」に設定して「メール」セクションで見つけることができます。(「メール」セクションが見つからない場合、表示方法を「カテゴリ」に設定して「ユーザーアカウント」をクリックすれば「メール」セクションが出てきます。)
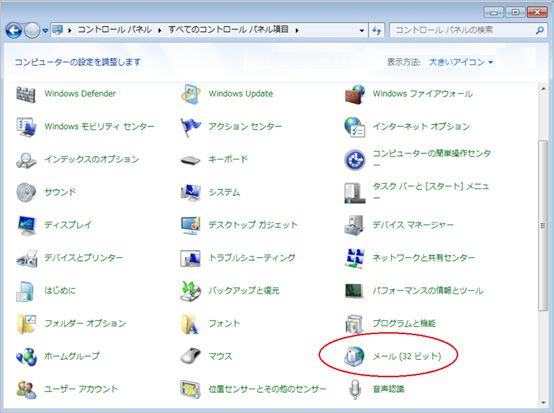
3.「メール設定」ダイアログ ボックスの「データファイル」をクリックします。
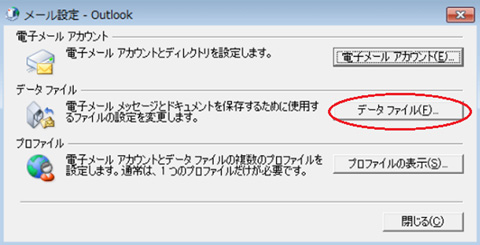
4.一覧に表示されたデータファイルを確認します。
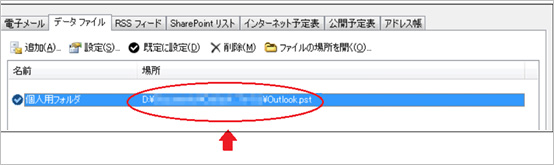
5.Scanpst.exe、または「受信トレイ修復ツール」を実行します。このツールは通常、Outlookのインストールディレクトリにあります。
6.Scanpst.exeを開き、「参照」をクリックして破損したデータファイル(PSTまたはOST)を選択します。
7.「開始」ボタンをクリックして、ファイルのスキャンと修復プロセスを開始します。
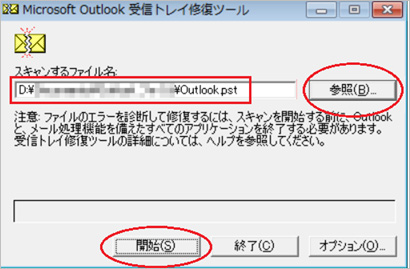
8.修復プロセスが完了したら、Outlookを開いてデータが正常にアクセスできるか確認します。
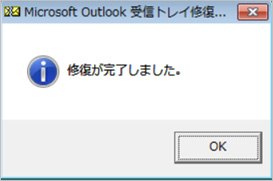
このプロセスは、一般的には簡単に実行できますが、データファイルが大きい場合や破損が深刻な場合は、修復に時間がかかることがあります。また、修復プロセス中にはOutlookを開かないようにしてください。
Outlookのフォルダが消えた場合、「Recoverit」は効果的な復元ツールです。これにより、削除されたり失われたフォルダを取り戻すことができますが、復元したデータはOutlookに直接取り込むことはできません。また、ウイルス対策ソフトの使用とアップデートも、データ損失を防ぐために重要です。

WordにPDFを貼り付ける4つの方法を画像付きで徹底解説!テキストコピー、画像変換、オブジェクト挿入、ファイル変換など、用途に応じた最適な方法を紹介。PDFが表示されない時の対処法やデータ復元ソフトもご案内。 ...
Wordには目次を簡単に作成できる機能があります。方法次第では、目次を作成すると各目次にリンクが設定されます。リンクが設定されると、目次をクリックするだけで確認したい箇所へジャンプでき便利です。本ページでは、Wordでの目次の作り方を紹介します。 ...
Excel実行時エラー1004の根本解決ガイド。ファイルパス不備/マクロエラー/VBA問題/貼り付けエラーの対処法を詳細解説。専門ツールを使ったファイル修復方法や予防策までの完全マニュアル ...
内野 博
編集長