Word文書のレイアウトを調整する際、セクション区切りは強力なツールですが、その使用方法を理解するのは一見難しそうに思えるかもしれません。このガイドでは、Wordでセクション区切りを簡単に表示し、不要になった際にはどのように削除するかを、ステップバイステップで解説します。セクション区切りの基本から、削除に伴う潜在的な書式設定の問題への対処法まで、全てをカバーします。この情報を活用して、あなたの文書をより効果的に管理し、見た目を整えましょう。
Wordのセクション区切りは、文書を部分ごとに分けるための便利な機能です。これを使うと、文書の異なる部分に異なる設定を適用できます。たとえば、一部のページだけ横向きにしたり、特定のセクションにだけページ番号をつけたりすることが可能です。
セクション区切りは、文書の見た目を整えるのに特に役立ちます。例えば、報告書や論文などの長い文書で、表紙、目次、本文、付録など、それぞれ異なるスタイルが必要な場合に便利です。
セクション区切りを使えば、文書の各部分を個別に調整し、読者にとって魅力的でわかりやすい文書を作成できます。
Wordでセクション区切りを見つけて表示する方法を簡単に解説します。これにより、文書のレイアウトをより効果的に管理できます。
Word文書にセクション区切りを挿入することは、文書のレイアウトをカスタマイズする際に非常に役立ちます。セクション区切りを挿入する手順は以下の通りです:
1.セクション区切りを挿入したい場所にカーソルを移動させます。これは、新しいセクションの開始点となります。
2.Wordのリボンメニューから「レイアウト」タブを選択します。
3.「レイアウト」タブ内にある「区切り」ボタンをクリックします。これにより、さまざまな種類のセクション区切りが表示されます。
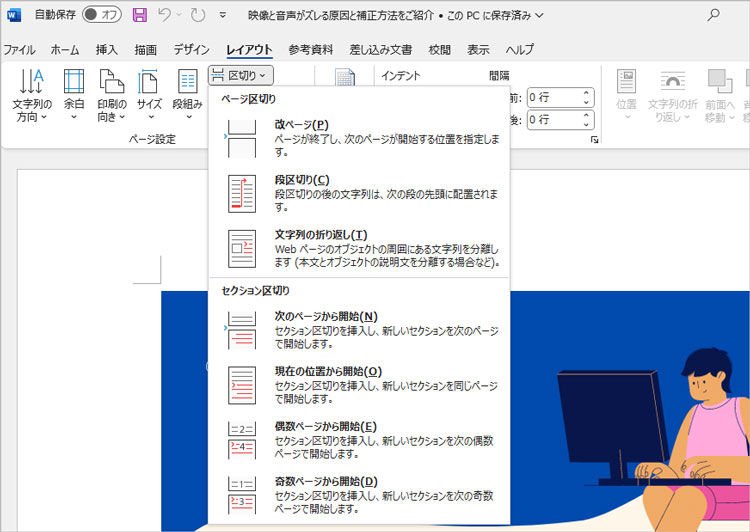
4.必要に応じて、「次のページから開始」、「現在の位置から開始」、「偶数ページから開始」、「奇数ページから開始」のいずれかを選択します。
5.選択したセクション区切りが文書に挿入されます。これで、新しいセクションが開始され、異なるレイアウトや書式設定を適用することができます。
セクション区切りを挿入することで、文書の特定の部分に異なるヘッダーやフッター、ページ番号、列のレイアウトなどを設定することが可能になり、よりプロフェッショナルで整理された文書を作成することができます。
Word文書で編集記号(タブ、スペース、段落マークなど)を表示または非表示にする方法は、Wordのバージョンによって少し異なるかもしれませんが、全体的な手順はほぼ同じです。具体的には下記の内容を参考できます。
1. Wordを開き、「ファイル」タブをクリックしたら、「オプション」を選択して、「Wordのオプション」ウィンドウを開きます。
2. 左側のメニューから「表示」を選択します。
3.「常に画面に表示する編集記号」セクションで、表示したい編集記号の横にあるチェックボックスをオンにします。すべての編集記号を表示したい場合は、「すべての編集記号を表示する」にチェックを入れます。
5. 「OK」をクリックして設定を保存し、ウィンドウを閉じます。
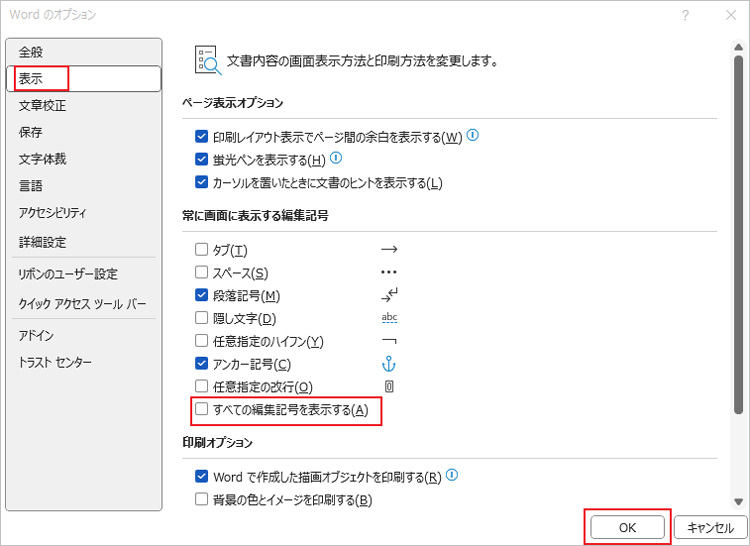
これらの手順により、Word文書内での編集記号の表示と非表示を切り替えることができます。これは、文書のフォーマットを正確に理解し、編集する際に役立ちます。
このセクションでは、不要になったWordのセクション区切りを簡単に削除する方法をご紹介します。
Word文書からセクション区切りを削除する方法はとてもシンプルです。以下のステップに従ってください:
1.削除したいセクション区切りの位置を探します。書式設定記号を表示すると、これが見つけやすくなります。
2.削除したいセクションの区切りの直前にカーソルを置きます。キーボードの「Backspace」キーまた「Delete」キーを押して、セクション区切りを削除します。
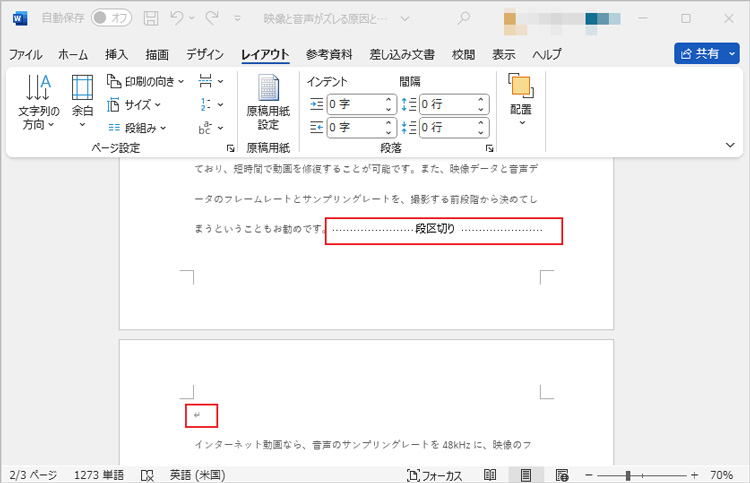
セクション区切りを削除すると、文書のレイアウトが変わることがあります。削除後は、文書を確認して、すべてが正しく表示されているかをチェックしましょう。
Wordでセクション区切りを削除すると、文書のレイアウトに変更が生じることがあります。ここでは、削除後の一般的な問題とその対処法を紹介します。
1.セクション区切りを削除すると、後ろのセクションのレイアウト(例:ページの向き)が前のセクションに適用されることがあります。
2.前のセクションの設定を後ろのセクションに適用したい場合は、レイアウトのページ設定を開いて、必要な変更を加えた後、F4キーで同じ設定を後ろのセクションに適用します。
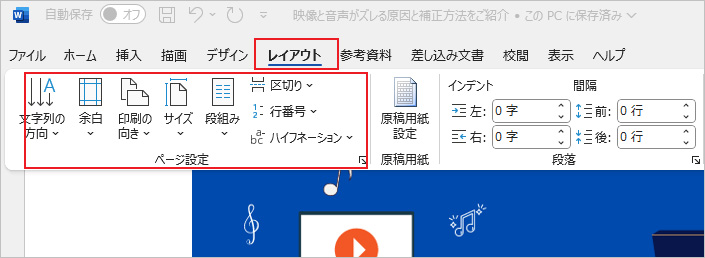
3.セクション区切りを削除すると、ヘッダーやフッターのページ番号が変わることがあります。これを防ぐためには、ページ番号を手動で挿入するか、セクションごとに異なるヘッダーとフッターを設定する必要があります。
セクション区切りを削除した後は、文書を確認して、必要に応じてレイアウトを調整しましょう。
もし重要なWordファイルを誤って削除してしまった場合、データ復旧ツール「Recoverit」を利用することで、失われたファイルを簡単に復元できます;このツールは、ユーザーフレンドリーなインターフェースと高度な復旧技術を組み合わせており、削除されたファイルのスキャン、プレビュー、そして選択したファイルの復元を数ステップで行うことができます。
パソコンで「Recoverit」を起動すると、左側のサイドバーに「HDDやデバイスから復元」が表示されます。ここでは、「場所」タブから特定のファイル・フォルダを選択してください。
スキャンしたいフォルダをクリックすると、選択した場所をスキャンし始めます。

スキャンしたいハードディスクをクリックすれば、スキャンが始まります。
スキャンは数分かかりますが、サイズの大きいファイルが多数存在する場合、数時間かかる場合もあります。

パソコンのWordファイルをスキャンした後、失われたWordファイルがあるかどうかを確認するためにプレビューを行います。その後、復元したいパソコンのWordファイルにチェックを入れて、「復元する」をクリックすれば完了です!

以上簡単な操作でパソコンから削除してしまった大事なデータが復元・復旧できます。
また、このソフトを使うことで、パソコンの復元だけではなく、外付けHDDの復旧、USBデータ復元やフォーマット復元などにも幅広く対応しています。ぜひお試しください。

音楽のストリーミングサービス「Spotify」は、2025年現在も大人気です。基本使用料が無料で、気軽に幅広いジャンルの音楽を楽しめます。そんなSpotifyのログインできない原因や対処法を紹介します。 ...
WBKファイルとは一体どんな性質を持っているのでしょう?実は、 WBKファイルとして保存された Word 文書は、通常Word バックアップ ファイルと呼ばれています。この記事は、WKBファイルを開く方法や、削除したWordファイルを復元する方法を説明していきます。 ...
共有フォルダのデータをうっかり消してしまった、なんて経験はありませんか?大したことのないデータならいいのですが、仕事で使うような重要なものなら消してしまうと肝を冷やしてしまいますよね。本記事では共有フォルダのデータを消してしまった時にできる対処法について述べていきます。 ...
内野 博
編集長