エクセルのリンクを解除できない時、煩わしい問題に直面することがあります。この記事では、そのエクセルのリンクを削除できない原因と解決法に焦点を当て、スムーズなエクセルの操作をサポートします。
Part1:エクセルシートのリンクが解除できない原因
ここでは、エクセルシートのリンクが削除できない原因について説明します。エクセルシートのリンクが解除できない主な原因を次に示します。
リンクが解除できない主な原因3つ:
- ① パスワード保護:リンク先ファイルが保護されている
- ② 隠れたリンク:見えない場所にリンクが存在
- ③ 条件付き書式:書式設定内にリンクが含まれている
原因1:リンク先がパスワードで保護されている
リンク先がパスワードで保護されている場合、エクセルのリンク解除ができないことがあります。
この状況では、エクセルのリンクを解除するためには、リンク先のファイルに対する適切なパスワードを入力する必要があります。
原因2:リンクが隠れている
時には、見えないリンクがエクセルシートに存在し、これが解除を妨げることがあります。
これを確認するには、エクセルシート上の全てのリンクを表示させ(画像のように「データ」タブ→「ブックのリンク」をクリック、
またはシートのセルを右クリックして「リンクの編集」)隠れたリンクがないか確認します。
注意:エクセルのバージョンによって確認方法が異なる場合があります
原因3:条件付き書式やデータ検証にリンクがある
条件付き書式のルールにリンクが含まれている場合、シート上のセルを編集してもリンクが解除できないことがあります。
そういう時にリンクが含まれるルールや条件を削除したら普通のリンクを解除する方法でリンクを解除できます。
Part2:エクセルシートのリンクが解除できない時の対処法
エクセルシートのリンクが解除できない場合の対処法を次に示します。
それぞれの原因に応じた適切な解決方法を順番に確認していきましょう。
本パートでは以下の3つの対処法を詳しく解説します:
- ① ショートカットキー:基本的なリンク解除方法
- ② パスワード保護解除:保護されたファイルへの対応
- ③ 隠れたリンクの特定:見えないリンクの発見と解除
対処法1:ショートカットキーでエクセルシートのリンクを解除する
ステップ1:リンクを含むセルを見つける
[Ctrl] + [F] キーを押して検索ウィンドウを開き、検索タブでリンクされているファイル名やセル参照を入力して検索し、リンクが含まれるセルを特定。
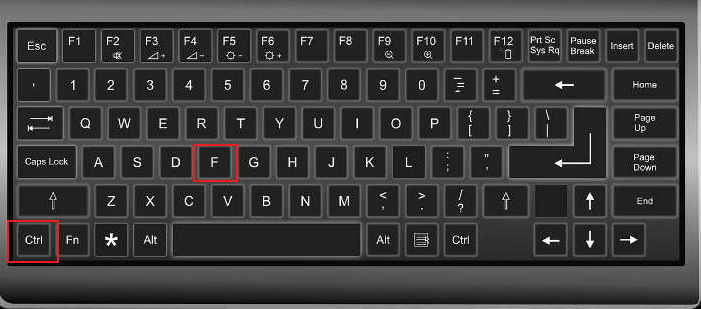
ステップ2:リンクを解除する
リンクが設定されたセルを選択して「Ctrl」+「K」を同時に押します。設定画面にある「リンクの解除(R)」を右クリックしたら、選択したリンクが解除されます。
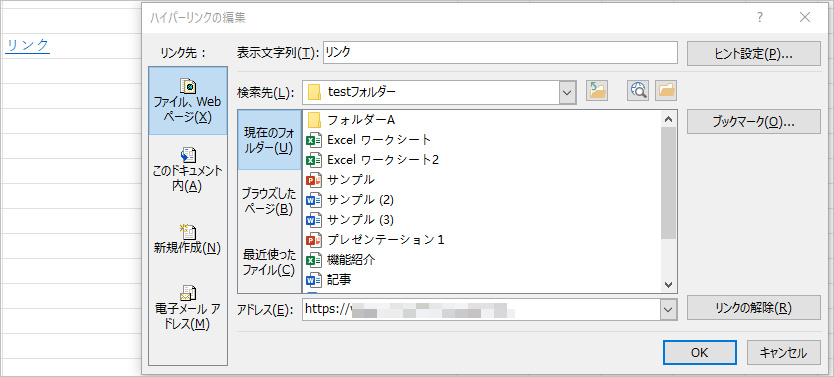
対処法2:リンク先のパスワード保護を解除する
エクセルリンクの解除ができない原因の一つは、リンク先がパスワードで保護されていることです。
まず、リンク先のパスワード保護を解除してからリンクを解除します。
そして、正確なパスワードがわからない場合は、ファイルを作成した人や管理者に問い合わせて、適切な情報を得ましょう。
ステップ1:リンク先の特定
まずは対象のエクセルファイルを開きます。リンクされているセルやデータを特定します。
そして、リンク先が保護されている可能性がある箇所を確認します。
ステップ2:パスワードの入力
リンク先がパスワードで保護されている場合、エクセルがパスワードを求めることがあります。
そして、正確なパスワードを知っている場合は入力します。
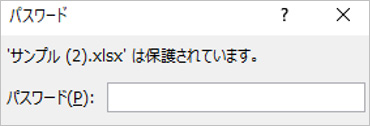
ステップ3:パスワードのリセット
パスワードを忘れた場合は、ファイルを作成した人や管理者に問い合わせて、正確なパスワードを取得します。
また、パスワードのリセットが必要な場合は、エクセル内でパスワードをリセットするオプションを利用します。
ステップ4:リンクの更新
パスワードが正常に入力されたら、リンクを含むエクセルシートを更新します。
そして、リンクが正常に解除されたことを確認します。
対処法3:隠れたリンクを見つけ出して解除する
エクセルのリンクが見えない場合は、エクセルシート上に隠れたリンクが存在する可能性があります。
すべてのリンクを表示させ、見えないリンクがないか確認しましょう。また、隠れたリンクを特定したら、それを解除します。
ステップ1:エクセルファイルを開く
対象のエクセルファイルを開きます。
ステップ2:全てのリンクの表示
エクセルシート上のリンクを表示させるために、「データ」タブにある「ブックのリンク」などを活用します。
また、セルを右クリックして「ハイパーリンクの編集」を選択します。

ステップ3:隠れたリンクの確認
リンクが隠れている場合、特定のセルやデータに隠れている可能性があります。カーソルを移動させながら、隠れたリンクを確認します。
ステップ4:リンクの解除
隠れたリンクを見つけたら、それを選択して右クリックし、「ハイパーリンクの編集」や「リンクの編集」→「リンクの解除」などのオプションを選択します。
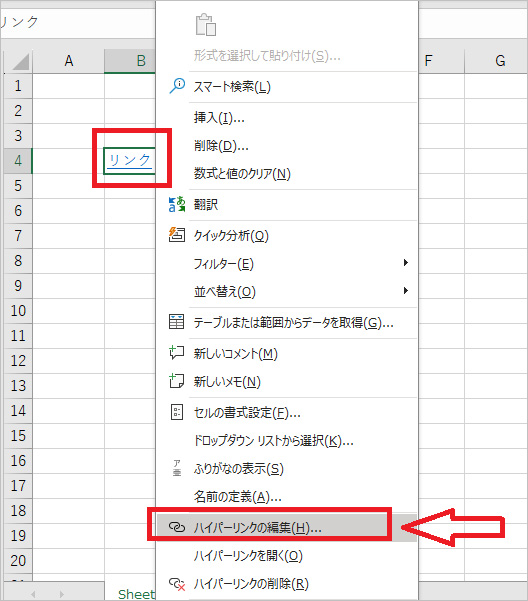
「リンクの解除」ボタンを押すとリンクを解除できます。
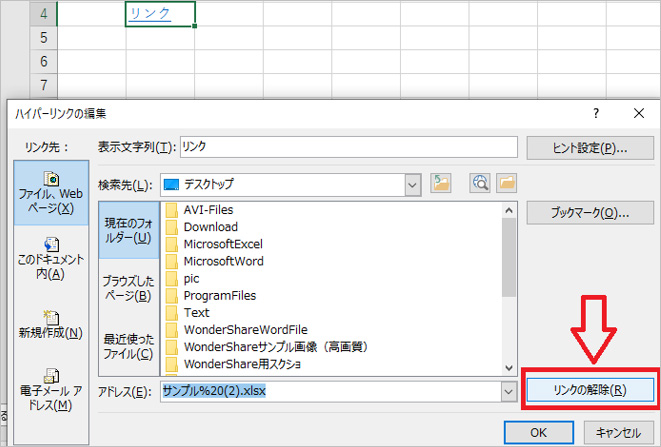
ステップ5:エクセルシートの更新
リンクが正常に解除されたことを確認したら、エクセルシートを更新します。
Part3:誤って削除したエクセルファイルを復元する方法
エクセルファイルを誤って削除してしまった場合でも、まだデータを復元する方法がありますので、心配する必要はありません。失われたデータを迅速かつ効果的に復元するために、「Recoverit」というデータ復元ソフトをおすすめします。
Recoveritは、誤って削除されたエクセルファイルやその他のファイル形式を取り戻すことができる強力なソフトです。
Recoveritを使えば、誤って削除されたエクセルファイルを簡単かつ効果的に復元することができます。
ただし、データの上書きを避けるため、復元前に新しいデータを削除されたファイルの保存先に保存しないよう注意してください。
以下は、「Recoverit」で間違って消してしまったファイルやフォルダを復元する手順です。
ステップ1 復元場所を選択します。
パソコンで「Recoverit」を起動すると、左側のサイドバーに「HDDやデバイスから復元」が表示されます。ここでは、「場所」タブから特定のファイル・フォルダを選択してください。
スキャンしたいフォルダをクリックすると、選択した場所をスキャンし始めます。
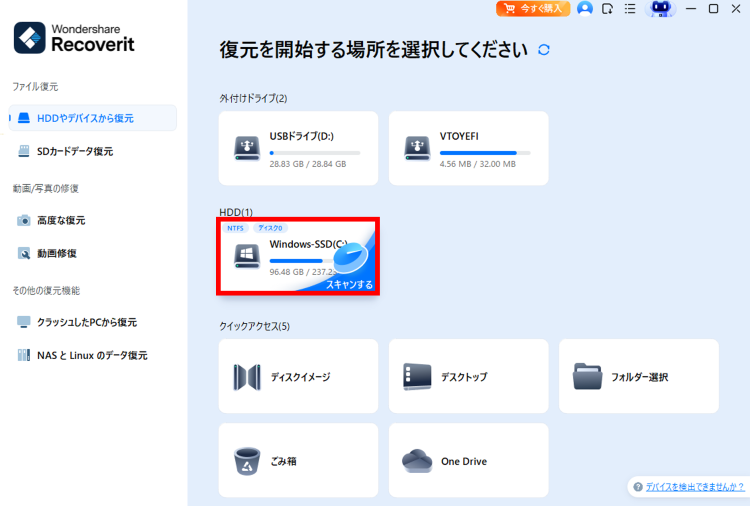
ステップ2 パソコンの消えたデータをスキャンします。
スキャンしたいハードディスクをクリックすれば、スキャンが始まります。
スキャンは数分かかりますが、サイズの大きいファイルが多数存在する場合、数時間かかる場合もあります。
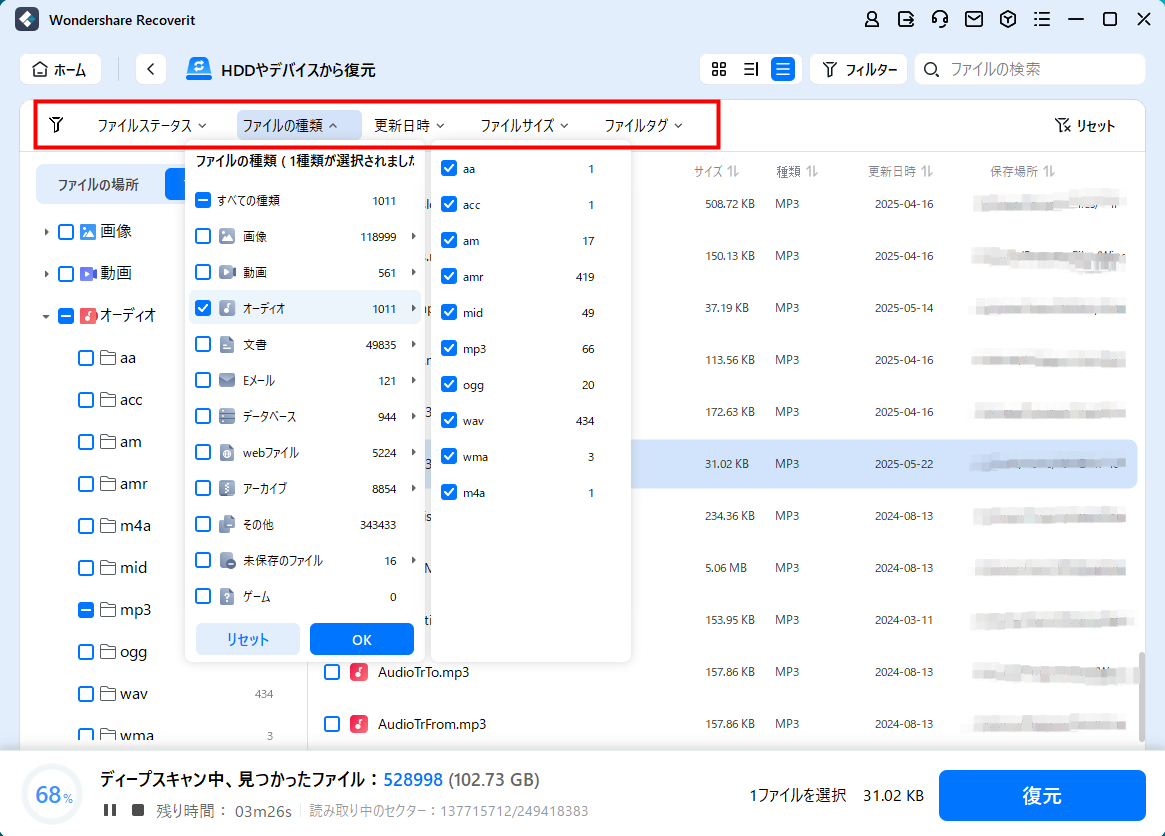
ステップ3 パソコンの消えたデータをプレビューして復元します。
パソコンのデータをスキャンした後、失われたファイル・フォルダがあるかどうかを確認するためにプレビューを行います。その後、復元したいパソコンのファイルにチェックを入れて、「復元する」をクリックすれば完了です!

以上簡単な操作でパソコンから削除してしまった大事なデータが復元・復旧できます。
また、このソフトを使うことで、パソコンの復元だけではなく、外付けHDDの復旧、USBデータ復元やフォーマット復元などにも幅広く対応しています。ぜひお試しください。
Recoverit - 強力なファイル復元ソフト
- PC、HDD、ゴミ箱、SDカード、USBメモリから削除したデータを復元
- 写真、動画、音楽、ドキュメントなど1000種のデータ形式に対応
- クラッシュして起動しないパソコンからデータを復元
- 破損した動画ファイルを修復
