Windows10を利用するうえであまり意識することがないTempファイル。Tempファイルはインターネット上でダウンロードしたデータが一時保存される「Tempフォルダ」にあるデータです。意識しないとTempファイルの量は膨大になり、パソコンに負荷をかける要因になります。そのため、定期的にTempファイルを削除しておきましょう。
このページではWindows10でのTempファイルの削除方法を紹介します。
Tempファイルとは「Tempフォルダ」と呼ばれる一時フォルダに保存されるデータです。Tempフォルダにはインターネット上からダウンロードした一時ファイルが保存されます。例えばインターネット上でソフトウェアのインストーラーをダウンロードする場合、インストーラーはTempフォルダに保存されます。Tempフォルダは意識しない限り開くことはないので、知らない間に保存データが膨大になりハードドライブを圧迫しかねません。
なお、Windows10では「ダウンロードフォルダ」となっているので注意してください。
Windowsの場合、通常Cドライブ直下にある「Windows」フォルダ内に「Temp」フォルダがあります。具体的なパスは、C:\Windows\Tempです。 また、ユーザーアカウントごとに一時ファイルの保存場所が別途あり、C:\Users\<ユーザー名>\AppData\Local\Tempのようなパスになります。
macOSの場合、TEMPフォルダは、/private/var/tmp/または/tmp/ディレクトリにあります。Finderからアクセスするには、「移動」メニューから「フォルダへ移動」を選択し、/private/var/tmp/または/tmp/と入力してアクセスできます。
Windows10でTempファイルを削除する方法は、手動と自動の2種類があります。
手動では以下の手順でTempファイルを削除できます。
1.Windowsキーと「R」キーを同時に押す
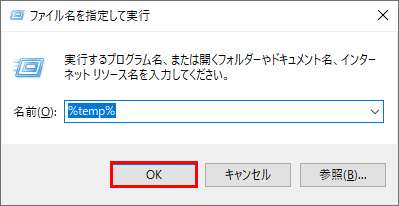
2.表示される「ファイル名を指定して実行」の画面で「名前」に「%temp%」と入力、「OK」を左クリック
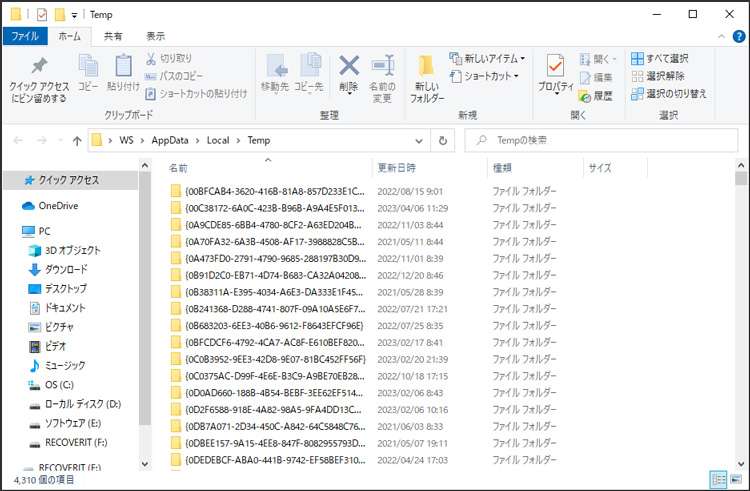
3.表示されるTempフォルダのウィンドウで必要のないファイルを削除
以下の手順でTempフォルダを開くこともできます。
1.エクスプローラーを起動
2.表示されるウィンドウ左側で「ダウンロード」を左クリック
3.表示されるTempフォルダのウィンドウで必要のないファイルを削除
Windows10ではディスククリーンアップ機能を使ってTempファイルを削除することもできます。ディスククリーンアップ機能では使用していない不要なファイルをすべて削除してくれるので、Tempフォルダ以外に保存している不要なデータも一緒に削除でき便利です。
使い方は簡単で、以下の4ステップで不要ファイルを削除できます。
1.タスクバーの検索ボックスに「ディスククリーンアップ」と入力
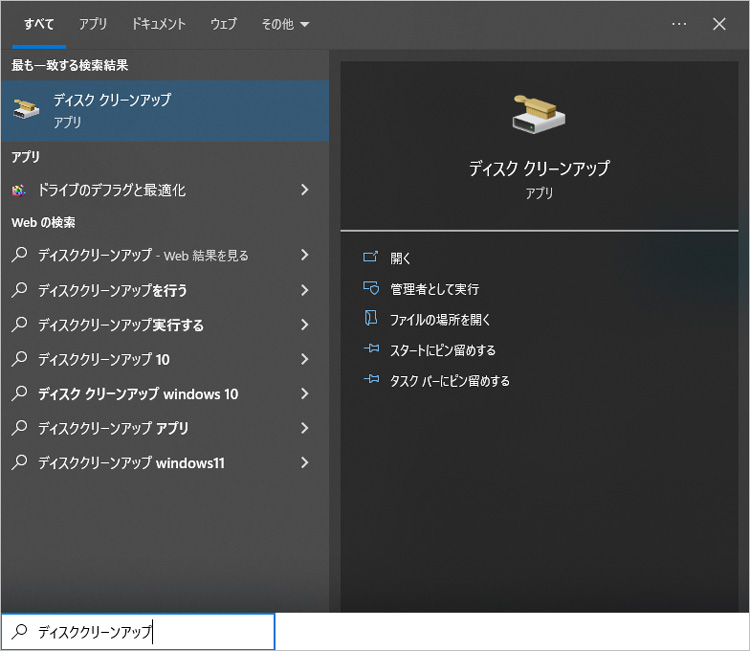
2.検索結果の一覧で「ディスククリーンアップ」を左クリック
3.「ディスクのクリーンアップ:ドライブの選択」の画面でディスククリーンアップを実行するドライブを選択、「OK」を左クリック
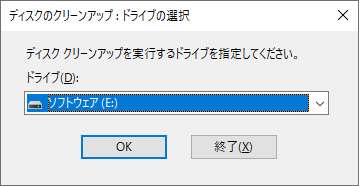
4.「OK」を左クリック
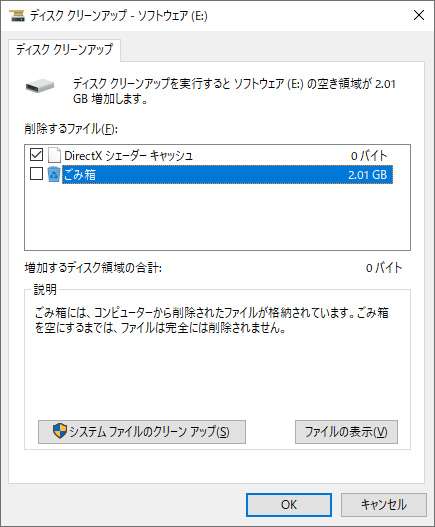
ただし、この方法ではTempフォルダ以外に保存しているデータも削除される恐れがあります。必要だけどしばらく開いていないデータがある場合、ディスククリーンアップをする前にそのデータが削除されてしまわないか確認しておきましょう。
Windows10では定期的にTempフォルダに保存されているファイルを削除することも可能です。以下の手順で設定を行えば、自分の好きな周期でTempフォルダの保存データが削除されます。
1.スタートボタンを左クリック
2.設定ボタンを左クリック
3.表示される設定画面で「システム」を左クリック
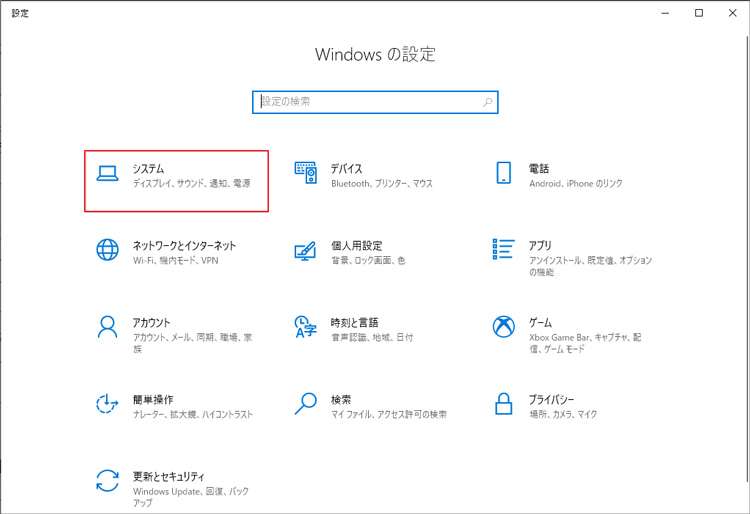
4.「ストレージ」を左クリック
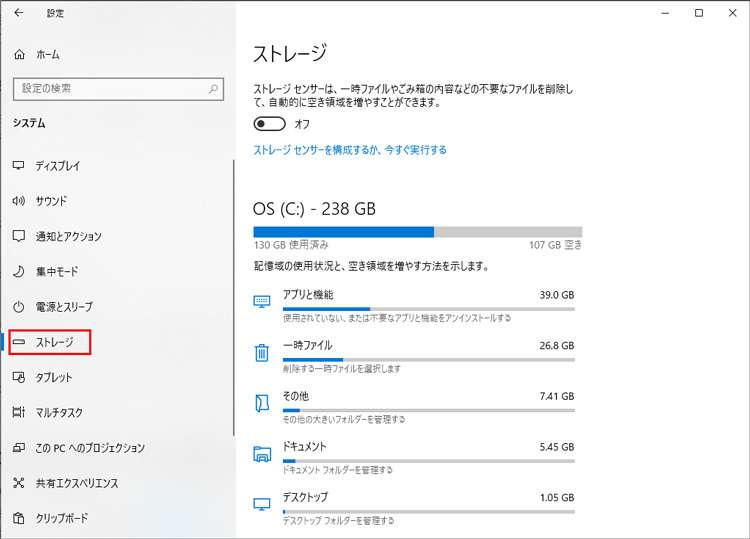
5.「空き容量を自動的に増やす方法を変更する」を左クリック
6.表示される画面で「ストレージセンサー」をオフにする
7.「一時ファイル」の項目にある「アプリで使用されていない一時ファイルを削除します」にチェックを入れる
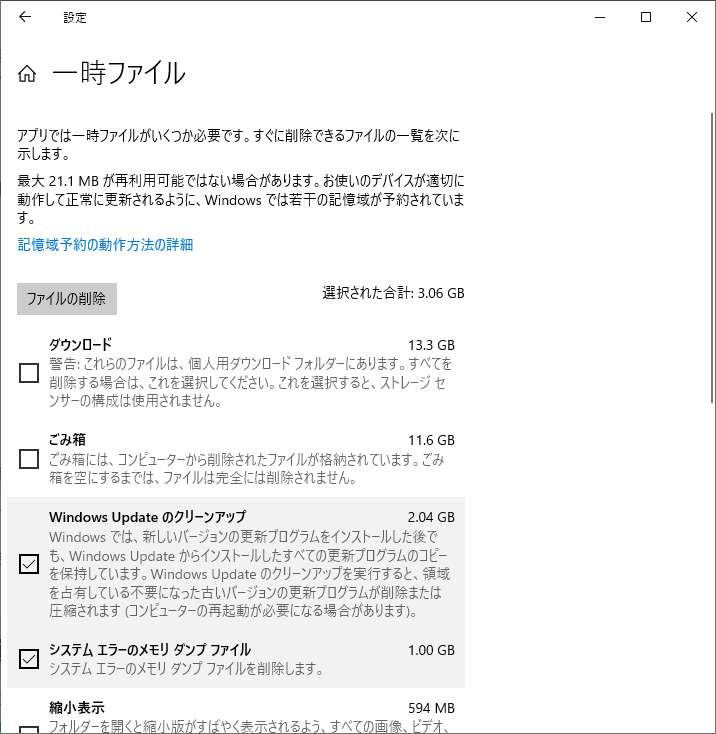
8.「ダウンロード」フォルダーに保存してから次の期間が過ぎたファイルを削除する」を任意の期間へ設定
いつもTempフォルダに保存されるデータがすぐ不要になるのであれば、この方法を活用するといいでしょう。
Windows10のパソコンに保存されているTempファイルを削除すると、あとからTempフォルダに必要なデータがあったと気づくことがあります。基本的に紛失したデータの復元はできませんが、Wondershareの「Recoverit」を使うと問題を解決できます。Recoveritを使うとTempフォルダを復元可能でなく、復元できるファイル形式は1,000種類以上対応できますので、ほとんどの紛失データを取り戻せます。
「Recoverit」は特定のファイルタイプを検索することが可能で、また、「フィルター」機能を使って、特定のファイルタイプを検索し、必要なファイルをすばやく復元できます。無料ダウンロードして試用することは可能なので、一度試してみましょう。きっとあなたの役に立ちます。
Recoveritを起動します。起動できた後、下記の製品画面で、消えたTempファイルの元の保存場所を選択してクリックします。

そうするとRecoveritは自動的にデータのスキャンをスタートします。

スキャンが終わった後、見つけたファイルは形式ごとにリストされます。「復元する」ボタンをクリックするとデータを復元します(一部のデータはプレビューできます)。
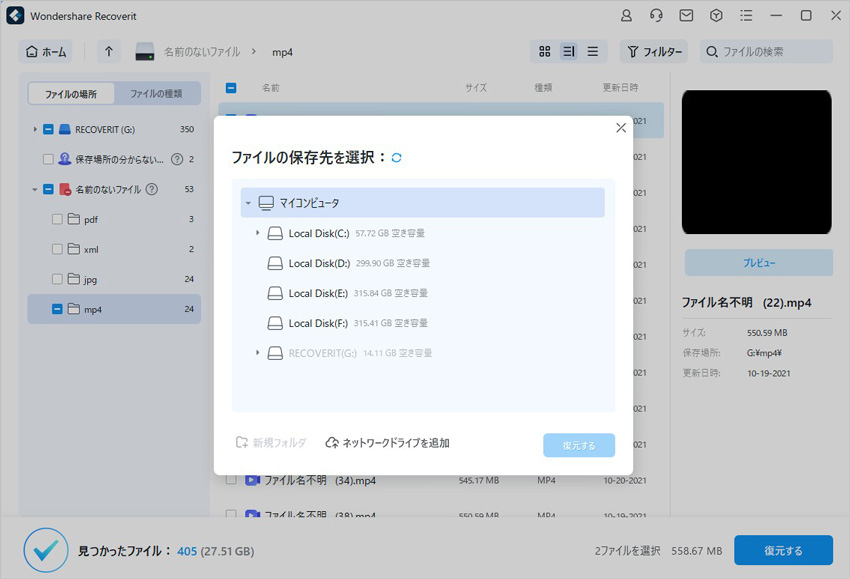
消えたファイルを確認して復元すれば完了となり、非常に簡単な操作となっています。
また、このソフトを使うことで、Tempファイルの復元だけではなく、SDカード、外付けHDDの復旧、USBデータ復元やフォーマット復元などにも幅広く対応しています。ぜひお試しください。

RARとは、zipなどと同じようにコンピュータのデータを圧縮する形式のひとつです。zip形式と比較すると圧縮率が高いので、効率的にデータ量を減らすことができるという特徴があります。RARファイルはアプリケーションプログラムの配布や、大量の文書や画像データを送受信する場合などに幅広く用いられています。サイズの大きなファイルをUSBメモリなどで持ち運ぶ場合に、容量が限られているデバイスに記録をする目的 ...
初期化されたKindleからデータを復元したいと思った事はありませんか?復元したい理由は人によって様々ですが、特に誤った操作や意図しない不具合が原因で、初期化されたKindleからデータを復元したいと思うのではないでしょうか。この記事では、初期化されたKindleからデータを復元する方法について紹介します。 ...
Macbookを使っていると、右クリックの機能が必要になる場面が多くあります。しかし、Windowsから移行したユーザーや初めてMacを使用するユーザーにとっては、右クリックの方法がわかりにくいときがあります。今回は、Macbookでの右クリックの方法と、右クリックができない場合の対処方法について詳しく解説。 ...
内野 博
編集長