Repairit – 写真修復AIアプリ
3ステップで破損した思い出を修復
Repairit – 写真修復AIアプリ
3ステップで破損した思い出を修復
最新のパナソニックカメラとしてDC-S1Rが発表されました。パナソニックのDC-S1Rの動画の復元と修復についての助けをよく見ます。パナソニックのDC-S1Rはどうですか?パナソニックの動画の復元と修復についてのが必要なら、どうすればいいですか?
パナソニックのDC-S1Rは4730万画素数を誇るCMOSセンサーが搭載された高品質のカメラです。 2019年のカメラグランプリにも輝いていて人気のカメラの一つです。 撮影時には2つのモードを選択することができます。 そのモードとは静止画の自動合成処理を行うモード1と被写体ブレの残像を抑制して合成するモード2となります。 シャッタースピードは高速で1/16000 〜 1秒となっています。 撮影モードもスタンダードモードとモノクロモードの2種類が用意されています。 さらに、撮影前にも注目の機能が搭載されています。
撮影する前に、色味や画質を調整できるフォトスタイルを搭載されています。 色味は、鮮やかに色を表現するヴィヴィッドや全12種類の単色で表現できるモノクロームが用意されています。 撮影するときの比率として「4:3」「3:2」「16:9」「1:1」に加え、「65:24」、「2:1」などが用意されています。
カメラ画像がブラウザで表示されない
カメラ画像をブラウザで表示しようとしても表示されないという事があります。 この場合は、ただ接続するだけではなく、専用のプラグインソフトウェアが必要になります。 それがなければ接続しただけでは表示できません。 付属のCDROMからインストールをすれば初回インストールをした後は自由にブラウザでカメラ画像を表示できます。
表示できていたカメラ画像が表示されなくなった
初回にプラグインソフトをインストールしてカメラ画像が表示できていたのが表示できなくなります。 これは、使用しているブラウザソフトのアップデートが原因の可能性があります。以下の手順で画像の表示を再開できます。
パナソニックカメラをパソコンへ接続します。カメラの電源をオンにします。
ステップ1 「ビデオ修復」をクリックします。
「Recoverit」を起動してメニュー画面が表示されるので、下部の「高度復元」の「ビデオ修復」をクリックします。
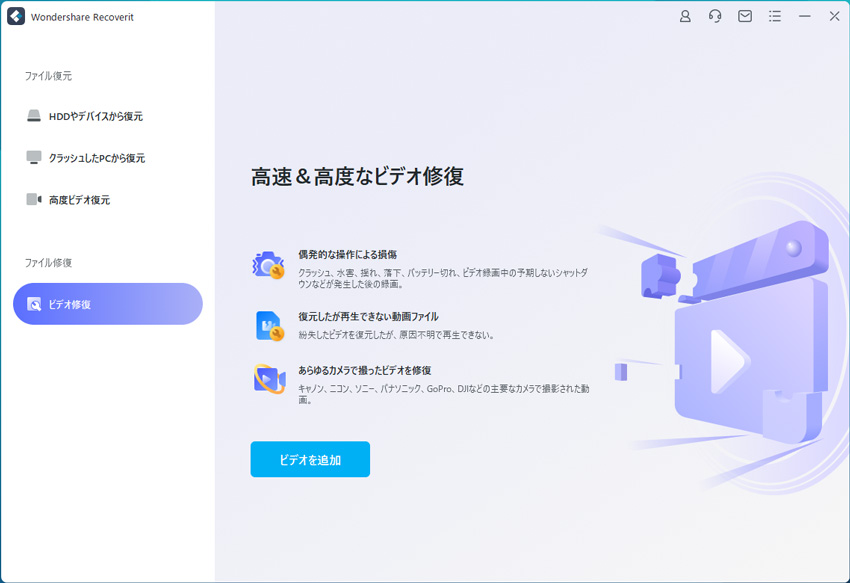
ステップ2 再生できないもしくは破損した動画ファイルを追加します。
すると修復用の画面が表示されるので、中央をマウスでクリックすると動画ファイル選択用のフォルダウィンドウが表示されます。 カメラのドライブから修復したい動画ファイルを選んで読み込みます。正常に読み込みが完了すると上部にファイル名、パス、サイズ、変更日の詳細情報が表示されます。
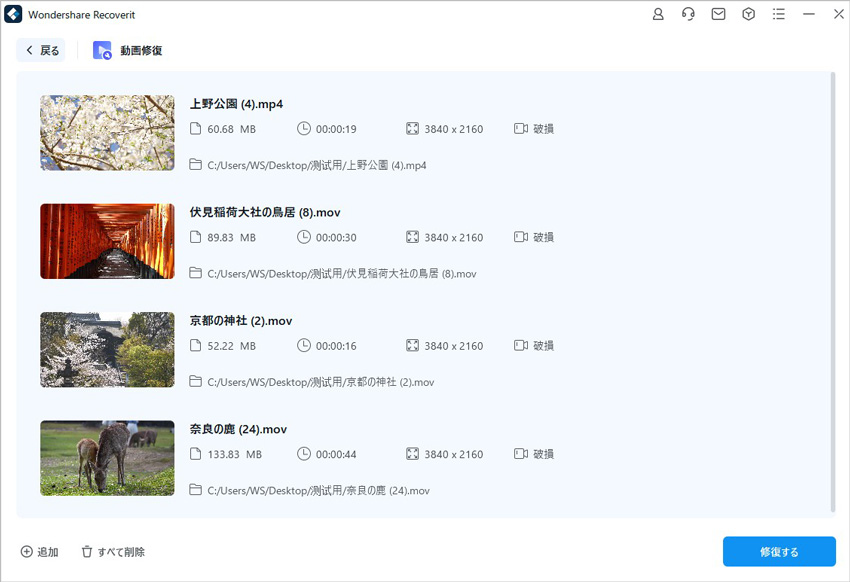
他にも修復したい動画ファイルがある場合は、下部の「追加」をクリックしてフォルダウィンドウを表示してファイルを選んでいきます。修復したい動画ファイルを全て読み込み終了したら、下部の「修復」ボタンをクリックして修復処理を実行します。もし、動画修復が失敗した場合、「高度修復」を選択して、パナソニックカメラからのサンプル動画を追加して再度修復してください。
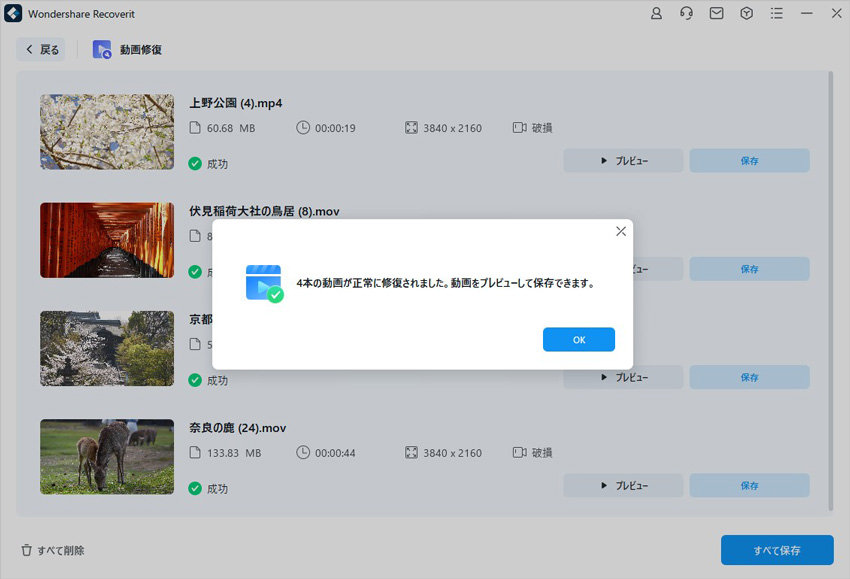
ステップ3 修復された動画を保存します。
修復が正常に完了したら、「X本のビデオが正常に修復されました。ビデオをプレビューしてから保存しましょう」というダイアログボックスが表示されます。 「OK」ボタンをクリックして表示を消して、下部に「すべて保存」ボタンが表示されるのでマウスでクリックして修復データを保存します。

誤操作でCanonカメラの動画ファイルを削除した場合も、Recoveritの「高度ビデオ復元」機能を利用して、消えた動画を復元できます。
ステップ1 「高度ビデオ復元」機能を選択します。
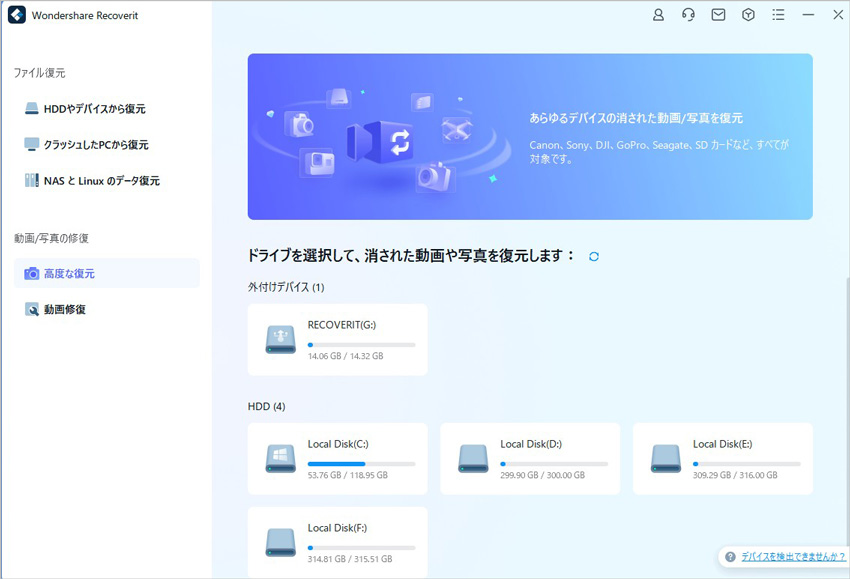
動画が所在する場所を選択して、読込中に左下の「高度ビデオ復元」文字をクリックして、ポップアップボックスの「開始」ボタンをクリックします。
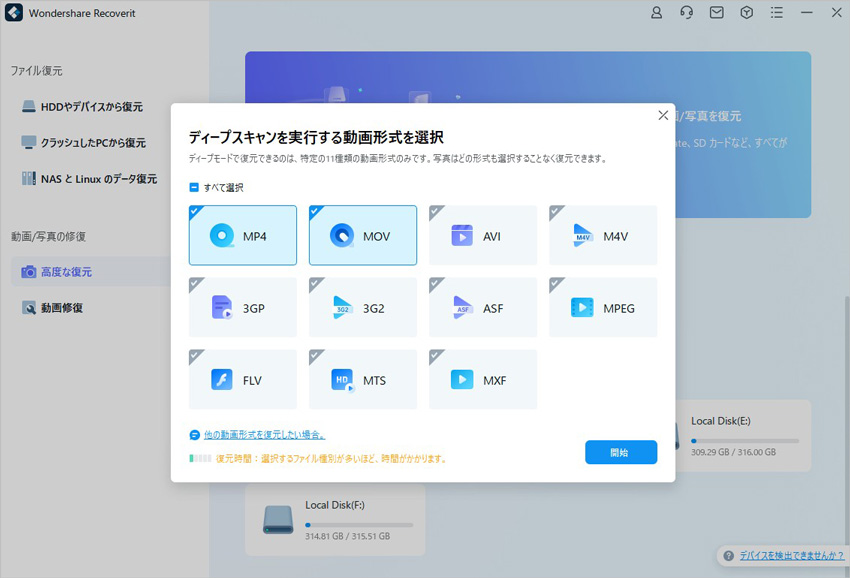
ステップ2 ディスク上のすべてのビデオをディープスキャンします。
「高度ビデオ復元」機能はディスクをスキャンした後、2回目のディープスキャンが必要となります。高度ビデオ復元を行って断片化したビデオを結合することは時間がかかります。しばらくお待ちください。
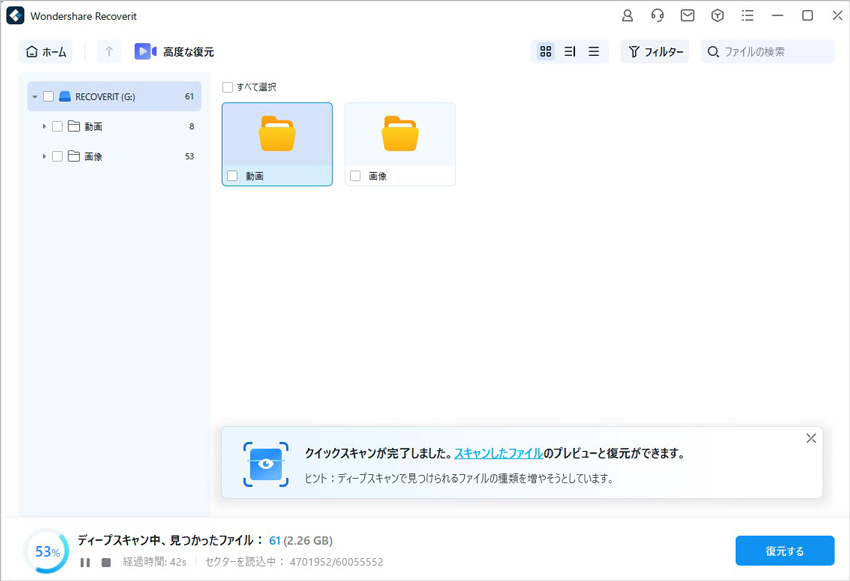
ステップ3 「高度ビデオ復元」が復元させた動画をプレビューします。
ディープスキャンが完了した後、「高度ビデオ復元」欄のビデオ形式から復元できた動画をプレビューします。
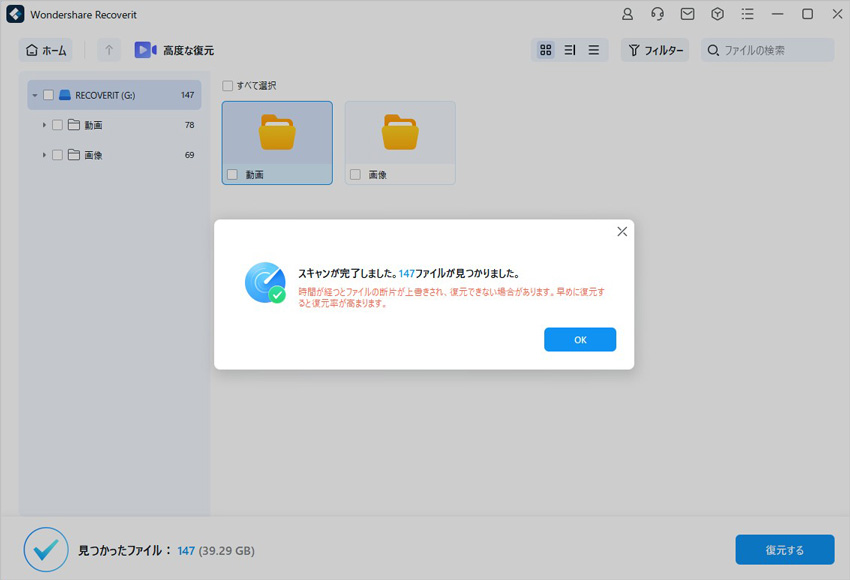
ステップ4 動画を復元して保存します。
「復元」ボタンをクリックして復元完了となります。
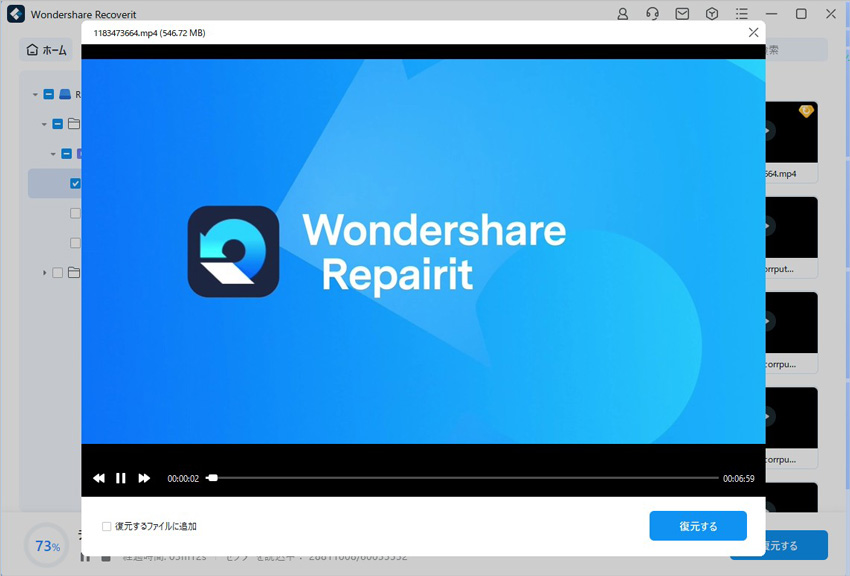

GoProとはすぽーうの撮影をするために開発がされたようなビデオカメラです。撮影愛好家の中でGoProカメラを知らない人はいないと言えます。GoProカメラの知名度が高くなるにつれて、GoProカメラから壊れた動画ファイルの修復についても問題があります。 ...
ミノルタカメラはミノルカが販売しているカメラでで、歴史が古く日本で2番目に古い会社のミノルタによって販売されていました。コニカとの合併によって社名がコニカミノルタになっています。その後、カメラ事業に関してはソニーへと譲渡されていています。ミノルタカメラは基本レンズ技術だけがソニーに受け継がれています。ソニーのカメラの写真の復元がミノルタカメラの写真の復元になります。 ...
デジカメの写真データを間違って全部消去してしまった...復元する方法を教えてください。今回はデジカメの削除した写真や画像を復元できるフリーソフトRecoverit(リカバリット)を紹介します。デジカメの写真復元率が高くて、操作方法も簡単です。 ...
内野 博
編集長