カメラがどれほど優れていても、カメラから動画を復元・修復する必要がある場合があります。最新のオリンパス(Olympus)カメラもそのひとつです。OM-D E-M1 Mark IIIは最新のオリンパスカメラです。 OM-D E-M1 Mark IIIはプロ写真家から絶大な支持を得ているプロフェッショナルモデルです。 世界最高の補正効果を持つ最高の手ぶれ補正機構と新画像処理エンジンTruePic IXを防塵・防滴・耐低温構造の小型軽量ボディに搭載しています。
利用者の負担を軽減してくれる小型の軽量ボディとなっていて、画素数も5000万画素と高画質の写真撮影ができるようになっています。 軽量化がもたらす影響は相当なもので、持ち運びの時も楽で、撮影するときのシャッターチャンスを待つときも本当に最小限の疲れで済みます。 手持ちハイレゾショットとあわせて、約8000万画素の高解像写真を生成する三脚ハイレゾショットも搭載されていて高画質の威力は相当なものです。
このカードは使用できません
このエラーの場合は、カードに問題があります。 もう一度カードを入れなおすか、この表示が消えないときはカードを初期化して使ってみましょう。 初期化できない場合、このカードは使用できません。
書き込み禁止になっています
カードの書き込み禁止スイッチが 「LOCK」 側になっているのでこのエラーが表示されます。 スイッチを戻してロックを解除します。
撮影可能枚数が0です
これ以上の写真を撮影することができない状態になっています。 不必要な写真を削除するか、SDカードなどのバックアップ媒体にデータをコピーして、カメラ内のデータを全て削除するとスムーズに使えるようになります。
カード残量がありません
カードに十分な空き容量がありませんという事になります。 新しいカードと交換するか、不要な画像を消しましょう。
接続されていません
パソコンとカメラが正常に接続されていない時にこの表示が出ます。 コネクタがしっかりと接続されているかどうかを確認しましょう。
しばらく使用できません。カメラの内部温度が下がるまでお待ちください
このメッセージが表示されるときは、カメラの連射のし過ぎで内部の温度が高温になりすぎてしまっています。 内部温度を冷やすために電源をオフにして一旦時間を置きましょう。 ある程度温度が下がってから再度電源をオンにして使います。
現在ログ機能は使用できません
このエラー表示の場合は、カメラの子億領域がいっぱいになっていて、これ以上記録できない状態になっています。 必要のない画像を削除するか、外部媒体にデータをコピーしてカメラ内部の画像データを削除してから使います。
最初にカメラをパソコンへ接続して、カメラの電源をオンにします。 「Recoverit」を起動してメニュー画面が表示されます。
復元された動画がプレビューできないまたは再生できない場合、「高度ビデオ復元」機能を利用してください。「高度ビデオ復元」は「Recoverit」の独占特許技術です。「Recoverit」をダウンロードして体験することをお勧めします。
ステップ1 プレビュー画面の「高度ビデオ復元」ボタンをクリックします。
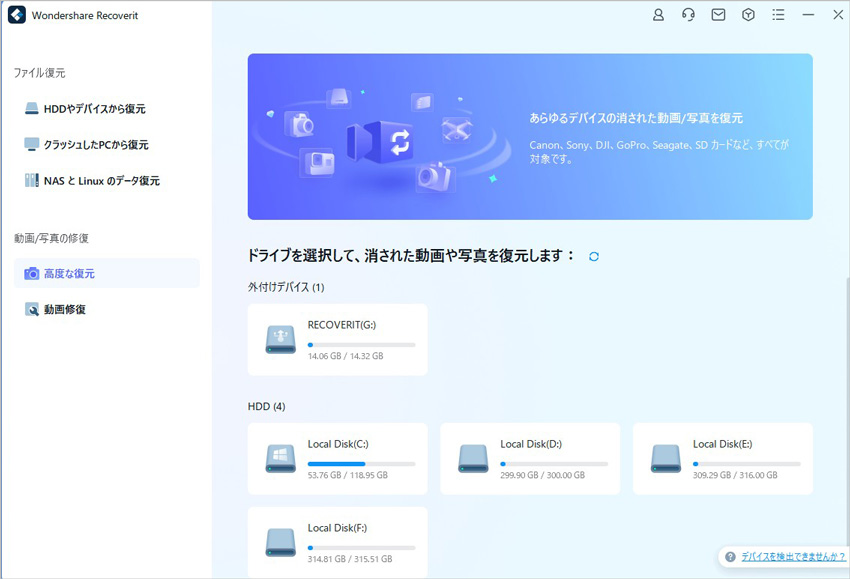
ステップ2 「高度ビデオ復元」を開始します。
動画が所在する場所を選択して、読込中に左下の「高度ビデオ復元」文字をクリックして、ポップアップボックスの「開始」ボタンをクリックします。
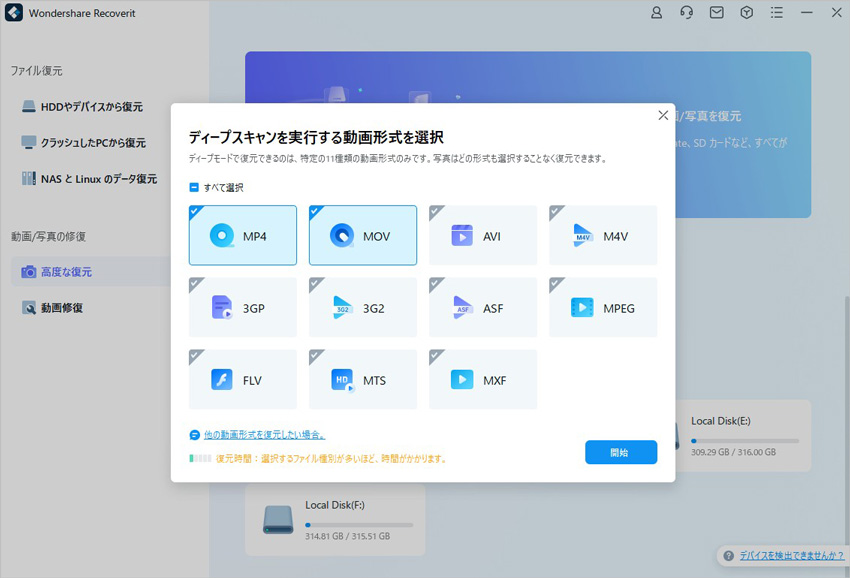
ステップ3 ディスク上のすべての動画をディープスキャンします。
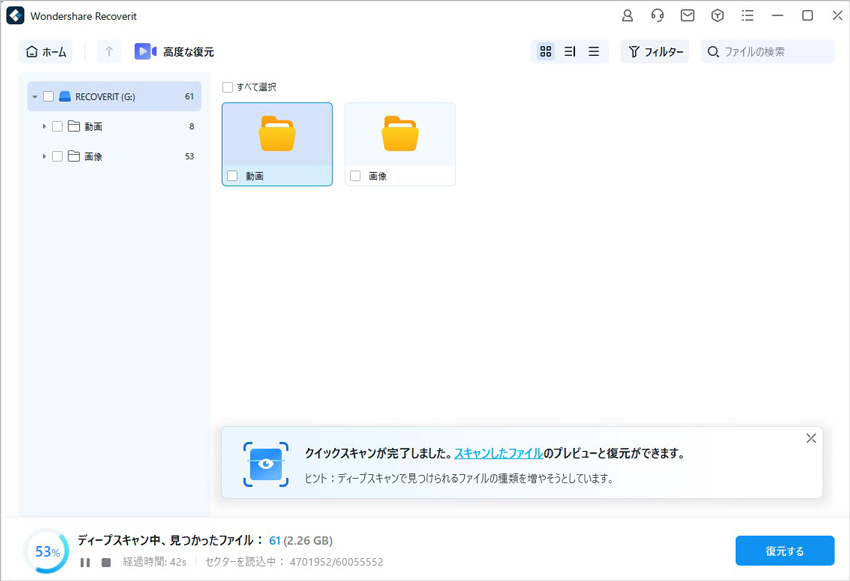
ステップ3 動画をプレビューして保存します。
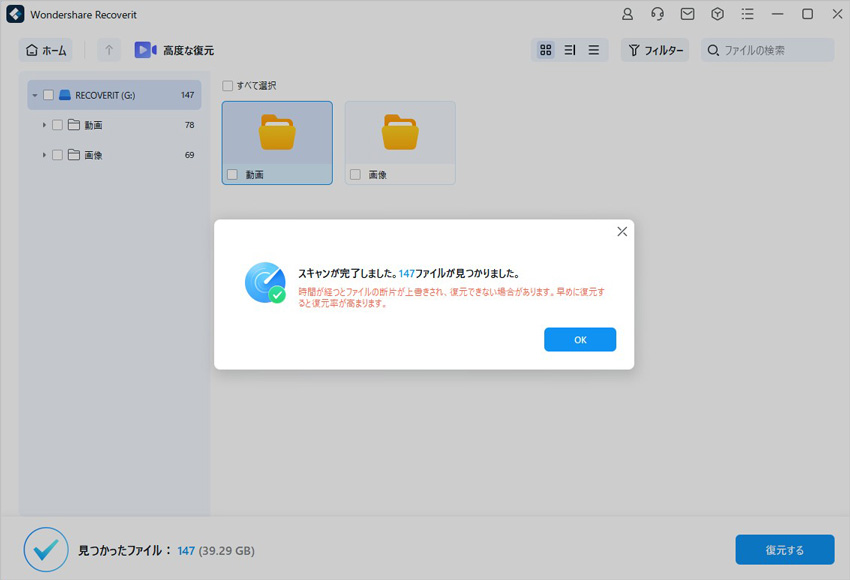
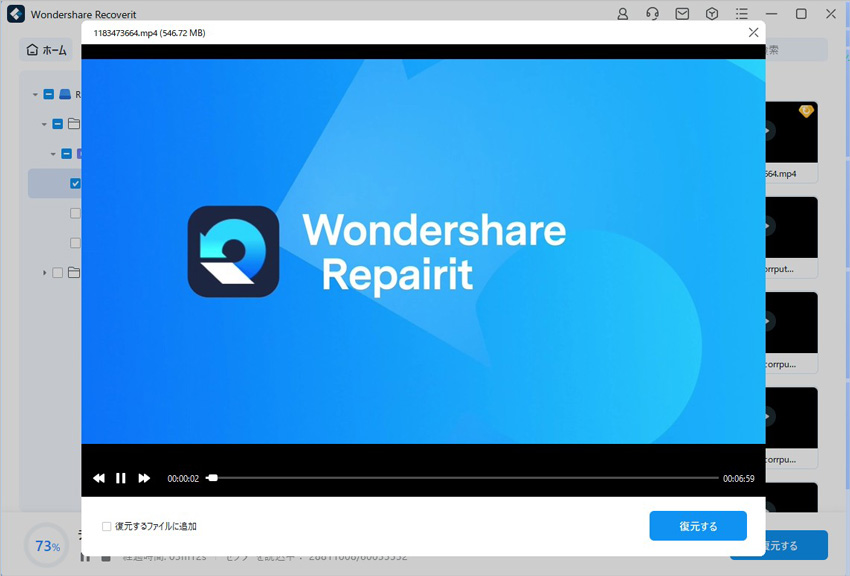
「Recoverit」の「ビデオ修復」は、WindowsおよびMacで再生できない、アクセスできない、破損したあらゆる形式の動画ファイルを修復します。修復した動画を無料でプレビューできます。
ステップ1 「ビデオ修復」機能を選択します。
画面右下の高度復元の「ビデオ修復」にチェックを入れて「修復」をクリックすると修復用の画面が表示されるので、中央もマウスを移動してクリックすると動画ファイル選択用のフォルダウィンドウが表示されます。他にも修復したい動画があるときは、右下部の「追加」をマウスでクリックします。
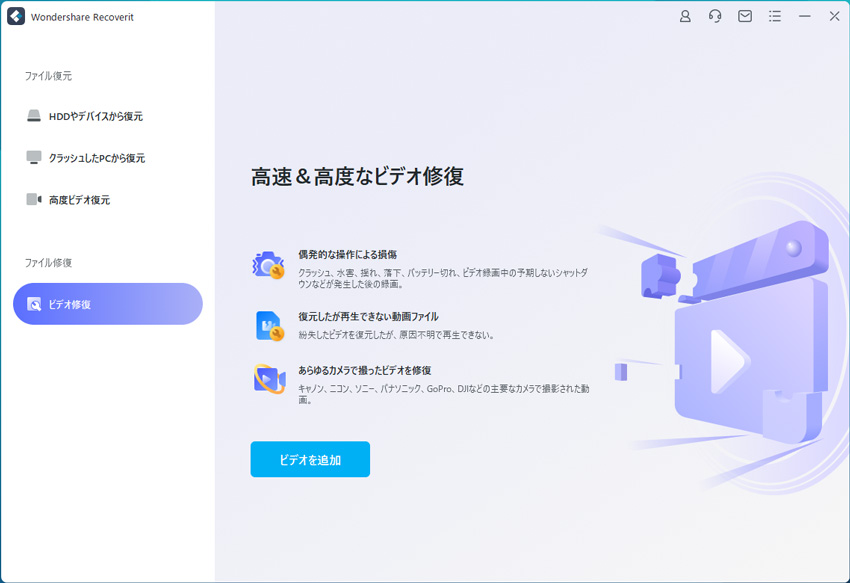
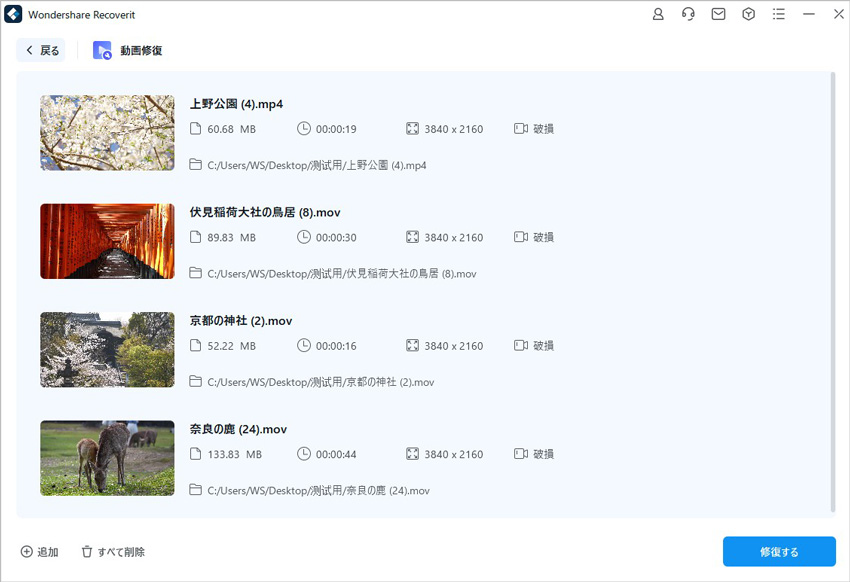
ステップ2 動画を修復します。
正常に読み込みが完了すると、上部に動画の詳細情報が表示されます。 修復したい動画ファイルの読み込みが終了したら、下部の「修復」ボタンをクリックして修復処理を実行します。
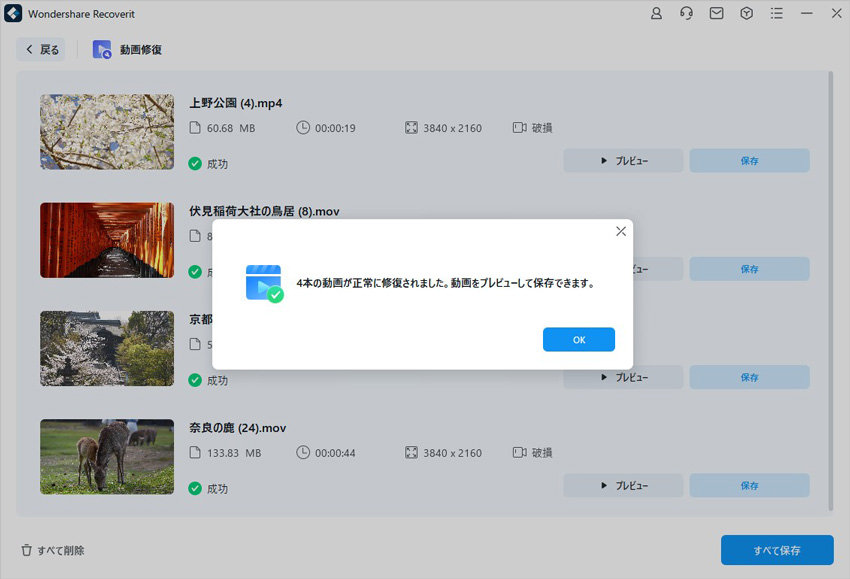
ステップ3 動画を保存します。
修復が正常に完了したら、ポップアップウィンドウが表示されるので「OK」ボタンをクリックして表示を消して、下部に「すべて保存」ボタンが表示されるのでマウスでクリックして修復データを保存します。


ミノルタカメラはミノルカが販売しているカメラでで、歴史が古く日本で2番目に古い会社のミノルタによって販売されていました。コニカとの合併によって社名がコニカミノルタになっています。その後、カメラ事業に関してはソニーへと譲渡されていています。ミノルタカメラは基本レンズ技術だけがソニーに受け継がれています。ソニーのカメラの写真の復元がミノルタカメラの写真の復元になります。 ...
「Recoverit」はいろいろなデータフォーマットの復元ができるソフトです。静止画や動画など関係なくたくさんの種類のファイル形式のデータが破損したりした時、簡単に復元できるようになっています。防犯カメラの映像は動画でmp4、M4V、AVI、FLA、FLVなどのファイル形式の復元ができます。その為あらゆる防犯カメラの映像を復元可能です。 ...
オリンパスカメラカラ失われた写真は写真の復元ソフトによって復元することができます。ここで簡単な3ステップの方法を読み、大切な思い出を救出するために試してみましょう。 ...
内野 博
編集長