Aug 27, 2025 • カテゴリ: Windowsコンピュータ復元
Windows 10・11では、システムやデータを復元する際にディスクイメージを作成できます。ディスクイメージとは、ハードディスクやSSDなどのドライブ全体をバックアップするイメージファイルのことです。今回は、Windows 10・11でのディスクイメージの作成と復元方法について紹介します。
うまく操作できない場合は、データ復元ソフト「Recoverit」が便利です。簡単な操作で、バックアップから復元までをサポートします。
ディスクイメージとは、ハードディスクやSSDなどのドライブ全体をまるごとバックアップするイメージファイルのこと。ハードディスクやSSDなどのストレージデバイスだけでなく、CDやDVD、USBメモリなどのリムーバブルディスクに対しても作成できます。
またディスクイメージは、ファイルやフォルダ単位でのバックアップと異なりディスク全体の保存が可能です。そのため、復元後は「完全な元の状態」を保持したままで戻せるというメリットがあります。システム全体のバックアップや移行、リカバリーなどに用いられることが多く、大切なデータを守るうえで非常に有効かつ便利なツールです。
ディスクイメージをマウントすると、イメージファイルをドライブとして認識できます。パソコン上で利用可能な状態になるため、ディスクイメージからファイルを読み込んだり、書き込んだりすることが可能です。
たとえば、WindowsOSが保存されているディスクドライブ(CD)があるとしましょう。もしこのCDを破損したり紛失したりすると、初期化したパソコンに再度WindowsOSをインストールできません。しかし「WindowsOS」がディスクイメージで存在し、パソコンにマウントできれば、再びWindowsOSが起動できます。新たにソフトを購入したり配達されるまで待ったりする必要がなく、スムーズに導入が可能です。
ディスクイメージをマウントする方法は非常に簡単。対象のイメージファイルを右クリックし「マウント」を選択するだけです。この操作によって、マウントされたイメージファイルはファイルエクスプローラーで普通のドライブと同じように表示されます。
前述しましたが、ディスクイメージにはドライブ全体のデータが含まれています。ディスクイメージをマウントして書き込めば、イメージファイルをドライブに復元できます。この方法は、Windows10・11から可能な機能です。
そもそもWindows 8以前は、標準機能でイメージファイルをマウントできません。そのためイメージファイルをドライブに復元するためには、事前に作成した物理的なディスクが必要です。バックアップのたびに保管するディスクが必要なため、管理に悩むユーザーが多く存在する傾向でした。
ディスクイメージを書き込む方法も、読み込み方法と同じく非常に簡単です。対象のイメージファイルを右クリックして「書き込み」を選択しましょう。どれだけバックアップしてもデータとして保存できるため、物理的に邪魔することなく、簡単に管理できます。
Windows 10・11には、標準機能でディスクイメージを作成する機能があります。この機能により、簡単にディスクイメージの作成が可能です。
ディスクイメージを作成する方法は、以下の手順です。
手順1.「エクスプローラー」より、バックアップしたいドライブを右クリックし「ディスクイメージの書き込み」を選択する※右クリックしたボックスに表示がない場合は「プログラムから開く」→「別のプログラムを選択」→「isoburn.exe」を検索し開く
手順2.イメージファイルの名前と保存先を指定し、「保存(書き込み)」を選択すると完了する
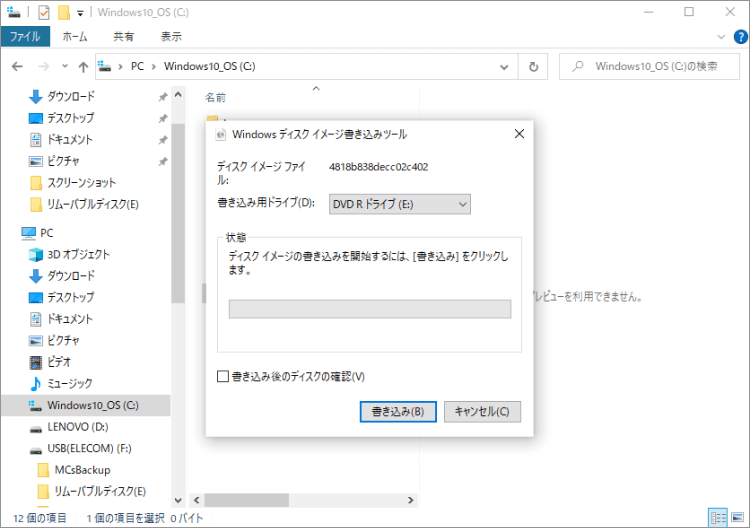
従来のWindowsOSでは、容量によりますがDVDディスク4〜7枚にデータを記憶する必要がありました。そのため「パソコンのドライブ全体をまるごとバックアップ」と考えたときのWindows10・11以降のディスクイメージ作成方法は、非常にシンプルで簡単と言えるでしょう。
★Windows 10・11でディスクイメージの作成と復元方法は、以下の動画でもご覧できます。
バックアップと復元にまつわるトラブルとして、「ディスクイメージがない」がよく挙げられます。ディスクイメージがない原因は主に3つです。
どの原因であろうと、ディスクイメージが作成できていない状態でパソコンを初期化してしまうと、今までのデータは二度と戻りません。そんな悲しい思いをしないためにも、ディスクイメージを作成せずに復元できる便利なソフトを紹介します。操作を誤りがちなパソコン初心者は、とくにおすすめです。
ディスクイメージの作成と復元を一括で作業してくれる、データ復元ソフト「Recoverit」を紹介します。その名のとおり、Recoveritの得意分野は「データ復元」です。初期化により削除されたディスクイメージやドライブデータを、素早く復元します。つまり、「復元して得たデータ(ディスクイメージ)」からパソコンを復元するという作戦です。
(注意:破損などの場合は程度によるため、確実ではありません。)
図によるわかりやすい解説と操作案内で、誰でも簡単に復元操作をサポートします。
このソフトはほとんどのSDカードに対応しているので、多種なSDカードから削除したデータの復元が可能です。そのため、microsdを利用するAndroidスマホのデータを復元することができます。 また、Androidスマホだけではなく、sdカードに保存したiPhoneのデータを復元することもできます。
パソコンでRecoveritを起動し、左側のメニューから [HDDやデバイスから復元」をクリックし、[ディスク イメージ] を選択して下さい。
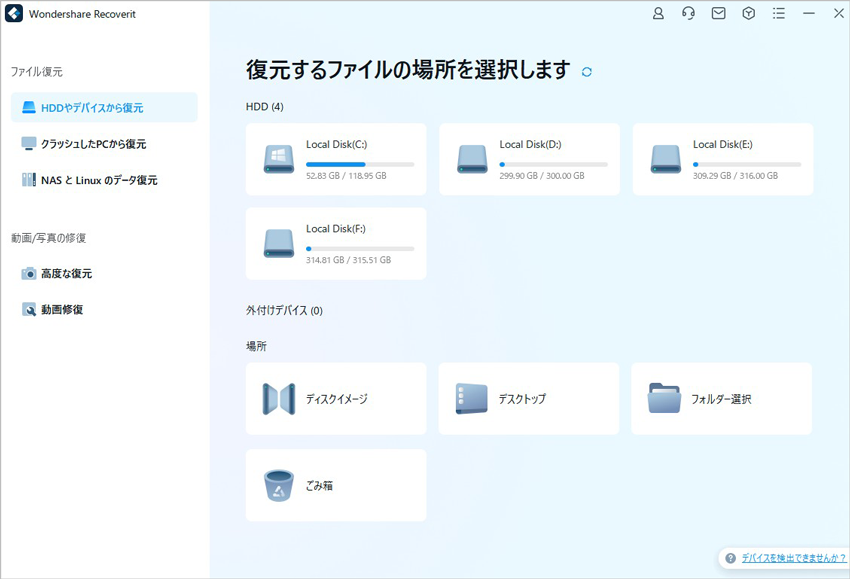
ディスクイメージファイルが既存している場合:
Recoverit は、既存のディスク イメージファイルをインポートするように求めます。 これを行うには、「既存のディスク イメージ ファイルをインポートする」という青色のボタンをクリックしてください。
パソコンにディスクイメージファイルが既存していない場合:
「新しいディスクイメージファイルを作成する」をクリックすると、新しいディスクイメージを作成することができます。
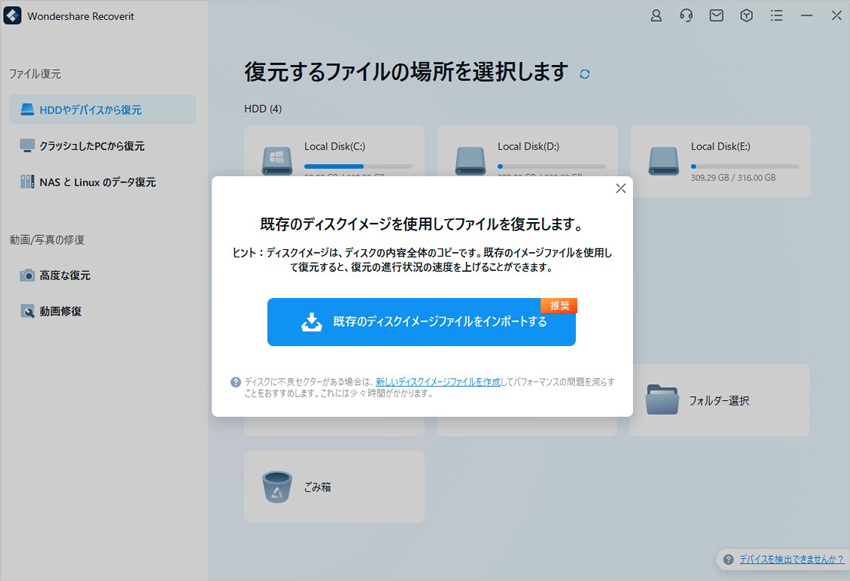
次に、「スキャンする」ボタンをクリックすると、Recoveritはインポートまたは作成されたディスクイメージファイルのスキャンを開始します。
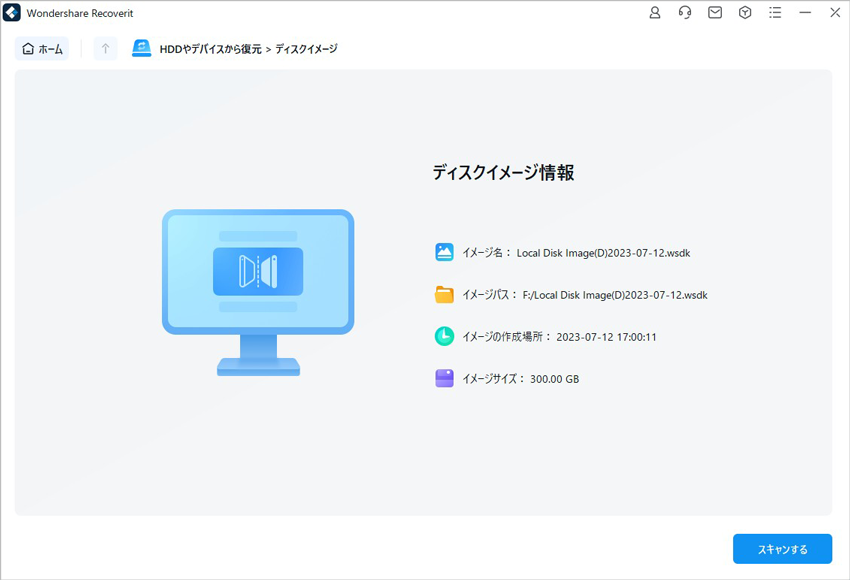
ディスクイメージファイルをスキャンした後、消えたファイル・フォルダがあるかどうかを確認するためにプレビューを行います。その後、復元したいパソコンのファイルにチェックを入れて、「復元する」をクリックすれば完了です!
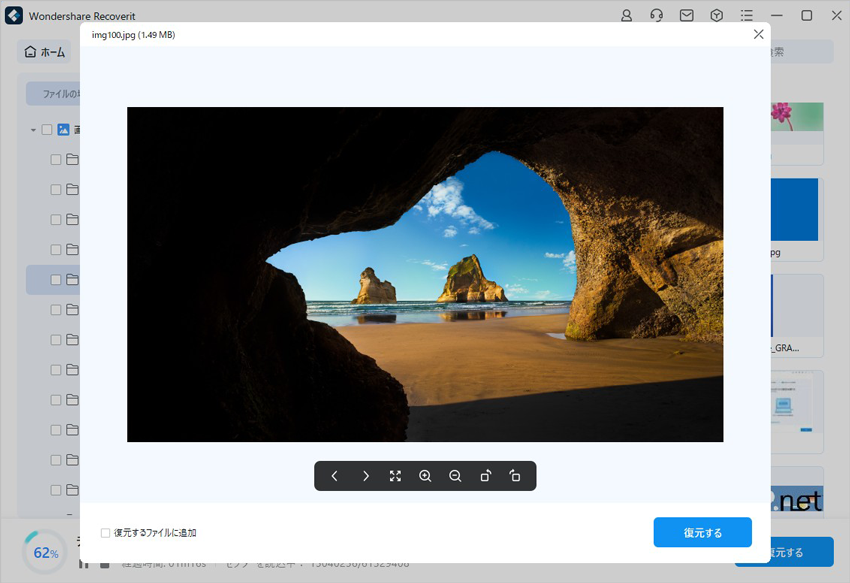
もっと詳しい操作ガイドはこちらへ


パソコンの画面が黒い、あるいはカーソルだけになってしまう場合、モニターの電源や内部パーツなどの物理的な問題のほか、システムの不具合が原因となっていることもあります。本記事では、パソコンの画面が黒い・カーソルだけになる原因と対処法をわかりやすくまとめました。 ...
Windows11でディスククリーンアップを実行するには、タスクバーにある検索ボックスで「ディスククリーンアップ」と検索するやり方が簡単です。本記事では、ディスククリーンアップの手順とできない時の対処法をわかりやすく解説します。 ...
突然ですが、皆さんはお使いのパソコンから削除したデータを復元したいと思った事はありませんか? 復元したいと思う理由はユーザーによって様々ですが、多くの方は誤った操作やシステムの不具合が原因で、パソコンから削除されてしまったデータを復元したいと思うのではないでしょうか。実は、復元する方法が存在します。 ...
内野 博
編集長