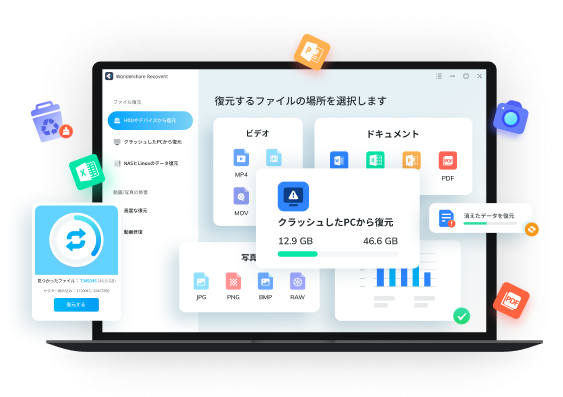Windows 10のPCでは、何かしらの原因でChromeからブックマークが消える、またはブックマークが表示されないことがあります。ブックマークが消える要因は、誤操作やデータの不具合が考えられます。誤操作はさまざまなケースがあり、いろいろな対処法を試す必要があります。原因が特定しにくい場合も多いため、お気に入り復元の方法を複数知っておくと便利です。
本ページでは、Windows10のPCで消えたブックマークを復元する方法を紹介します。
パート1: ブックマークが消えた原因
Windows10のPCでChromeブックマークが表示されない場合、考えられる原因は以下の5つが挙げられます。
1. Googleアカウントを切り替えている
2. 他のGoogleアカウントのブックマークを同期した
3. ブックマークバーが非表示設定になっている
4. ブックマークデータの破損
5. ブックマークの誤削除
よくある原因は①〜③です。誤操作によって①〜③の原因が生じて、ブックマークが消えるパターンは多いです。しかし、何かしらのエラーが起きてブックマークデータが破損する可能性も0ではありません。誤ってブックマークを削除してしまった場合もあります。
パート2: 消えたブックマークを復元する方法
Chromeブックマークが表示されない時の対処法は、状況が以下のどちらかかで異なります。
● 誤って削除した場合
● 原因がわからない場合
状況別に有効なブックマークの復元方法を解説します。
1)誤って削除した場合
間違ってブックマークを削除したことがわかっているのであれば、ブックマークのバックアップファイルを使って復元しましょう。PCでChromeを利用している場合、本体にバックアップファイルが残っているかもしれません。
★ Chromeのバックアップファイルが残っているか確認する場合、まず以下の手順を行います。
1. エクスプローラーを起動
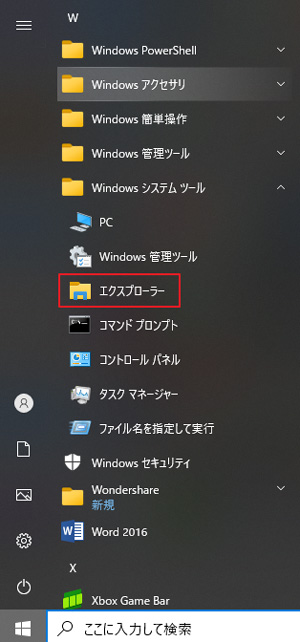
2. ウィンドウ上部にある「表示」のタブを左クリック
3. 「隠しファイル」にチェックを入れる
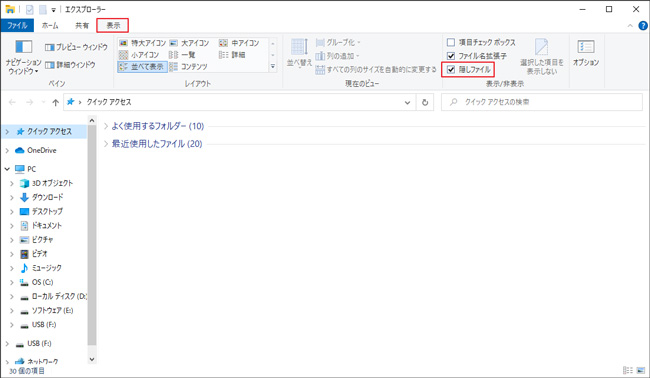
★ 続いて以下の手順で進みます。
1. ウィンドウの左側で「PC」を左クリック
2. 「ローカルディスク(C:)」を左クリック
3. 「Users」を左クリック
4. 自分のユーザー名を左クリック
5. 「App Data」を左クリック
6. 「Local」を左クリック
7. 「Google」を左クリック
8. 「Chrome」を左クリック
9. 「User Data」を左クリック
10. 「Default」を左クリック
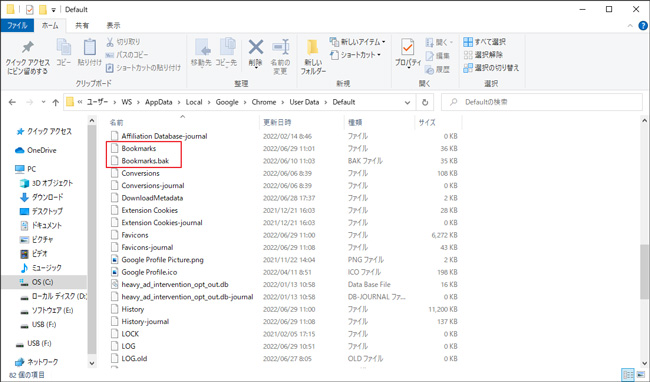
すると、ウィンドウ内に「Bookmarks」と「Bookmarks.bak」という2つのファイルが表示されます。バックアップファイルは「Bookmarks.bak」です。
★ 次にGoogle Chromeを起動した状態で以下の手順を行うと、ブックマークが復元されます。
1. 「Bookmarks」を削除する
2. 「Bookmarks.bak」を「Bookmarks」に書き換える
3. Google Chromeを再起動する
2)原因がわからない場合
ブックマークが消えた原因がわからない場合、あらゆる対処法を行う必要があります。
行う対処法は以下の3つがあります。
1.データ復元ソフトを使う
2. Googleアカウントを切り替えてみる
3. ブックマークの表示設定を確認する
方法①:データ復元ソフトを使う
ブックマークを間違って削除してしまい、バックアップデータが残っていない場合、基本機能での復元はできません。しかし、データ復元ソフト「Recoverit」を使えば、バックアップデータがない状態でも復元が可能です。
Recoveritは失ったデータを簡単操作で復元できる優れものです。Recoveritを使ってバックアップやブックマークデータを復元することで、問題を解決できます。500万人以上のユーザーが利用する実績があるので、信頼性は申し分ありません。
以下は、「Recoverit」 でWindows10のPCで消えたChromeブックマークを復元する手順です。
まずはRecoveritをダウンロードしてインストールします。
ステップ1 復元場所を選択します。
パソコンで「Recoverit」 を起動すると、左側のサイドバーに「HDDやデバイスから復元」が表示されます。ここでは、「場所」タブから特定のファイル・フォルダを選択できます。スキャンしたいフォルダをクリックすると、選択した場所をスキャンし始めます。

ステップ2 パソコンの消えたデータをスキャンします。
スキャンしたいハードディスクをクリックすれば、スキャンが始まります。
スキャンは数分かかりますが、サイズの大きいファイルが多数存在する場合、数時間かかる場合もあります。

ステップ3 パソコンの消えたデータをプレビューして復元します。
パソコンのデータをスキャンした後、Chromeブックマークファイル(Bookmarks.bak)があるかどうかを確認するためにプレビューを行います。その後、復元したいパソコンのファイルにチェックを入れて、「復元する」をクリックすれば完了です!

方法②:Googleアカウントを切り替えてみる
複数のGoogleアカウントを利用している場合、Chrome上でログインアカウントを切り替えたことでブックマークが消えることがあります。そのため、Chromeで利用するアカウントを他のものへ切り替えてみましょう。
複数のアカウントを利用している場合、以下の手順でログインアカウントの切り替えが可能です。
1. Chromeのウィンドウ右上にあるユーザーアイコンを左クリック
2. 「他のユーザー」の箇所に他のGoogleアカウントが表示されたら、それを左クリック
Chrome上でGoogleアカウントがログアウトしているため、ブックマークが表示されない場合もあります。この場合も、ウィンドウ右上にあるユーザーアイコンからログインすると問題が解決できます。
方法③:ブックマークの表示設定を確認する
Chrome上でブックマークバーが非表示になっている場合もあります。
以下の手順で非表示設定になっていないか確認しておきましょう。
1. ウィンドウ右上にある3点マークのアイコンを左クリック
2. 「ブックマーク」を左クリック
3. 「ブックマークバーを表示」にチェックが入っているか確認
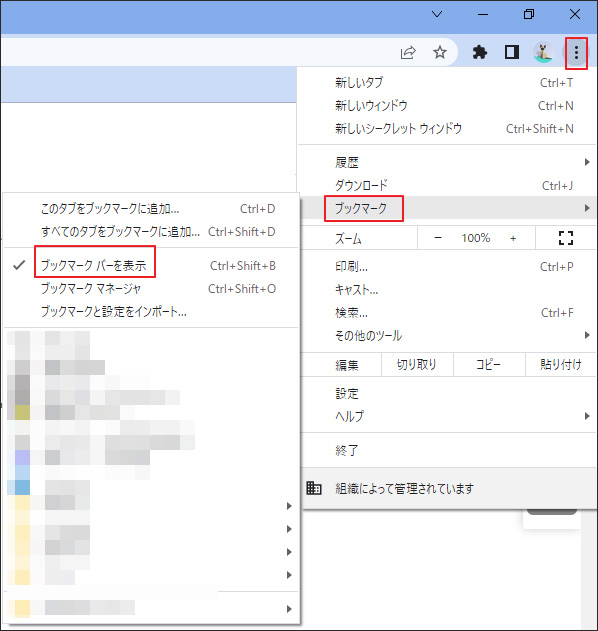
「ブックマークバーを表示」にチェックが入っていれば問題はありません。
以上簡単な操作でWindows10のPCで消えたChromeブックマークが復元・復旧できます。
また、このソフトを使うことで、パソコンの復元だけではなく、外付けHDDの復旧、USBデータ復元やフォーマット復元などにも幅広く対応しています。ぜひお試しください。
Recoverit - 強力なファイル復元ソフト
- PC、HDD、ゴミ箱、SDカード、USBメモリから削除したデータを復元
- 写真、動画、音楽、ドキュメントなど1000種のデータ形式に対応
- クラッシュして起動しないパソコンからデータを復元
- 破損した動画ファイルを修復