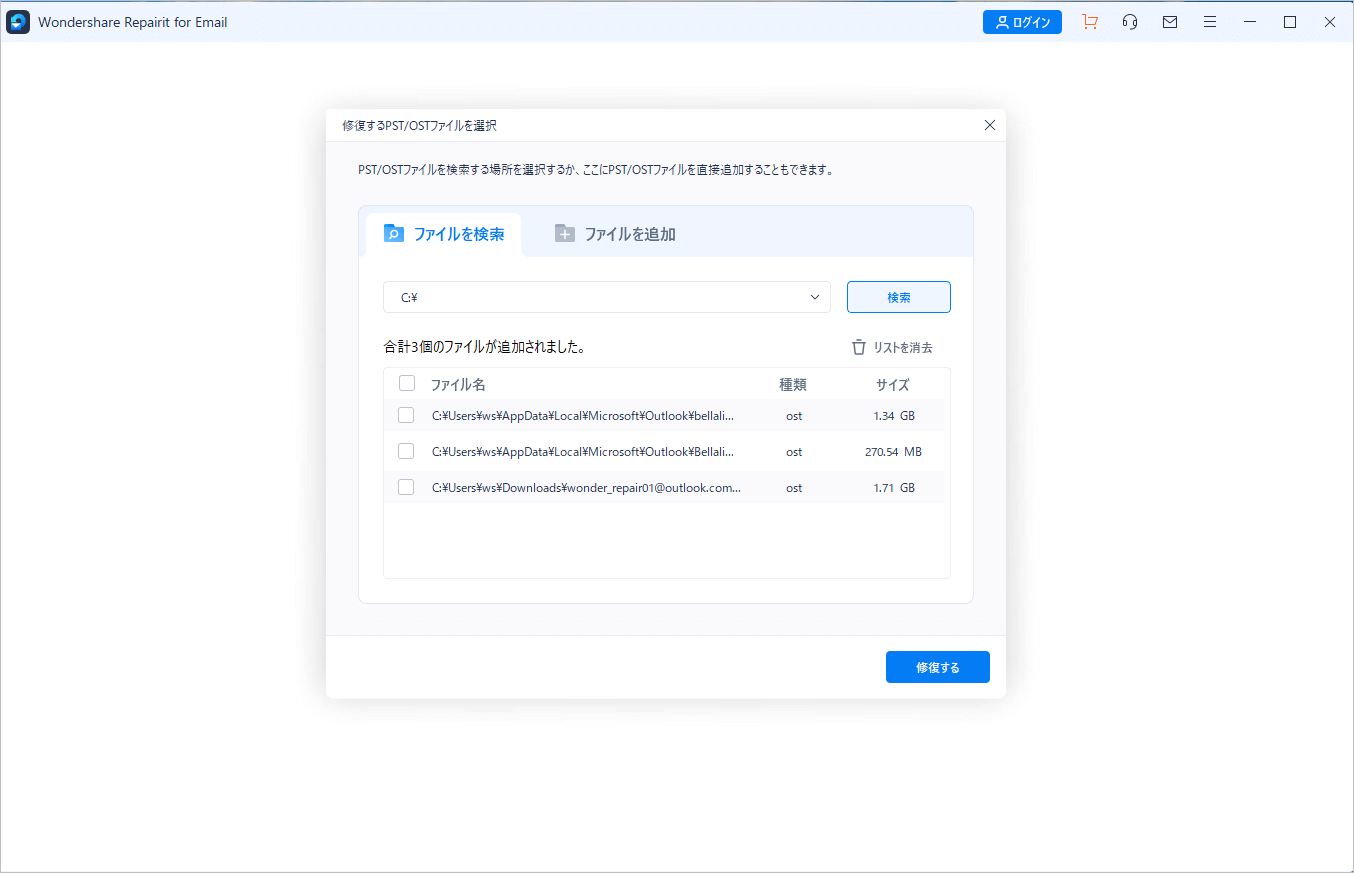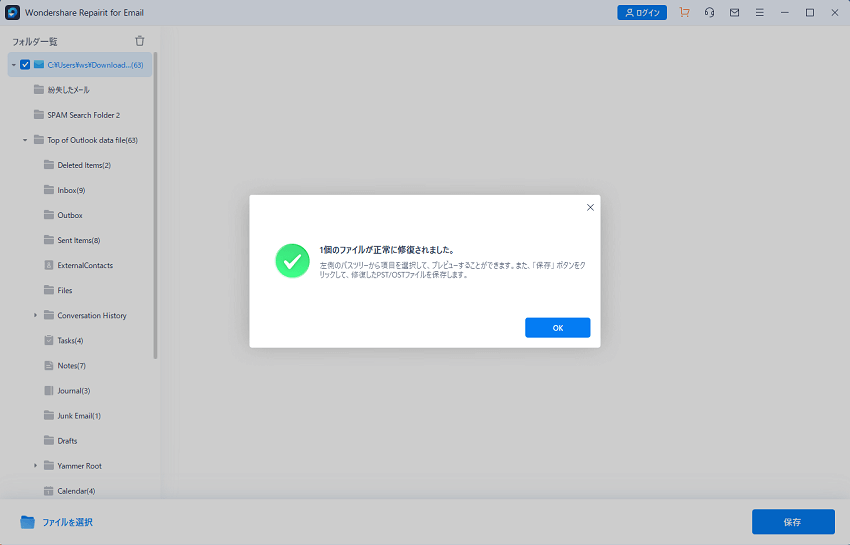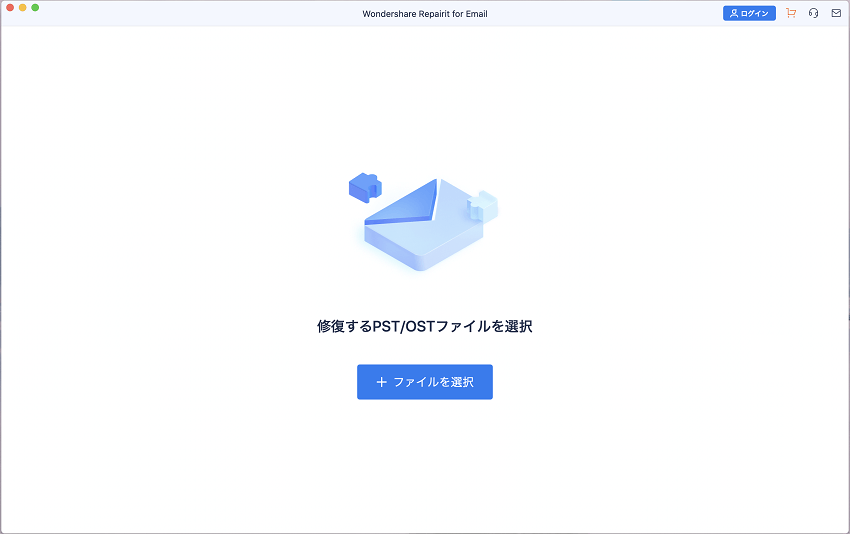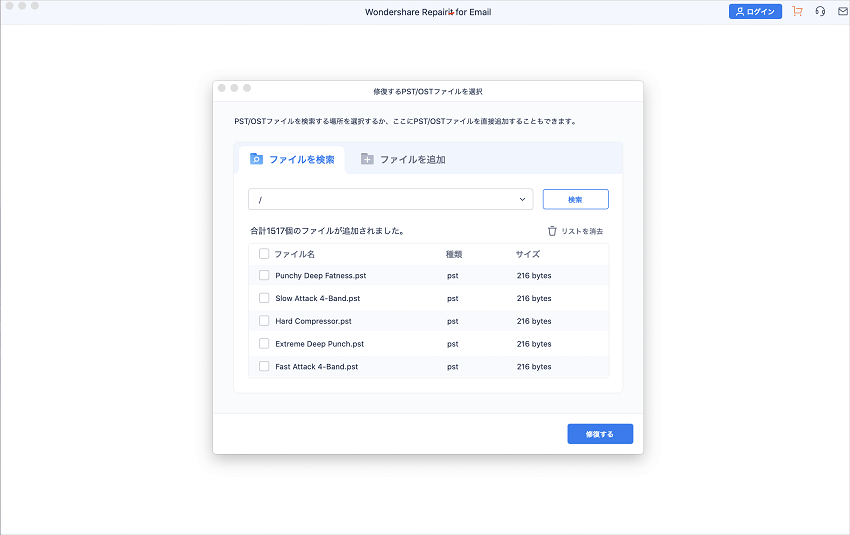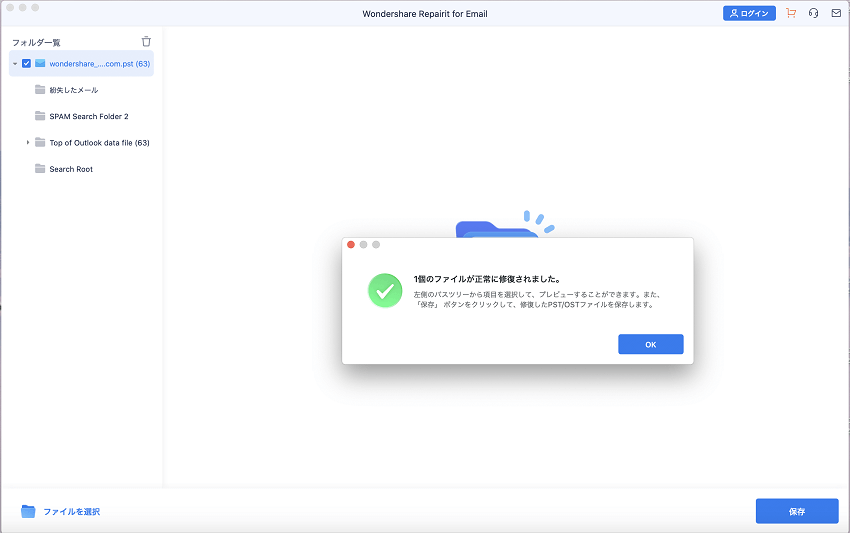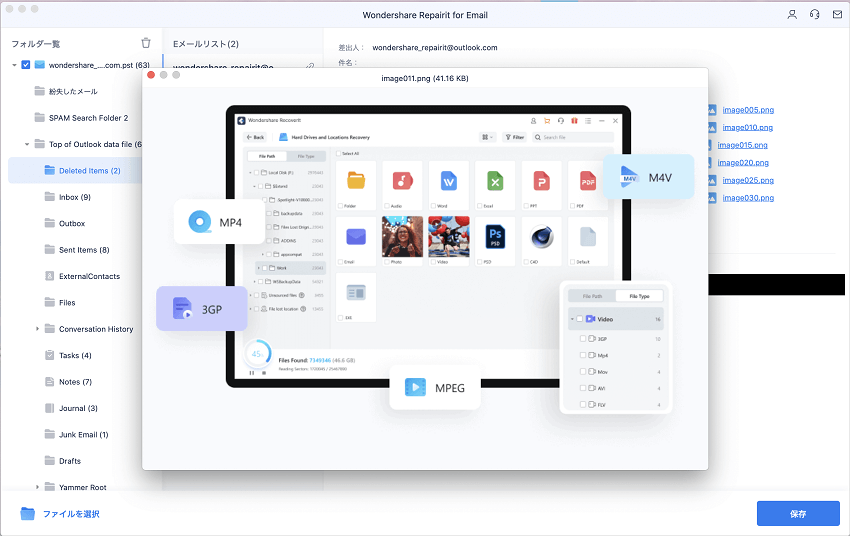Wondershare Repairit for Emailを起動
製品のパフォーマンスを重視すると、Wondershare Repairit for Emailよりも優れた他のメール修復製品はほとんど見当たりません。前述のように、このプログラムは、形式、システム、およびシナリオのサポートで優れたパフォーマンスを発揮します。どれほどひどく損傷していても、Wondershare Repairit for Emailで Outlook の PST または OST ファイルをすぐに修復できます。それでは、Wondershare Repairit for Emailの操作手順をご紹介します。
- Windowsの場合
WindowsのパソコンでWondershare Repairit for Emailを起動するには、次の2つの方法があります。
1.デスクトップ上に[Wondershare Repairit for Email]アイコンが表示されている場合は、そのアイコンをダブルクリックすると起動できます。 2.製品アイコンがデスクトップ上に表示されていない場合は、Windows コンピュータ上の検索ボックスに「Wondershare Repairit for Email」と入力します。次に、このアプリをクリックして起動します。
- Macの場合
MacのパソコンでWondershare Repairitを起動するには、次の簡単なステップに従ってください。
1.Macのデスクトップ上で、[Wondershare Repairit for Email]アイコンをダブルクリックします。 2.デスクトップでソフトが表示されない場合は、[Finder]-[アプリケーション]-[Wondershare Repairit for Email]を試し、このソフトウェアをダブルクリックします。