Microsoft Excel(エクセル)でファイルを保存しようとした際、「保存中にエラーが検出されました。」「ディスクの空き容量またはメモリが不足しているため、保存することができません」などと表示され、大切なファイルを保存できないことがあります。
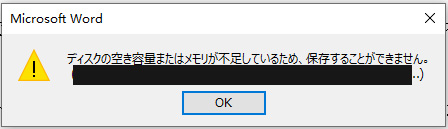
この記事では、エラーが検出されたことでExcelファイルが保存できない時の対処法や、エラーによってExcelファイルを保存できなかった場合の修復手順を、わかりやすくまとめました。
今回ご紹介するExcelのエラーでは、Excelファイルを保存する際に以下のようなエラーメッセージが表示されます。
「保存中にエラーが検出されました。いくつかの機能を削除または修復することにより、ファイルを保存できる場合があります。」
対して、考えられる主な原因は以下の通りです。
まずは同エラーメッセージが表示される際、どのようなエラーが起こっているのかを具体的に把握しましょう。
Excelファイルが破損していると、保存操作をする際にエラーが表示されます。ファイルが破損する原因はさまざまですが、例えばExcelの強制終了や無理な拡張子の変更といった不正な操作、アプリケーションの不具合、ハードウェアの故障などです。
ファイルが破損している場合は、後述するファイルの修復機能を使うことで、問題を解消できる可能性があります。
Excelファイルを保存するタイミングで、別のプログラムが同ファイルを使用していたり、別のExcelアプリが同ファイルを開いていたりすると、保存時にエラーとして検出されることがあります。
この場合は該当のアプリケーションやプログラムを全て正常に終了させてから、再度保存をかける方法が有効的です。
例えばマクロファイルで、複雑なマクロや関数を多用している場合、Excelファイルの保存が完了するまでに時間がかかることがあります。ファイルの保存に時間がかかりすぎることで、結果としてエラー表示されてしまうことも。
また、Excelファイルで有効ではないコードなどが使用されている場合にも、保存しようとした際にエラーが検出される可能性があります。
Excelに限らず、ファイルサイズが大きすぎるとエラーが発生しやすくなります。図形や画像、文字装飾の追加に加え、表計算やマクロなどあらゆる機能を多用していると、上手く保存できないことがあるのです。
この場合は、項目ごとにブックを分けたり、使用している装飾を減らしたりするなど、サイズを縮小する工夫が必要となります。
Excelファイルを保存するパソコンやSSD、HDDやUSBメモリーなど、保存先の残容量が少なすぎる場合や、保存先に問題があるとエラーが表示されて保存できません。
保存先のストレージを整理して容量を開放したり、別のファイルが問題なく保存できるか試したりする必要があります。
Excelファイルの保存中にエラーが検出されてしまった場合は、以下の対処法をお試しください。
今回はこれら5つの対処法について、画像も交えながらご紹介します。
手軽に試せる対処法として、保存できないExcelブックの内容を新しいExcelブックにコピーする方法が挙げられます。手順は以下の通りです。
いずれかのシートを右クリックし「すべてのシートを選択」を選択します。
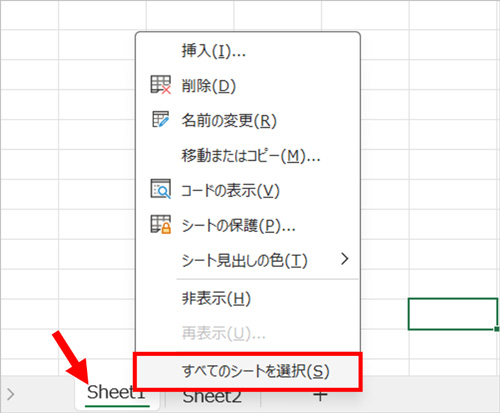
再度右クリックし「移動またはコピー」を選択しましょう。
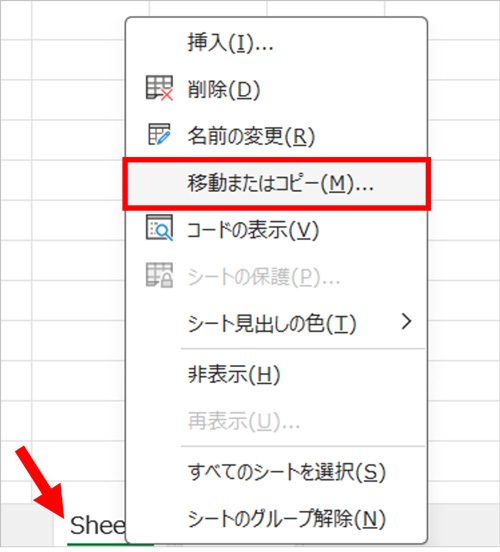
移動先ブック名を「(新しいブック)」に設定し「コピーを作成する」にチェックを入れて「OK」をクリックします。
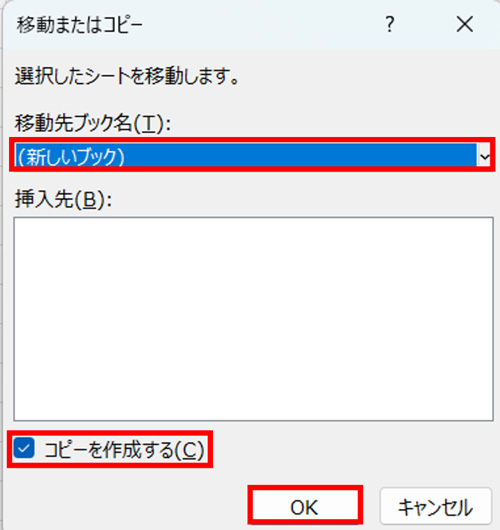
作成された新しいExcelブックの方で保存ができるか試してみてください。
Excelファイルを保存する際に、ファイル形式を変更してみましょう。手順は以下の通りです。
「ファイル」タブをクリックし「名前を付けて保存」を選択します。
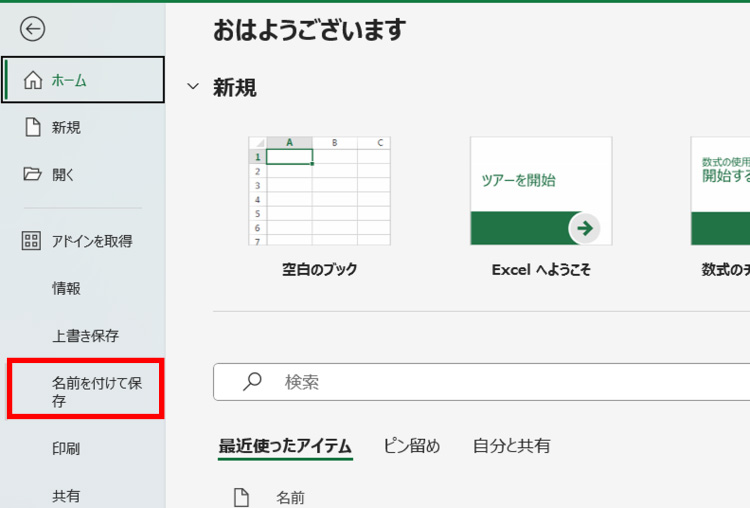
「ファイルの種類」を変更しましょう。Microsoft Excel2007以降のバージョンで利用する際は、「~.xls」ではなく「~.xlsx」あるいはマクロ形式の「〜.xlsm」で保存してみてください。
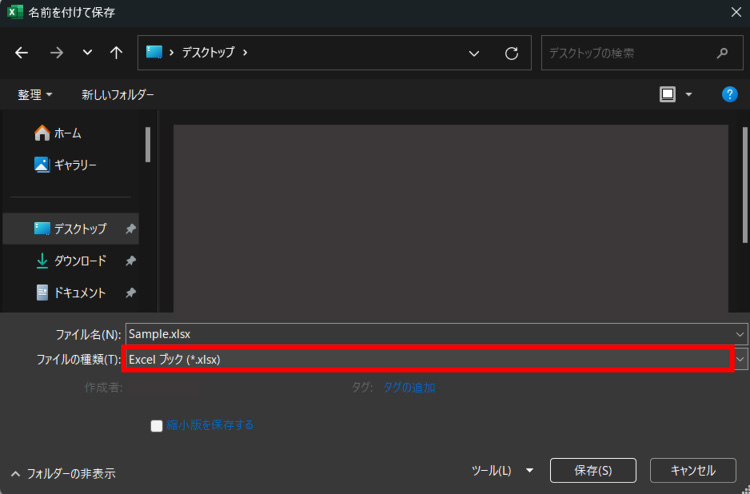
Excelファイルが破損してしまった場合は、ファイル修復ソフトの活用が有効的です。特にExcelソフトに備わっている「修復して開く」などの機能が使えない場合、外部ツールを利用することで、問題が解消する可能性があります。
例えばファイル修復専門ソフトの「Repairit(リペアリット)」は、初心者でもすぐに理解できる直感的な操作で、破損したExcelファイルを簡単に修復できます。
Repairitのインターフェースはとても理解しやすいです。Excelファイルを修復する際は「ファイル修復」を選択しますが、このほかにも写真やPDFなどのドキュメントファイル、オーディオや動画ファイルの修復も可能です。
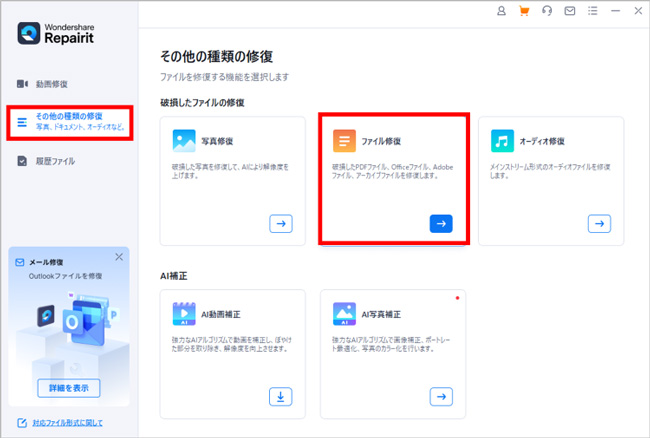
エラーが検出されたExcelファイルをアップロードして「修復する」をクリックします。これだけでソフトウェアが大切なファイルを自動で修復してくれます。
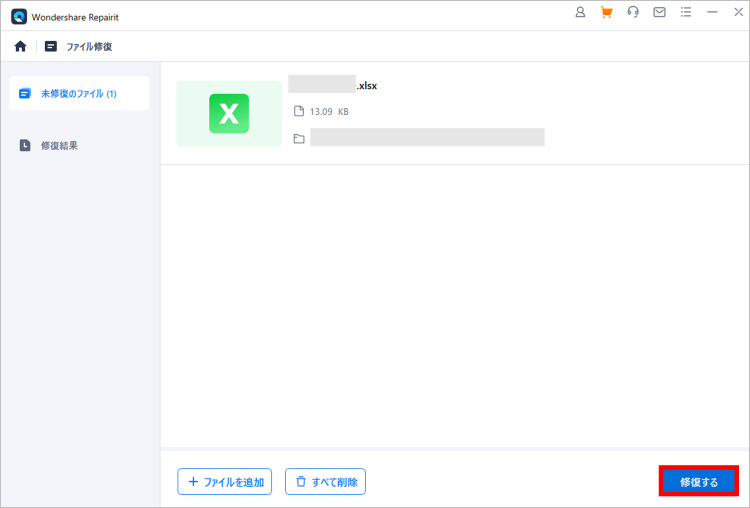
修復が完了したら、念のため元の保存場所とは別の場所にダウンロードしてください。
このように、Repairitなどのファイル修復ソフトを利用するのもおすすめです。
同じExcelファイルを保存する場合でも、別のファイル名で別の場所に保存を試みることで、問題なくExcelファイルを保存できることがあります。上書き保存をしている場合や、同じ名前で何度も保存仕様としている場合は、以下の手順で進めてみましょう。
「ファイル」タブを選択し、「名前を付けて保存」をクリックします。
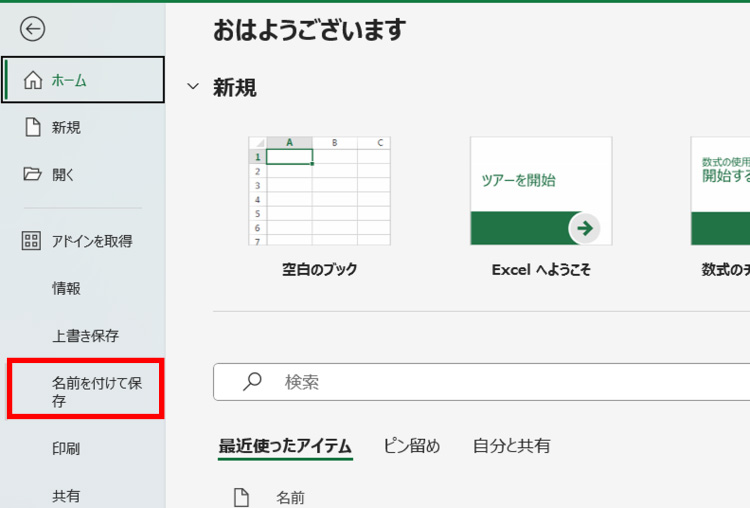
これまでとは異なるファイル名を入力し、保存場所も別の場所を指定してみましょう。「保存」をクリックして操作は完了です。
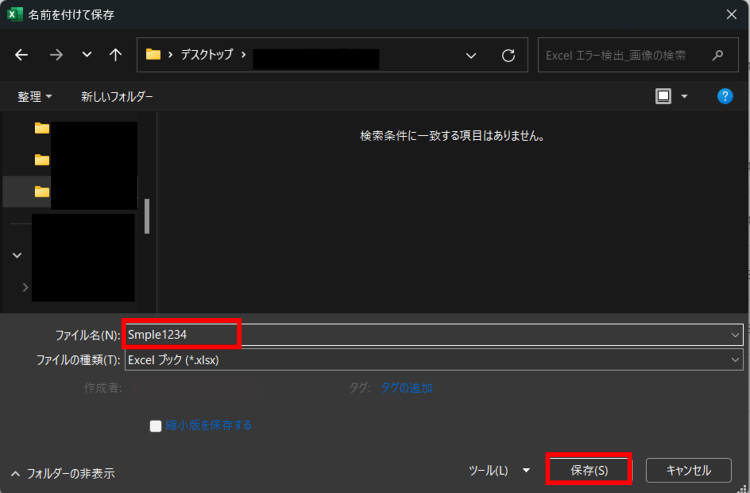
ここまでご紹介した対処法が無効な場合、パソコンや保存デバイスの容量が足りていない可能性が考えられます。
パソコンやメモリーカードなどで不要なファイルやデータを消去し、ストレージを確保しましょう。また、Excelファイルのサイズが大きい場合は、できるだけ不要なオブジェクトなどを削除し、ファイルサイズを縮小する方法もあわせてお試しください。
Excelファイルを保存する際は、今回取り上げたようなエラーが検出される可能性があります。また、こちらで不正な操作を行っていなくてもエラーが発生してしまうこともあるため、日頃から十分な予防策を講じることが大切です。
特にこれらのことに注意し、重要なデータを安全に管理しましょう。
アプリケーションやデバイスに限らず、全てのデータを取り扱ううえでは定期的なバックアップが最も重要です。
正しい方法で定期的にバックアップを取っておけば、万が一デバイス内のすべてのデータが消えてしまっても、致命的な被害を防げます。
外付けHDD・SSD・USBメモリーなどの外部にデータをコピーするだけでなく、2箇所以上の場所にバックアップデータを作成しておくと安心です。
Excelファイルでは、ファイル名に利用できない特定の文字や記号が存在します。保存ボタンを押下する前に、適切な命名ができているか確認しましょう。
Excelのファイル名で使用できない文字は以下の通りです。
この他にも、以下のような記号はWindowsPCによって特別な意味を持つことがあるため、一般的には使わない方が良いとされています。
このように、ファイル名に使用できない、使用しない方がよい文字は意外とたくさんありますので、気をつけましょう。
記事内でお伝えしたように、Excel2007以降のバージョンで利用する場合は「~.xls」ではなく「~.xlsx」「~.xlsm」が使われます。
中でも「~.xlsm」はマクロ(VBA)を利用しているファイル形式を示すものなので、間違わないよう注意が必要です。
Excelファイルを保存する際は、デフォルトで選択されているファイル形式を選ぶのではなく、自身でも正しいファイル形式であるか確認しましょう。
古いバージョンで作成されたExcelファイルを、新しいバージョンのExcelで保存する時、あるいはその逆の時に、互換性がなくエラーが発生してしまうことがあります。
Excelの互換性については、以下の手順でチェックできるのでお試しください。
「ファイル」タブをクリックし「情報」内にある「問題のチェック」を選択します。「互換性チェック」をクリックしましょう。
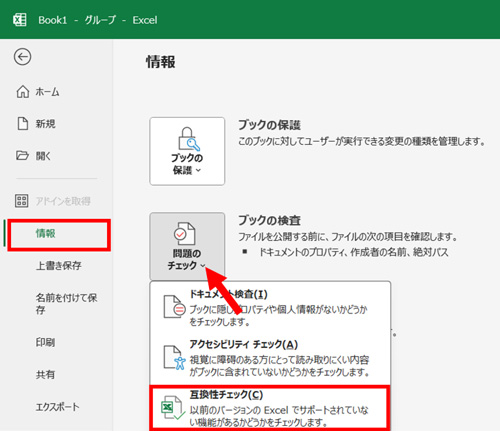
互換性チェックの結果が表示されます。この時「このブックを保存するときに互換性を確認する」にチェックを入れると、毎回互換性を確認することも可能です。
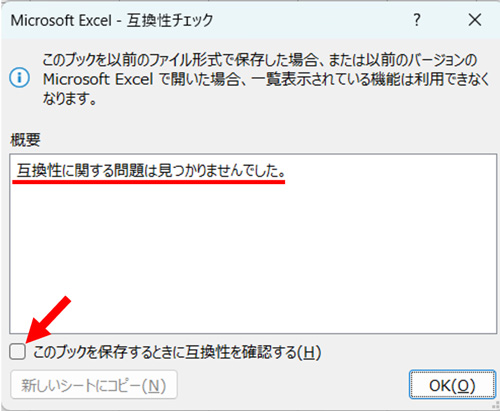

Excel(エクセル)ファイルを利用しているときは、突然にファイルはフリーズして応答がないトラブルが起きることがあります。本ページでは、excel(エクセル)がフリーズして応答しない/固まったときの原因と対処法を紹介します。 ...
ご存じの方も多いでしょうがdoc/docxファイルはWordに使われているファイルです。論文を書く大学生やお仕事で利用されている方も多いことでしょう。長い時間をかけて作ったWordファイルが壊れてしまって困ったなんて事態も身に覚えのある方が多いのではないでしょうか。本記事ではこの文書が壊れてしまった原因とその対処法に述べていきます。 ...
本記事では、PPTXファイルが開けない時の対処法を具体的に解説します。PPTXファイルとは、PowerPointのファイル形式のこと。資料作りなどで重宝する場面も多く、できれば速やかに問題を解消したいところです。 ...
内野 博
編集長