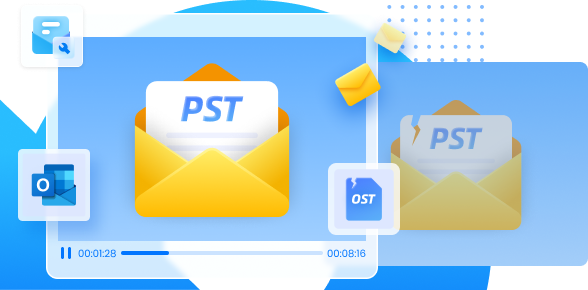Windows10で突然起きることがあるパワーポイントファイルが開けない症状。パワーポイントファイルが開かないときは、ファイルの設定が誤っているか破損が考えられます。
ファイルの設定が間違っている場合は、簡単な方法で対処が可能です。パワーポイントファイルが破損している場合、パワーポイントの機能を使って修復しなければいけません。パワーポイントの機能で修復ができない場合は、ファイル修復ツールを使うのがおすすめです。
このページでは、Windows10でパワーポイントファイルが開けないときの対処法を紹介します。
パワーポイントが開けない原因
Windows10でパワーポイントファイルが開かないときは、主に以下3つの原因が考えられます。
- ファイルの関連付けに誤りがある
- Officeソフトがファイルをブロックしている>
- pptファイルの破損
よくあるのは、ファイルの関連付けに誤りがあるパターンです。そのため、開けないファイルが他のアプリに関連付けられていないかチェックしてください。
Windows10のシステム上で開きたいファイルがppt以外のアプリに関連付けられていると、パワーポイントで開くことができません。
Officeソフトのセキュリティシステムが開きたいファイルをブロックしているパターンもあります。
最悪の場合だと、pptファイルが破損していることがあるので注意が必要です。
破損したパワーポイントファイルの修復ツール―Repairit(リペアリット)
PPTファイルが開けない場合、PPTファイルが破損する可能性があります。まずはファイル修復ツールを使ってみましょう。
修復ツールを使ってパワーポイントファイルを修復するのなら、Wondershareの「Repairit」がおすすめです。
Repairitは下記のファイルを修復できる便利ソフトです。
- .pptx
- .xlsx
- .docx
他にも、破損した動画・写真の修復にも対応しています。無料でダウンロードして修復機能を試用することは可能なので、ぜひ使ってみてください。
Wondershare Repairit - PDFファイル修復ソフト
- 簡単な3ステップで開けないPPTファイルを修復します
- ファイルを無料で修復し、プレビューすることができます
- PDF、Word、Excel、PowerPoint、Photoshop、Illustratorのファイル修復に対応しています
- Windows・Mac両方にも対応しています
★以下はRepairitで破損したパワーポイント(PPT)ファイルを修復する手順です。
ステップ1 破損したパワーポイントファイルを追加します。
「Wondershare Repairit」を起動した後、「+追加」ボタンをクリックして、破損したパワーポイントファイルを追加します。
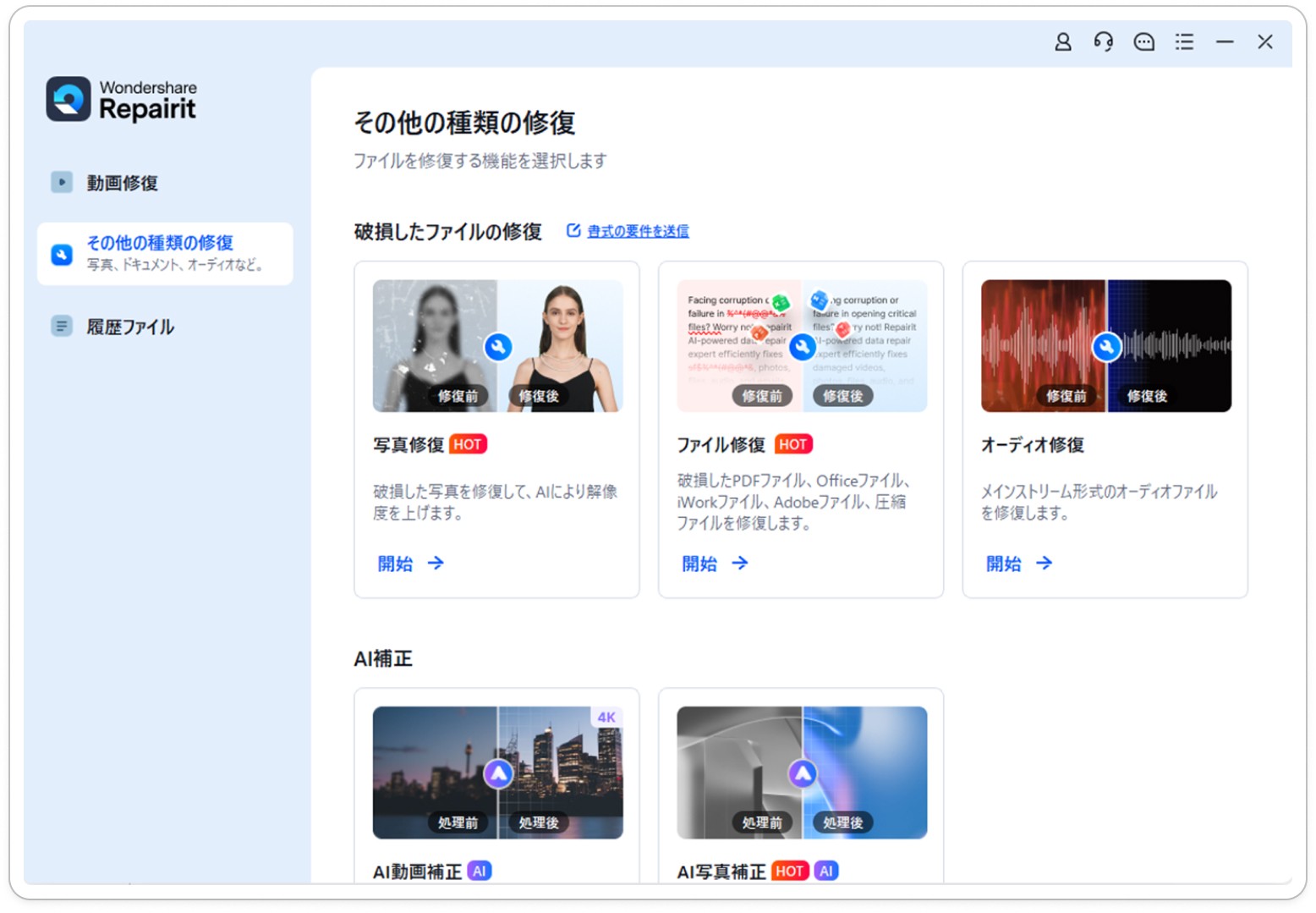
ステップ2 破損したパワーポイントファイルを修復します。
パワーポイントファイルを追加できたら、右下の「修復」をクリックします。

ステップ3 破損したパワーポイントファイルを保存します。
修復完了すると、「プレビュー」をクリックして修復できたパワーポイントファイルをプレビューできます。そして、「保存」ボタンをクリックして、修復できたファイルを保存します。
(*ファイルをプレビューできない場合もあります。この場合、直接的にパソコンに保存してファイルを開いてみてください。)
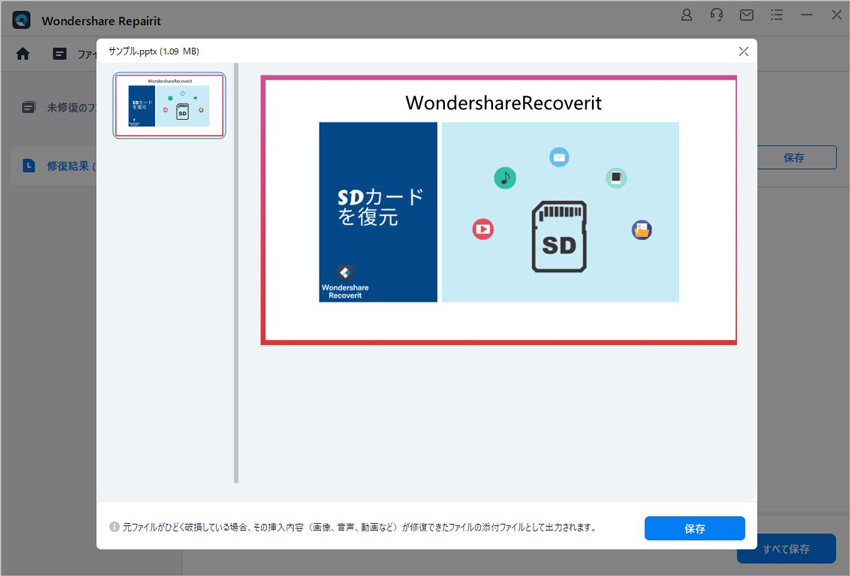
パワーポイント(PPT)ファイルが開けない時のほかの対処法
パワーポイントのファイルが開かないときは、以下の対処法でも試してみましょう。
- ファイルの関連付けを修正する
- パワーポイントファイルのブロックを解除する
- 「アプリケーションの自動修復」を使う
それぞれの対処法を詳しく解説します。
1)ファイルの関連付けを修正する
まず試したいのは、パワーポイントファイルが関連付けられているアプリの確認・修正です。
パワーポイントファイルが開けないときは、そのファイルが別のアプリに関連付けられていることが多いからです。
Windows10では以下の手順でファイルが関連付けられているアプリの確認や修正が行えます。
- スタートボタンを右クリック>
- 「アプリと機能」を左クリック
- 表示されるウィンドウの左側で「既定のアプリ」を左クリック
- ウィンドウの右側で「アプリごとの規定値を設定する」を左クリック
- 画面の一覧で「ファイルを開けないアプリケーション(Word/Excel/PowerPoint)」を左クリック
- 「管理」を左クリック
- 表示される拡張子の一覧画面で、パワーポイントファイルの拡張子「.pptx」を左クリック
- 設定されているアプリを確認
- パワーポイント以外のアプリが設定されている場合、「アプリを選ぶ」を左クリック
- 「PowerPoint」を選択
2)パワーポイントファイルのブロックを解除する
他の人からメールなどで送信されたパワーポイントファイルが開けない場合、そのファイルのブロックを解除する方法を試したいところです。
このパターンでは、Officeソフトのセキュリティがそのファイルを危険と判断してブロックしている可能性があるからです。
Windows10では以下の方法でパワーポイントファイルへのブロックを解除できます。
- エクスプローラーを起動するor開けないファイルが保存されているフォルダを開く
- パワーポイントで開きたいファイルを右クリック
- 「プロパティ」を左クリック
- 表示されるプロパティの画面で、下部にある「ブロックの解除」にチェックを入れる
- 「適用」を左クリック
- 「OK」を左クリック
3)「アプリケーションの自動修復」を使う
ファイルへの変更を保存するときに書き込みエラーが発生して開けなくなっている可能性もあります。
そのため、パワーポイントの機能「アプリケーションの自動修復」を使ってみましょう。
「アプリケーションの自動修復」を使うと、破損したファイルの修正が可能です。
利用方法は以下の通りです。
- 開けるパワーポイントファイルを開く
- パワーポイントのウインドウで「ファイル」を左クリック
- 「ファイルを開く」のウィンドウで開けないパワーポイントファイルを選択
- 「開く」ボタンの右側にある「V」を左クリック
- 「アプリケーションの自動修復」を左クリック